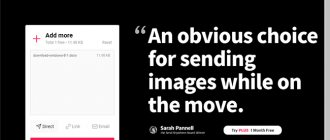Working with a flash drive requires certain knowledge, including the features of working with the file system. To store a large amount of information, you will need large media, which is best purchased in good stores. If you have your own pavilion, order branded accessories - such as a 4 GB 2.0 flash drive in bulk, having agreed on the batch with the manager. Such cards are always in demand and can be used as backup sources.
Sometimes problems arise when recording large files, so you need to be able to work correctly in such situations. Having a flash drive with a large amount of memory does not guarantee that you can write everything you would like onto it. Sometimes there are limitations that each file system has its own. Let's talk more about these points in our article.
Why can't I put more than 4 GB on the card?
First of all, when this happens, you need to make sure that this media is really designed to load more than 4 GB. For cheap models of dubious production, the characteristics may be inflated and in reality amount to, for example, 3.78 GB. To avoid such unpleasant situations, you should buy proven, branded products.
If there is only one file and weighs 4 GB or more, you should check the media for the presence of other documents - perhaps there is just a little missing for copying. Unnecessary ones can be deleted, freeing up space for reset.
There are two most common problems:
- The card is formatted in FAT32 - it does not recognize files that weigh more than 4 GB. You can view this in “Properties” by finding the corresponding line in the settings after right-clicking.
- A malfunction of the flash drive itself - in this case, everything becomes more noticeably complicated. In addition to the inability to copy, there will be other problems: the computer does not recognize the removable media the first time, there are slowdowns or restrictions when trying to transfer files from the flash drive itself.
However, the first problem is more common - most cards are set to FAT32 format by default, because these are the standard factory settings. Changing everything is simple and you can cope with this task on your own. Let's look at the two most popular methods.
What to do?
There are two options to choose from:
- Split a long file into several pieces less than 4GB.
- Use a different, more modern file system on the flash drive.
Let's look at these options in more detail.
Split a long file into several pieces
Probably the easiest way. It is suitable even if you are using a computer with MS Windows XP or GNU\Linux. All you need is an archiver program that can make multi-volume archives. WinRAR, 7-Zip, WinZip and others are suitable. Using 7-Zip for MS Windows as an example, it looks like this: launch 7-Zip File Manager:
Select the required file and click the “Add” button. In the “Add to archive” window that opens:
- Select the folder where the final files should be located. You can immediately select a flash drive or a folder on a flash drive. If you don't select anything, then chunks of the file will be in the same folder as the original file.
- Specify the size for file chunks. A size slightly less than 4GB will suit us. You can specify 4000M.
- Select the compression level. Here, the higher the compression level, the longer the archiver will work to create the “slice”. Plus, you need to remember that often movies are already a compressed file and trying to apply a high compression ratio to it does not make sense. For films and archives, we recommend choosing either the “High-Speed” mode or “No compression”.
Next, click “OK” and wait for 7-Zip to complete. You will get several files with the same name, only the extension will be different: .001, .002, .003, etc. If the file was cut somewhere on the hard drive, then you can now transfer the resulting pieces of the original file to a flash drive. The main thing is not to forget that to recreate the original file from pieces you will again need an archiver.
Formatting to exFAT or NTFS
This is the most popular method used by beginners - you don’t need any knowledge, just understand the basic parameters. It is important to note that all important information must be copied from the flash drive to the burst source, since it will be deleted after the procedure. For greater reliability, it is advisable to create two copies.
Formatting includes the following steps:
- connect the flash drive to the computer;
- go to “My Computer”;
- right-click on the map;
- click "Format";
- change the File System field to exFAT or NTFS.
The file is too large for the destination file system - Format as "NTFS".
Before formatting, do not forget to copy the files you need, if available, to some other medium.
- Log in to “My Computer” and right-click on the flash drive icon. Here select "Format".
- In the format window, change the system to “NTFS”.
Other settings are not so important. Just click "Start". Next, select “OK” in the data deletion warning window. Now you have the opportunity to record large files, and the message mentioned above will no longer bother you.
Just a moment, friends! Just recently I wrote a couple of articles with answers for subscribers. Maybe you will also be interested in learning how to enable turbo mode in Opera or how to enable Beeline forwarding to another number, and you can also enter the Megafon service guide. Well, finally, especially for you, I have prepared articles on how to find out what sound card I have or how to disable the radar service on a megaphone, and also why the play market does not work on Android.
Convert to exFAT or NTFS
This option is chosen when there is no possibility or desire for formatting - the algorithm is as follows:
- open the “Start” menu;
- click “Run”;
- then enter the “cmd” command in the field;
- a black window will appear;
- in it we write the command “convert #: /fs:ntfs /nosecurity /x”;
- Instead of a hash, we indicate the letter of the flash drive, for example: “convert D: /fs:ntfs /nosecurity /x”.
After completing the steps, you can write files that weigh more than 4 GB to the card. It is recommended to perform the transfer and monitor the result. If for some reason these steps cannot be completed, it is better to contact a specialist for diagnostics. When replacing the card with a new one, it is better to choose the original model.
Convert to "NTFS".
- If you do not want to lose data or move it to save it, convert the system to NTFS.
- Launch “Command Prompt” and enter “convert X: /FS:NTFS” , where “X” is the letter of your flash drive.
- Press "ENTER".
The conversion time is affected by the speed of the media and the amount of content in it. Once complete, you will see a notification in the program that says “Conversion Complete.” Close the program and use the flash drive to write large files.
Logical limit
The maximum possible number of clusters in FAT32 is 268,435,445, which allows the use of volumes (logical disks) up to 8 TB. The default cluster size for the FAT32 file system ranges from 512 bytes to 32 KB, depending on the volume size and the specific OS version. Using a cluster size of 32768 bytes, the maximum volume size is just under 8 TB. Although the sector size can be any, traditionally it is considered equal to 1 disk sector and is equal to 512 bytes, etc. this value has not changed since its creation - it can be considered by some software as a constant. This may cause some compatibility issues. ScanDisk, included with Microsoft Windows 95 and Microsoft Windows 98, is a 16-bit program. For such programs, the maximum cluster size of a single memory fragment is 16 MB minus 64 KB. Therefore, ScanDisk on Windows 95 or Windows 98 cannot work with FAT32 volumes whose FAT table size is greater than 16 MB minus 64 KB. A FAT table entry on a FAT32 volume is 4 bytes in size, so ScanDisk cannot work with a FAT table on a FAT32 drive that describes more than 4,177,920 clusters (including two spares). Taking into account the FAT tables themselves and with a maximum cluster size of 32 KB, the volume size can be up to 127.53 GB.
It is impossible to create FAT32 partitions larger than 32 GB using standard Windows 2000, Windows XP, Windows Vista and Windows 7 tools, however, it is possible to work with such partitions if they were previously created in other OSes. The reason for this is that Microsoft believes that increasing the size of a FAT32 volume above 32 GB will result in performance deterioration, and that a better solution is to use NTFS, the native file system format of Windows 2000 and Windows XP. But since NTFS is impractical to use on flash drives due to the increasing wear and tear of this file system, a special file system exFAT was developed, which removes a number of restrictions.
Windows XP works with volumes up to 2 TB (from Windows XP Help). Partition Magic allows you to create a FAT32 partition no larger than ~192 GB. EASEUS Partition Master successfully creates a FAT32 partition of 250 GB or more in size.
The maximum possible file size for a FAT32 volume is ~4 GB
- 4,294,967,295 bytes (in FAT32, 4 bytes are allocated for the file size. 4 bytes are 32 bits. 2 32 -1 - 4,294,967,295 bytes. Therefore, the file size cannot be larger than this value, otherwise it will not be possible to indicate its length Although the chain in the FAT table can be continued further, but then to determine the file size you will have to run through the entire chain each time, and this will take a lot of time. In addition, the FAT table only shows cluster numbers, so then you can only find out the rounded number file length value) is a very important factor for changing the file system. FAT32 does not support setting permissions on files and folders and some other features of modern file systems. All these reasons have led to the fact that there is now a trend away from FAT32 in favor of more advanced file systems such as
When you format an internal drive, external hard drive, flash drive, or SD card, Windows will prompt you to select the file system FAT32, ExFAT, and NTFS. But in this window there is no description of what this file system means and what the difference is between them. Therefore, in today’s article we will try to decipher these file system names.
FAT32 is the oldest file system and was introduced in Windows 95 to replace FAT16.
The age of this file system has advantages and disadvantages. Almost all flash drives you buy are purchased with the FAT32 file system, for maximum compatibility not only with computers, but also with game consoles and other devices that support flash drives.
Limitations of this age: file size larger than 4GB FAT32 is not supported, so you can upload any number of files to the drive, but each of them should not be larger than 4GB. The maximum partition size in FAT32 is 8TB, but in Windows operating systems the size of the created partition in this file system does not exceed 32GB. Although if you create a partition larger than 32GB on another system, then Windows will work with the drive. But again, if you create a partition in FAT32 larger than 32GB, then, according to Microsoft, the performance of this disk drops significantly.
While this file system is good for flash drives and other external storage devices, it is not very good for internal drives. It lacks the permissions and other security features built into the more modern NTFS file system. To install a modern Windows operating system, you need to create a partition only in NTFS.
Compatibility:
Supported by all versions of Windows, Mac, Linux, game consoles and other USB devices.
Restrictions:
Maximum file size 4GB, 8TB maximum partition size. In Windows, a partition can be created no larger than 32GB.
Perfect fit:
on removable drives for compatibility with most devices as long as you use files up to 4GB.
NTFS is the modern file system that Windows works with. All Windows operating systems format the partition to NTFS during installation. First appeared with Windows XP.
This type of file system is packed with other modern features. It supports file permissions for security, change logging, which can help you quickly recover errors if your computer suddenly reboots. It also supports shadow copies for backup, encryption, and other necessary functions.
To install a Windows system, your partition must be NTFS, and it is better to format secondary disks in this file system for the normal operation of all applications.
But this file system is not compatible with other operating systems. It will work with all versions of Windows, but Mac OS X can only read disks in this file system, it cannot write to them. Also, Linux only reads NTFS partitions, although some distributions include write support. Most game consoles do not support NTFS; for example, the Sony PlayStation does not support this file system, and the Xbox 360 does not support it.
Compatibility:
works with all versions of Windows, only reads on Mac, also Linux only reads, and not every distribution writes. Other devices are not supported by most.
Restrictions:
Perfect fit:
for the system disk, and other internal disks that will only be used in Windows.
ExFat was introduced by Microsoft in 2006, and is otherwise called FAT64. Support for this file system was added with updates to Windows XP.
This file system is optimized for flash drives. One of the innovations of ExFat is the reduction in the number of overwrites of the same sector, which reduces wear on the drive.
Like NTFS, ExFat is not limited in file and partition sizes. In other words, if your drive is formatted in ExFat, then you can write files larger than 4GB to it. This file system is the best choice for drives where you want a lightweight file system without file size limitations.
ExFat is also more compatible than NTFS; while the Mac only supported NTFS read, ExFat fully supports both reading and writing. ExFat can also be accessed on Linux if you install additional software.
While ExFat is more friendly with operating systems, it is often not compatible with digital cameras, and not all game consoles support this file system. Yes, and other older devices may be limited to supporting only FAT32.
Compatibility:
Works on all versions of Windows and modern versions of Mac OS X, but requires additional software on Linux. Most older devices do not support this file system.
Restrictions:
There are no restrictions on file sizes or partition sizes.
Perfect fit:
for USB flash drives, external drives, etc. if you work with files larger than 4GB and if you want to reduce wear on the drive.
NTFS is ideal for internal drives, while ExFat is more suitable for flash drives. Fat32 is mainly used for older devices that do not support other file systems.
That's all for today, if you have any additions - write comments! Good luck to you