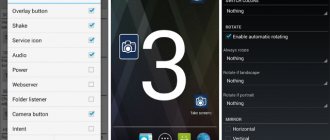В Steam вы можете не только играть в игры, но также и принимать активное участие в жизни Сообщества, загружая скриншоты и рассказывая о своих достижениях и приключениях. Но не каждый пользователь знает, как загружать в Стим снимки экрана. В данной статье мы рассмотрим, как это делается.
Как загружать скриншоты в Стим?
Снимки экрана, сделанные вами в играх с помощью Steam, можно загрузить с помощью специального загрузчика. По умолчанию, чтобы сделать скриншот, необходимо нажать на кнопку F12, но вы можете переназначить клавишу в настройках.
1. Чтобы попасть в загрузчик скриншотов, откройте клиент Steam и сверху, в выпадающем меню «Вид» выберите пункт «Скрншоты».
2. Перед вами сразу же должно появиться окно загрузчика. Здесь вы сможете найти все снимки экрана, которые вы когда-либо делали в Стиме. К тому же они разбиты по категориям, в зависимости от того, из какой игры сделано изображение. Вы можете сделать выборку скриншотов щелкнув на название игры в выпадающем списке.
3. Теперь, когда вы выбрали игру, найдите снимок экрана, которым вы хотели бы поделиться. Нажмите на кнопку «Загрузить». Также вы можете оставить описание скриншота и поставить отметку о возможных спойлерах.
4. Перед началом процесса загрузки вам потребуется подтвердить свои намерения и снова нажать на кнопку «Загрузить». В этом окне будет приведена и информация об оставшемся для вас месте в хранилище Steam Cloud, а также о размере дискового пространства, которое займёт ваш скриншот на сервере. Кроме того, в этом же окне вы сможете установить настройки приватности для вашего снимка. Если вы хотите, чтобы изображение было видимым в центре сообщества, стоит установить настройки его приватности «для всех».
На этом все! Теперь вы можете рассказывать всем участникам Сообщества о своих приключениях и выкладывать скриншоты.
Отблагодарите автора, поделитесь статьей в социальных сетях.
Всем привет. Все мы пользуемся Steam и многие хотят сделать свой профиль красочнее, а неотъемлемая часть красивого профиля — это скриншоты. В этой статье вы узнаете о скриншотах намного больше, чем вы знали раньше. Если кратко, то мы рассмотрим несколько хитростей, благодаря которым вы сможете оформить свой профиль, что безусловно порадует не только вас, но и понравится тем, кто впервые зайдёт к вам в профиль.
Как загрузить скриншоты в Steam?
В Steam вы можете не только играть в игры, но также и принимать активное участие в жизни Сообщества, загружая скриншоты и рассказывая о своих достижениях и приключениях. Но не каждый пользователь знает, как загружать в Стим снимки экрана. В данной статье мы рассмотрим, как это делается.
Как загружать скриншоты в Стим?
Снимки экрана, сделанные вами в играх с помощью Steam, можно загрузить с помощью специального загрузчика. По умолчанию, чтобы сделать скриншот, необходимо нажать на кнопку F12, но вы можете переназначить клавишу в настройках.
1. Чтобы попасть в загрузчик скриншотов, откройте клиент Steam и сверху, в выпадающем меню «Вид» выберите пункт «Скрншоты».
2. Перед вами сразу же должно появиться окно загрузчика. Здесь вы сможете найти все снимки экрана, которые вы когда-либо делали в Стиме. К тому же они разбиты по категориям, в зависимости от того, из какой игры сделано изображение. Вы можете сделать выборку скриншотов щелкнув на название игры в выпадающем списке.
3. Теперь, когда вы выбрали игру, найдите снимок экрана, которым вы хотели бы поделиться. Нажмите на кнопку «Загрузить». Также вы можете оставить описание скриншота и поставить отметку о возможных спойлерах.
4. Перед началом процесса загрузки вам потребуется подтвердить свои намерения и снова нажать на кнопку «Загрузить». В этом окне будет приведена и информация об оставшемся для вас месте в хранилище Steam Cloud, а также о размере дискового пространства, которое займёт ваш скриншот на сервере. Кроме того, в этом же окне вы сможете установить настройки приватности для вашего снимка. Если вы хотите, чтобы изображение было видимым в центре сообщества, стоит установить настройки его приватности «для всех».
На этом все! Теперь вы можете рассказывать всем участникам Сообщества о своих приключениях и выкладывать скриншоты.
Мы рады, что смогли помочь Вам в решении проблемы.
Опрос: помогла ли вам эта статья?
Редактирование размещённого контента
Весь материал, размещённый вами и находящийся в Steam, всегда доступен для вашего контроля. Увидеть его можно в правой части собственной страницы.
Редактирование и управление любым из размещённых вами материалов доступно после установки на него курсора и активирования команды «Управление», находящейся от него несколько правее:
Управление своим контентом в Steam
Тип выбранного материала немного видоизменяет набор функций в списке.
Теперь вы не только знаете, как загрузить скриншот в Steam с компьютера, но и как размещать в нём другие материалы, и как их редактировать.
Читайте наши новые статьи, задавайте новые вопросы, делитесь своим опытом в комментариях.
Загрузка скриншотов в Steam
На официальном сайте отмечено, что, располагая на ресурсе свой контент-материал в виде скриншотов, фото, видео или картинок, вы тем самым привносите неоценимую лепту в жизненный путь сообщества стим. И, что самое важное, компания обеспечит доступность опубликованного вами материала (ваших достижений) для всех клиентов.
В этой статье мы подробно рассмотрим, как добавить скриншот, опубликовать фото или картинку, загружать видео. Ведь это даст вам возможность показать друзьям свои достижения в игре или выкладывать, например, личные фотографии, не связанные с игровой тематикой.
ВАЖНО. Если публикуемый файл имеет непосредственное отношение к какой-либо из игр, то у вас должно быть подтвержденное в аккаунте право на его использование.
Операции со скриншотами
Перед тем как загрузить скриншоты игр, их нужно создать.
Стандартным образом запечатление момента игры происходит по кнопке «F12». Хотя это не догма – в настройках предусмотрена возможность переназначения этой функции.
После того как вы уже засняли нужный игровой момент, вам нужно в стим-клиенте перейти в «Просмотр». Найти скриншоты в стим вы сможете, воспользовавшись картинкой.
Перед вами будет открыт диалог загрузчика скриншотов (Screenshot downloader, англ.), в котором собраны все ваши снимки, скомпанованные в разделы, соответствующие отдельным играм. Оформлено это в форме выпадающего списка:
Screenshot downloader в Steam
При желании поделиться каким-либо из них, сначала на него устанавливается курсор и справа — внизу надо подтвердить своё желание нажатием кнопки «Загрузить»:
Загрузка скриншота в Steam
Это вызовет появление следующего диалогового окна, в котором будет представлена информация об остатке выделенного под вас места в «Steam Cloud», о размере загружаемого файла.
Кроме того, у вас будет дополнительная возможность установить для него характер приватности и размещение на Фейсбуке.
Размещение картинок
Если мы хотим поделиться своими фото или картинками с обществом Steam, то можно это сделать через свой профиль в «Иллюстрациях». Добавляем их таким образом:
- во-первых, скачать файл можно будет, если только он сохранён в формате PNG, JPG или GIF;
- во-вторых, страница диалога для загрузки потребует от вас ввода его имени и дескрипции (описания);
- ну, и в-третьих, указания пути для скачивания
Внизу окна присутствуют параметры открытости добавляемого материала и подтверждение о законности ваших прав на него:
Параметры открытости добавляемого материала в Steam
После окончания ввода требуемых данных и установки необходимых параметров выбирается команда:
Несколько хитростей со скриншотами в Steam
Как сделать скриншот того, чего нет
Покажу все на примере игры Counter-Strike: Global Offensive. Вы можете использовать данный способ в любых целях, тут главное фантазия.Представим ситуацию: Вы похвастались своему другу или знакомому что когда-то у вас был нож, но вы его продали. Ваш собеседник наверняка попросит доказательство. Я думаю, никто не хочет выглядеть вруном. Если уж врать, то до конца. Скриншот ножа в стиме, мне кажется — это приличное доказательство. Сейчас я расскажу, как все это провернуть.1) Находим в интернете скриншот любого чужого ножа (а лучше несколько скринов одного и того же).2) Заходим в игру и делаем любой скриншот.3) Выходим из игры и видим такое окошко:
4) Нажимаем «Показать на диске». Не закрывайте окошко.5) Открывается папка со скриншотами. Находим наш ненужный скриншот, который мы сделали исходя из второго пункта и копируем его название.
6) Переименовываем наш скачаный скрин с ножом.7) Копируем наш левый скрин в эту папку с заменой.
В окошке этот скрин выглядит так же, как и до этого. Мы просто выбираем его и нажимаем «Загрузить».
Вот, что у нас получилось:Ставим на витрину, как доказательство того, что когда-то у нас был нож.Пример:
Видео:
P.S. Как я уже сказал, вы можете использовать это как угодно. Так же можете таким методом загружать абсолютно любые картинки, не касающиеся игр.
Как загружать свои скриншоты в Steam
Эта хитрость поможет нам похвататься тем, что у нас якобы есть. На самом же деле это ложь. В данном примере мы рассмотрим GTA V. Почему же нельзя сделать все как в способе №1?
Все потому, что если мы зальем скриншоты из GTA 5 через CS: GO, то когда люди будут открывать скриншоты, будет видно что они из кс. Поэтому тут все чуть иначе:
1) Ищем скриншоты из нужной нам игры, которой и хотим похвастаться. У нас это будет GTA V.2) Теперь нам нужна какая-нибудь абсолютно любая сторонняя игра. Тут может подойти любая пиратская игрушка. Я взял игру Stranded 2.3) Переименовываем .exe нашей игры в Grand Theft Auto 5 (в моем случае).
4) Добавляем ее в Steam библиотеку.Ищем наш Grand Theft Auto.exe
5) Дальше заходим в эту игру через Steam, делаем скриншоты и дальше все как в способе №1.Пример:
Saving a Screenshot
sh: 1: —format=html: not found
Troubleshooting issues may require providing a screen shot to Steam Support
Select your Operating System to learn how:
Please follow the instructions below to save a screenshot to your desktop:
- Recreate the error or unexpected behavior.
- Press the PrtScn key to save a copy of what is being displayed to the clipboard.
- Open the Paint program (Start button > Programs > Accessories > Paint) and go to Edit > Paste to paste the contents of the clipboard.
- Go to File > Save As… and save the file to your desktop (JPG format is preferred).
Screenshots of Game Issues
- Load the game and navigate or play to the point at which the issue occurs.
- Press F12 (this is the default Screenshot key) to save a screenshot.
- After closing the game, Steam’s Screenshot Uploader window will appear. Select the Show on Disk
button. This will open the folder on your hard drive that has the screenshot (s) for the game.
Как сделать скриншоты в Стиме
По умолчанию, чтобы сделать скриншот в игре, вам достаточно просто нажать клавишу F12, после чего вы услышите звук вспышки, а в оверлее Стим появится новое окно со скриншотом.
Его, кстати, можно загрузить на сервера Valve, откуда можно получить доступ с любого устройства и где угодно. Для этого нужно отметить скриншоты, которые хотите загрузить на свою страничку, после чего нажать на кнопку «Загрузить». Интернет при этом должен быть включен.
Для просмотра онлайн кликните на видео ⤵
Как добавить свои скриншоты или картинки в свой Steam. 100% РАБОЧИЙ ВАРИАНТ 2022. Подробнее
Загрузка скриншотов в Steam из сторонних игр Подробнее
Как добавить свою картинку или скриншот в steam Подробнее
Как сделать скриншот в игре и опубликовать его в Steam Подробнее
Как сделать гифки в витрине скриншотов Steam в 2022 году? [РАБОТАЕТ] Подробнее
Где найти скриншоты в Steam? Подробнее
КАК СДЕЛАТЬ ВСЕ ЗАДАНИЯ Steam на ТЕЛЕФОНЕ ? КАК ВЫЛОЖИТЬ видео В СТИМ на ТЕЛЕФОнЕ . Подробнее
как загрузить скриншот из стима Подробнее
Добавление сторонней игры в Steam | Как добавить любую игру в Steam? Подробнее
Как добавить видео в стим, steam Подробнее
Как сделать Красивый Профиль в стим Без Программ // Как сделать Анимированный профиль в Steam Подробнее
┌Как добавить скриншот не связанный с игрой в Steam┐ Подробнее
КАК СДЕЛАТЬ GIF СКРИНШОТ В STEAM? РЕШЕНИЕ ЕСТЬ! Подробнее
Как Скачать Скриншоты Со Стима Подробнее
Как поставить гифку в стиме? Легко! (2О2О — актуально) Подробнее
Как добавить скриншоты из игры которой нет в Steam Подробнее
ДВОЙНАЯ ИЛЛЮСТРАЦИЯ STEAM / ВИТРИНА ИЛЛЮСТРАЦИИ / ВИТРИНА СКРИНШОТОВ / 2022 Подробнее
Видеоурок. Выполнение заданий для создания значка «Посол общества» Подробнее
Как загрузить свои картинки в steam ? Подробнее
Источник: https://laweba.net/kak-zagruzit-storonniy-skrinshot-v-steam
Как изменить кнопку для создания скриншотов в Steam
Если клавиша F12 как-то задействована в игре, каждый раз при ее нажатии у вас будет создаваться скриншот, что весьма неудобно. Советуем вам переназначить клавиши либо в самой игре, либо в Steam. Для этого вам нужно:
- Запустите клиент Стим;
- Нажмите на кнопку «Steam» в верхней левой части экрана;
- В выпадающем меню выберите «Настройки»;
- Перейдите в раздел «В игре»;
- Теперь нажмите на крестик в поле «Сочетание клавиш для скриншота»;
- Когда поле будет пустым (в нем должно быть написано «None»), нажмите на него левой кнопкой мыши, а затем кликните по той клавише на клавиатуре, которую хотите задать для создания скринов в Стим;
- Нажмите OK.
Обратите внимание, что в меню настройки скринов вы также можете изменить сочетание клавиш для вызова оверлея, настроить звук при создании скриншота, показ уведомлений, а также процесс сохранения несжатой копии.
Tom Clancy»s Splinter Cell тормозит. Низкий FPS. Лаги. Фризы. Зависает
Первое – установите свежие драйвера на видеокарту, от этого FPS в игре может значительно подняться. Также проверьте загруженность компьютера в диспетчере задач (открывается нажатием CTRL+SHIFT+ESCAPE). Если перед запуском игры вы видите, что какой-то процесс потребляет слишком много ресурсов – выключите его программу или просто завершите этот процесс из диспетчера задач.
Далее переходите к настройкам графики в игре. Первым делом отключите сглаживание и попробуйте понизить настройки, отвечающие за пост-обработку. Многие из них потребляют много ресурсов и их отключение значительно повысит производительность, не сильно повлияв на качество картинки.
Месторасположение скриншотов на компьютере
Как только вы сделали скриншот, он автоматически сохраняется у вас на компьютере. Папку, где будут сохраняться скриншоты, можно поменять на любую другую там же (настройки Steam/В игре/), где и назначаются клавиши. Однако по умолчанию скрины хранятся в корневой папке Стим.
Чтобы как можно быстрее найти данную папку, сделайте скриншот, после чего в дополнительном окне оверлея нажмите «Показать на диске». После этого откроется папка со скриншотами определенной игры. В родственных папках содержаться скрины из других игр, если они есть. Примечательно, что папка со скриншотами может иметь название в цифрах, а не словах, обозначающих игру. Не пугайтесь — так и должно быть!
Если вы хотите вручную найти папку со скринами, путь к ней имеет, как правило, следующий вид: C:Program Files (x86)Steamuserdata120058444760 emote (цифры у каждого пользователя могут отличаться). Однако путь может быть разным в зависимости от места установки Steam и выбора для хранения скринов.
Как выбрать термос для зимней рыбалки — параметры
Производители
Согласно исследованиям рынка к маркам термосов, которые лучше использовать:
- Арктика (Россия);
- Thermos (Германия);
- LaPlaya (Германия);
- Biostal (Россия).
Данные фирмы занимаются выпуском продукции в Европе, КНР, России. Продукты производства данных фирм отвечают современным требованиям, являются эргономичными и экологически чистыми.
Фирмы LaPlaya и Thermos выпускают продукцию высокого качества, однако она достаточно дорогостоящая. Арктика и Biostal производят качественную продукцию, но более дешевую.
Материал корпуса
Для рыбалки не надо использовать посуду из пластика. Данный материал быстро растрескивается и плохо сохраняет тепло.
Для рыбалки лучше использовать посуду из стали-нержавейки. Он позволит более продолжительный период времени держать тепло. Также такие термосы интересного внешнего вида и имеют защиту от ржавчины.
Материал колбы
Колбу производят из металла, пластика или зеркального стекла. Лучше-стекло. Металлический материал ржавеет и трудно поддается мытью. Пластик не экологичен и хуже держит температуру, чем стекло.
Требования к колбе из стекла:
- чтобы она составляла одно целое с корпусом;
- при встряхивании термоса не было посторонних шумов;
- чем выше расположена колба, тем дольше она способна сохранять тепло.
Если на рыбалку отправляются не одно лицо на несколько суток, то необходимо взять посуду объемом от 1,5 до 2,5 л.
В первую очередь стоит исходить из личных целей. Если нужен термос для длительных прогулок на природе и в походах, отдавайте предпочтение «пуле». Для дома, дачи – модель с помпой. Когда планируется выезд в место, где нет возможности разогрева пищи, судковый термос обеспечит любимой едой в любой момент. Универсальное изделие пригодится на все случаи жизни.
Выбирая термос, учитывайте следующее:
- осмотрите внимательно крышку и пробку, они должны плотно закрываться без зазоров;
- отсутствие трещин, сколов;
- не должно быть посторонних запахов. Если ощущается специфических аромат, это свидетельствует о некачественном товаре;
- наличие уплотнительного кольца, соответствующего размеру между горловиной колбы и корпусом;
- колба не должна колыхаться;
- активное время работы должно быть не менее семи часов.
Тип посудины. В первую очередь нужно определиться с целью использования термоса, которая и будет влиять на выбор его типа. Существует несколько вариантов: «пуля» (металлическая модель компактных размеров для напитков, здесь предусмотрен клапан и съемная крышка); универсальный (такой термос оснащен широким отверстием, из-за чего может использоваться для хранения жидкости и продуктов);
Материал контейнера. Существует всего два варианта – пластиковый и металлический. Первый подойдет людям, которые собираются использовать термос в пределах дома, второй – путешественникам, так как он будет более прочным, хотя большим по весу.
Объем. В продаже на сегодняшний день имеются различные по вместительности термосы: 0,25-1 л (термокружки для жидкостей, идеальны для ношения на работу/учебу); 1-2 л (классические термосы для пикников и путешествий, имеют малый вес и легко помещаются в рюкзак); 3-40 л (термоконтейнеры для домашнего применения, без проблем сохраняют температуру напитков и продуктов, но транспортировать их приходится в транспорте из-за внушительных габаритов).
Производитель. Сегодня лидерами являются следующие фирмы: Амет, Thermos, Ecxo, Penguin, Bekker.
Когда появляется витрина иллюстраций?
Витрины иллюстраций
открываются для пользователя только после 10-го уровня. Добавить новое изображение можно спустя еще 10 уровней. Таким образом, пользователь новичок не может добавлять больше одного элемента оформления за раз.
Интересные материалы:
Что можно отключить в смартфоне? Что можно перенести в облако? Что можно перепродавать с Али на Авито? Что можно подарить блогеру? Что можно поделать дома летом? Что можно понять по детализации? Что можно посмотреть из аниме? Что можно посмотреть вдвоем вечером? Что можно смотреть на смарт ТВ? Что можно снять на YouTube?