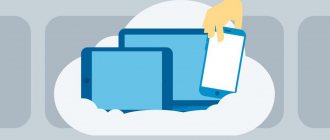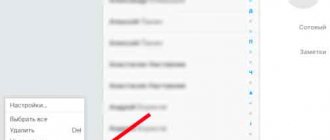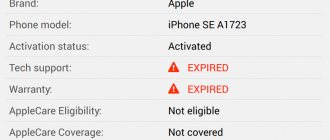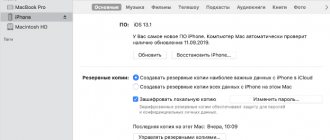Apple is constantly improving camera technology, but internal memory is unable to meet users' needs, partly because storage capacity has reached a critical point. To avoid data loss and free internal storage, Apple released iCloud and offers free storage for every account. This makes iCloud a popular way to back up contacts and other important files on iPhone. You may use iCloud every day, but that doesn't mean you've mastered the service and are using it correctly. Therefore, in this guide, we will talk about how to backup contacts to iCloud. Follow our step-by-step instructions to protect your contacts on Apple's cloud server.
- 1. How to backup contacts to iCloud
- 2. How to Backup/Restore iPhone Contacts with iOS Data Backup and Restore
Backup
To save contacts to cloud storage, you need to have an iCloud account.
- Open your iPhone settings and go to the iCloud section.
- Find the "Contacts" item. Make sure that the switch is in the “On” position, that is, data is synchronized.
You can check how iPhone manages to synchronize contacts on the official iCloud website. After authorization using your Apple ID, you will be taken to the cloud storage interface, which will have a “Contacts” section. It should display all entries from the iPhone phone book.
the Contacts folder is displayed on the Icloud website
When your iPhone is connected to the Internet, it will automatically sync data, including contacts, with iCloud storage. To create a full backup copy, several conditions must be met:
- The device is connected to power.
- The iPhone has access to Wi-Fi, which allows you to synchronize a large amount of information.
- The phone is locked, meaning it is not currently in use.
If someone decides to delete phone book entries from the phone’s memory, then after some time after automatic (if configured) or manual synchronization, contacts from iCloud will also disappear. However, you can save them in another location or restore them using previous backups.
iCloud plans
The disadvantage of iCloud is the small amount of disk space on the free plan. The default is 5 GB and this value has not changed since the days when iPhones were sold with 8 GB of storage. iCloud is used primarily for data backup and does not require much space. The storage is occupied by iTunes apps and content, which are not counted toward iCloud storage. You will have a few gigabytes left for your own files.
iCloud Photos is a great way to store more and more photos over time. 1080p and 4K videos take up even more space.
The deprecation of My Photo Stream in macOS Catalina for new Apple IDs prevents photos from being synced without using up iCloud storage space.
You can save your work documents to iCloud Drive. Or use a third-party cloud storage service that gives you more disk space for free. Another option is to upgrade to a paid iCloud plan. On iPhone, go to Settings > Apple ID > iCloud > Manage Storage > Change Storage Plan.
Buying a place
- 50 GB for 59 rubles/month.
- 200 GB for 149 rub./month.
- 2 TB for 599 rub./month.
200 GB of storage is enough for most, unless of course you work with video. It's cheaper to carry around an external hard drive here.
Saving contacts
If you accidentally deleted an important contact, disconnect your phone from the Internet to prevent synchronization from deleting it from the cloud storage as well. Go to iCloud.com and make sure the recording was saved. You can transfer it from the cloud storage to another device.
Saving on Mac
If you have a Mac OS computer at hand, you can sync data from iCloud with it. It is important that the phone remains disconnected from the Internet, otherwise the contact will be deleted.
- Go to OS X System Preferences.
- Open the "iCloud" section. Enter your Apple ID information to sign in.
- Launch the Address Book or Contacts application (depending on the system version). Inside you will see all the contacts that you managed to synchronize with iCloud.
If you are unable to synchronize your data, return to the iCloud section in system settings and make sure there is a checkmark next to Contacts.
iCloud content
To save phone book entries as a separate file, select them, expand the "File" menu and select "Export". Save your data as a vCard file to always have a backup on hand.
Export from iCloud
Windows does not have pre-installed programs for working with Apple services, so to transfer contacts, you can use iCloud.com.
- Open iCloud.com in your browser and sign in using your Apple ID.
- Go to the "Contacts" section. Select the entries you want to transfer to your computer or other storage device.
- Click on the gear in the bottom corner and select "Export vCard".
export contacts
The saved file can later be uploaded back to cloud storage and synchronized with your phone.
How to Transfer Contacts from iPhone to iPhone via iTunes
iTunes: Flickr
iTunes is not the least important program that makes working with your iPhone easier. It is used to synchronize mobile devices with computers, store and transfer data between smartphones, and view media content.
Among the functionality of iTunes is the transfer of contacts from iPhone to iPhone. The application is installed on a computer running MacOS or Windows, so be sure to have a USB cable ready before copying your notebook. There are two ways to perform the transfer.
Synchronization with a mobile device
If you are going to copy your contact book via iTunes, remember that it will be on your computer:
- Download and install iTunes on your PC (if necessary). You can find the installation file on the official Apple portal or in the Microsoft application store. It's free.
- Launch the program and log in using your Apple ID details.
- Use a USB cable to sync your old iPhone with your PC.
- Inside the iTunes interface, in the top left, find the phone icon and click on it.
- On the left side of the program window you will see a list where you select “Information”.
- The main window is located on the right side of the interface. At the top, check the box next to contact synchronization. To the right, select the method for saving data, but we recommend leaving “Windows Contacts”.
- Set the amount of contact information in the corresponding menu. Choose to copy a complete list of data or a selected group.
- Click the button below to complete the process.
- Disconnect the gadget and connect to the PC the iPhone to which you are going to transfer the contact book.
- Follow the same steps as with the previous smartphone.
This way, not only mobile numbers are transferred, but also media files, documents, etc.
Restoring contacts
If the contacts were deleted long enough that the iPhone managed to create a backup without them, then you will need older backups to restore the data from iCloud and transfer it back to the phone's memory.
- Open the iCloud website in your browser. Sign in using your Apple ID.
- Go to the "Settings" section.
- Pay attention to the "Advanced" field in the left corner. It will contain three links, among which is “Restore Contacts”.
all devices connected to your iCloud account
After clicking on the link, a list will open with archived phone book entries that can be restored and transferred back to the iPhone. You need to remember when the data was deleted and simply restore the archive with the appropriate date.
contact recovery
Pay attention to the recovery features:
- The selected archive will completely replace the contents of the phone book on all devices with an activated iCloud account and synchronization enabled.
- Current contacts will be added to the archive and saved in cloud storage so that they can be restored if necessary.
Backups are not stored forever, so if the records were deleted a long time ago, it is unlikely that you will be able to transfer them back to the phone’s memory. But if you delete a contact and realize it in time, then there will be no problems with restoring it.
Published by ProfiAppler Don't forget to read the comments, there is also a lot of useful information there. If your question is not answered, but later comments are answered, then your question is answered in the article, respect other people's time.
You may also be interested
Solving problems with receiving messages on iPhone
Checking whether synchronization was successful
To do this, you will need access to a computer with access to the World Wide Web. Enter icloud.com in the address bar and go to the storage site. Enter your Apple account information: email and password.
Go to the “Contacts” menu item; a list of numbers similar to that found in the smartphone’s phone book should appear there. If everything is so, synchronization is configured correctly.
Using instant messengers
The phone book backup file can be transferred to a PC using any popular instant messenger (which supports sending files and also has a client for Windows or MacOS). The most convenient option of these is Telegram. But the first thing you need to do is create a backup file. You can do this through Easy Backup, instructions for which are presented above. Contacts should also be saved in VCF format (this is the generally accepted and more common phone book backup format). Next, sending a file using the same Telegram as an example is done as follows:
- open messenger;
- go into dialogue with yourself (referred to as “My Messages”, “Cloud” or “Saved”, depending on the version of the installed program);
- click on the “Send file” shortcut (icon with a picture of a paper clip);
- select “File” and select the backup file of the contact list from the list of documents;
- wait for the end of sending;
- open Telegram on your PC, go to the “Saved” dialog;
- save the file on your computer (right-click and select the appropriate item).
You can use Viber, FaceBook Messenger, IM+ in the same way. But WhatsApp will not work - there is no way to download files (or make calls) in the PC client.
Using the Simpler app
Even if you don't have access to iCloud, which your contacts are synced with, you can still install apps from the AppStore on this iPhone.
To do this, you will need any Apple ID with which you download the Simpler . With this application we will create a backup of iPhone contacts (only contacts) and then restore it to another iPhone.
STEP 1 - Download and launch the Simpler
STEP 2 - Click “ RES. COPIES ", and on the next page " Creating a backup copy... "
STEP 3 - During the backup process, all contacts will be recorded in one file with the extension .vcf (vCard file). Now you need to transfer this file to your new iPhone. The easiest way to do this is by email.
STEP 4 - Now that you have received the .vcf file on your new iPhone, open it from the stock Mail application and you will be prompted to add all contacts to the iPhone memory. And that's all!
For those who have not figured out what needs to be done with the .vcf file, read a separate article on this subject: how to transfer .vcf contacts from a computer to an iPhone - instructions here.
How to log into old iCloud on a new iPhone?
So, to log in to iCloud on a new device, you need to go to Settings - iCloud on the old device, where you switch the toggle switch next to the iCloud keychain to the “Off” position. After that, restart your iPhone in the usual way (Power button), and then reactivate the keychain.
Interesting materials:
How to open a deleted photo in Viber? How to open deleted messages on WhatsApp? How to open in a window? How to open an archived chat on WhatsApp? How to open blocked sites in Chrome? How to open a closed window in Chrome? How to open gifts in Pony Town? How to distinguish AirPods with wireless charging? How to distinguish a vowel from a consonant, grade 1? How to distinguish ash from maple?