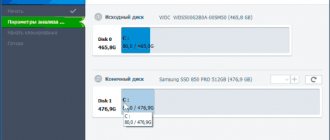Пользователям ПК иногда приходится объединять разделы жесткого диска и даже двух отдельных физических накопителей. Для того, чтобы объединить разделы не обязательно обращаться к специалистам и даже применять профессиональное программное обеспечение.
Объединять диски в Windows 7 и Windows 10 получится даже с помощью утилит, который разработчики встроили в эти системы – хотя, если данные должны сохраняться, можно воспользоваться и сторонним ПО.
Отличишь кринж от краша? Пройди увлекательный тест и узнай это!
Объединение разделов диска средствами Windows 7, 8 и Windows 10
Проще всего объединить разделы жесткого диска Windows 10, применяя возможности системы. Все компоненты уже встроены в Windows, даже в её старые версии. Но есть определённые ограничения.
До объединения все файлы с второго логического диска, желательно скопировать в другое место – кроме случаев, когда они не нужны пользователю.
Обязательным является и расположение имён томов друг за другом – объединить получится локальный диск E и F или C и D, но не C и E или D и F.
Порядок действий пользователя, который объединяет два диска в один:
- Вызвать окно «Выполнить», нажав комбинацию Win + R.
- Ввести команду diskmgmt.msc для запуска встроенной в систему утилиты.
- В меню найти тот жёсткий диск, где содержатся требующие объединения тома.
- Открыть меню и указать, что нужно выполнить удаление тома. Это приведёт к освобождению места на диске. Вместо диска появится ещё не распределенный раздел.
- Выделить основной из объединяемых локальных дисков. Открыть контекстное меню и выбрать расширение.
- В открывшемся меню ничего трогать не нужно, просто нажмите «Далее», после чего освободившееся при удалении место присоединится к нужному разделу.
Результатом такого способа, как объединить локальные диски, становится получение нового тома, размер которого будет равным сумме двух соединяемых частей.
Супер тест на тему «Деньги» и как вы умеете с ними дружить?
Оснастка управления дисками
Этот способ имеет существенные ограничения, поскольку предполагает предварительное удаление одного из разделов. Если на одном из дисков имеются файлы, вам сначала придется переместить их на другой том, затем удалить пустой раздел и расширить существующий раздел за счет образовавшегося нераспределенного пространства.
Откройте утилиту управления дисками командой diskmgmt.msc, кликните ПКМ по пустому разделу и выберите «Удалить том».
Затем кликните ПКМ по диску, с которым желаете объединить удаленный раздел, выберите в меню «Расширить том» и проследуйте указаниям мастера. Нераспределенная область будет присоединена к уже существующему разделу.
Если на диске имеются и основные, и логические тома, то удалить получится только логические.
Использование сторонних программ для работы с разделами
Если предыдущий способ, как объединить разделы, по какой-то причине не подходит, стоит выбрать для объединения программы сторонних разработчиков.
Такое ПО пригодится, если данные в каждом из объединяемых томов следует сохранить из-за невозможности копирования. Подходят утилиты и для объединения дисков, имена которых идут не подряд. А среди лучших программ, которые разбивают и объединяют тома – AOMEI Partition Assistant Standard, у которой есть бесплатная версия , и Minitool Partition Wizard Free, пользоваться которой можно без оплаты по умолчанию. Ссылка на официальный сайт AOMEI Partition Assistant Standard https://www.diskpart.com/free-partition-manager.html
Как объединить разделы диска в AOMEI Partition Assistant Standard
Объединить два диска в один можно попробовать, применяя утилиту Partition Assistant китайской компании AOMEI. Для совмещения следует выполнить такие действия:
- Запустить программу.
- Указать раздел, который будет основным.
- Выбрать пункт объединения.
- Отметить в списке тома для объединения
- Нажать «ОК»
Результатом объединения станет появление нового тома, общие размеры которого равны сумме двух объединяемых или ранее разделенных дисков, у которых теперь одно общее имя.
Теперь осталось только нажать на иконку «Применить» в верхнем левом углу. А, если один из таких разделов был системным, при завершении работы программы понадобится ещё и перезагрузка компьютера.
Делаем один диск из двух, используя сторонний софт
В интернете есть достаточное количество таких утилит для Windows 10. Мы подробно остановимся на двух, самых популярных…
Aomei Partition Assistant
Предварительно вы должны загрузить данный софт из официального источника и установить, как обычную программу. Кстати, программа полностью русскоязычная.
- Запускаем приложение!
- На начальной странице мы должны найти том, память которого нужно увеличить. Кликаем по нему ПКМ.
- В выпавшем меню нажимаем на пункт “Слияние разделов”.
- Теперь нужно поставить галочку напротив тех дисков, свободное пространство которых вы хотите объединить с диском, выбранным в начале.
После этого, кликаем на “Применить” (значок зеленой галочки). 1-2 минуты, и пользователь может использовать жесткий диск с уже большим объёмом памяти. Однако мы рекомендуем перед этим всё же перезагрузить компьютер.
Acronis Disk Director
Это приложение для Windows 10 имеет огромное преимущество перед остальным программами и системными инструментами. Дело в том, что объединить два диска в один пользователь может без потери данных! Но, на всякий случай, лучше сделайте резервную копию файлов)
- Загружаем и устанавливаем утилиту. Официальный сайт (напомним, программа, которая нам нужна называется “Acronis Disk Director”)
- После инсталляции запускаем его! Сама программа имеет минималистичный дизайн, разобраться в котором под силу даже совсем неопытному юзеру.
- Сначала один раз кликаем на раздел, к которому мы собираемся добавить память. В колонке слева находим и выбираем пункт “Объединить том”.
- Теперь отмечаем те два тома, которые собираемся соединить. После подтверждаем всё кнопкой “ОК”.
Утилита покажет пользователю то, что произойдёт после изменений. Если всё сделано так, как нужно нажать “Применить ожидающие операции”. Перезагружаем ПК! Перед включением компьютера Windows 10 на экране будет происходить процесс объединения дисков. Не пугайтесь его…
В некоторых случаях может потребоваться объединить разделы жесткого диска или SSD (например, логические диски C и D), т.е. сделать из двух логических дисков на компьютере один. Сделать это не сложно и реализуемо как стандартными средствами Windows 7, 8 и Windows 10, так и с помощью сторонних бесплатных программ, прибегнуть к которым может потребоваться при необходимости выполнить соединение разделов с сохранением данных на них.
В этой инструкции — подробно о том, как разделы диска (HDD и SSD) несколькими способами, в том числе с сохранением данных на них. Методы не подойдут если речь идет не об одном диске, разделенном на два и более логических разделов (например, на C и D), а об отдельных физических жестких дисках. Также может пригодиться: Как увеличить диск C за счет диска D, Как создать диск D.
Примечание: несмотря на то, что сама процедура объединения разделов не сложная, если вы начинающий пользователь, а на дисках находятся какие-то очень важные данные, рекомендую по возможности сохранить их куда-то вне накопителей, над которыми производятся действия.
Объединение с помощью командной строки
Ещё один способ, как объединить два диска, предполагает использование командной строки и команды diskpart. Для этого придётся выполнить такие действия:
- Открыть командную строку от имени администратора – сделать это будет проще всего, набрав cmd в меню «Пуск».
- Ввести в строке diskpart и нажмите Enter.
- Проверить список доступных разделов на жестком диске и распределить их перед объединением. Тома можно увидеть, введя List disk, активных разделов – List volume. Для пометки раздела – Select volume X: (где X – название тома). А для подтверждения удаления – Delete volume.
Чтобы выполнить слияние разделов, следует выбрать первый том, который станет основным. Если это диск E, набирают команду Select volume E: – а затем Extend. Последняя команда автоматически присоединит к выбранному разделу всё нераспределённое пространство.
Волга или Победа? А ты знаком с советским автопромом? Проверь себя в увлекательном тесте!
Что такое неразмеченная область жесткого диска?
Неразмеченная или нераспределённая область жесткого диска – это пространство, которое в данный момент не занято ни одним из ваших локальных дисков, т.е. не используется по назначению. Она может быть как на внешнем жестком диске, так и на обычном
Такая область может появится в результате того, что при разбиении диска вы ее не задействовали. К примеру, у вас жесткий диск на 250Гб, вы его разбили на 2 раздела по 100Гб. В таком случае еще приблезительно 50Гб (на самом деле меньше) останется неразмеченной областью.
В инструкции выше читайте как использовать эту область.
Как объединить физические диски
Для объединения дисков, которые находятся на компьютере на разных физических носителях, винчестерах или SSD, понадобится другая методика объединения. Она предполагает создание RAID-массива.
Пользователю доступны два способа:
- Создать массив типа RAID 0, позволяющий соединить два диска в один с объединением их объёмов.
- Получить RAID 1, после чего компьютер видит жесткий диск, объём которого равен размеру меньшего накопителя.
Во втором случае размеры свободного пространства уменьшаются. Зато увеличивается скорость работы объединения дисков и надёжность хранения данных. Все данные копируются сразу в оба раздела, позволяя восстановить информацию при поломке одного устройства.
Пул дисков
Задаваясь вопросом, как объединить диски в Windows 10, большинство пользователей подразумевает слияние именно разделов, а не физических носителей. Примеры объединения томов были приведены выше, но что если пользователь хочет соединить именно диски? Такое вообще реально? Физически объединить два HDD или SSD-диска, конечно, не получится, но можно создать на их основе программный RAID-массив, который станет использоваться как один диск.
Допустим, вы хотите объединить два физических диска в один в Windows 10 для получения единого пространства. Перейдя в классическую Панель управления, запустите апплет «Дисковые пространства» и нажмите ссылку «Создать новый пул».
В следующем окне отметьте нужные накопители и нажмите «Создать пул».
Далее вам нужно будет выбрать букву, тип файловой системы и тип устойчивости. Поскольку диска всего два, доступен будет только один тип – простой (незащищенный). Определившись с настройками, нажмите «Создать дисковое пространство» и пул будет создан.
В Проводнике пул отображается как единый раздел, работать с которым вы сможете точно так же, как и с другими пользовательскими разделами и дисками. Учтите, однако, что объединить диски в Windows 10 без потери данных путем создания пула не получится, поскольку форматирование связываемых носителей является обязательным условием.
- 12поделились
- 0Facebook
- 12Twitter
- 0VKontakte
- 0Odnoklassniki
Через настройки материнской платы
Чтобы объединить разделы диска, можно использовать настройки материнки. Для этого придётся войти в BIOS открыть раздел Advanced mode (или Advanced settings) и перейти к разделу SATA configuration.
Здесь следует выбрать пункт SATA Mode Selection и установить RAID. После сохранения настроек и перезагрузки ПК на экране появится меню. В нём необходимо выбрать RAID контроллер, для входа в настройки которого следует нажать на Enter. Теперь придётся выполнить такие действия:
- Назначить вариант массива в поле RAID.
- Отметить диски, которые будут объединяться.
- Выполнить настройку с помощью полей Size и Name («размеры» и «имя», соответственно).
- Нажать Advanced.
- Поставить галочку у надписи Advanced, согласившись на удаление данных, и нажать OK.
Завершающий пункт объединения – перезагрузка ПК. После этого на новом объединённом диске не останется никакой информации. И его можно использовать, например, для установки Windows.
Дополнительное программное обеспечение
В некоторых случаях работа по объединению дисков может быть затруднена тем, что у пользователя нет возможность работать над отдельными секторами. В этом случае можно использовать специальную программу, которая даст доступ к физическому пространству и позволит совершить все действия соединения разных томов.
Отличным примером такой утилиты является программа Acronis Director. Она легко устанавливается на любую операционную систему и даст доступ ко всем настройкам конфигурации системы. После установки программы и запуска в главном окне можно увидеть всю необходимую информацию для работы с дисками и томами. Дальнейшие действия носят такой же характер, что и в предыдущих инструкциях. Нужно выделять том, который вы хотите очистить и объединить в будущем, и начать соответствующую кнопку для начала процесса.
Работа с объединением с помощью специальной утилиты поможет сделать конфигурацию компьютера такой, которая будет вас устраивать и позволит сделать пользование удобным и эффективным.
С помощью средств Windows
Какой ты инструмент? Пройди тест и узнаешь
Выполнить объединение разделов жесткого диска в RAID-массив можно с помощью «Управления дисками», предназначенного, чтобы подключить, отключить и выполнить другие действие с разделами. Его можно открыть, кликнув правой кнопкой мыши по меню «Пуск». Вот так поспасть в управление дисками на Windows 7
А попасть в управление дисками на Windows 10 можно, введя в поиске команду
Порядок дальнейших действий по объединению физических дисков следующий:
- Удалить информацию с выбранных дисков, чтобы на них оставалось только не распределённое пространство. Для этого следует выбрать в меню удаление тома для каждого из разделов.
- Кликнуть по первому свободному диску и указать, какой вариант слияния будет использоваться – RAID 0 (чередующийся том) или RAID 1 (зеркальный).
- Добавить второй диск, выбрав пункт «Добавить», нажать «Далее».
- Назначить букву для нового тома.
- Выбрать файловую систему, указать необходимость быстрого форматирования (поставить галочку напротив нужной надписи). Нажать «Далее».
- Нажать «Готово».
После слияния из двух дисков получится один. Правда, чистый, без данных, которые стоит заранее сохранить в другом месте. Объём полученного RAID-массива зависит от способа слияния. И для выбранного примера может быть равным 1907,74 ГБ для чередующегося тома или 953,87 ГБ – для зеркального.
Вопросы от пользователей
Ответим на несколько вопросов пользователей, которые чаще всего задают касательно объединения дисков.
Можно ли объединить диски во время установки Виндовс
Совместить тома можно, когда производится установка операционной системы Windows. Изначально установщик предлагает выбрать сектор, в котором планируется установка ОС. Для седьмой версии надо выполнить такие шаги:
- Выбираются разделы, предназначенные для объединения.
- Затем нажимают на кнопку «Удалить».
- В списке выбрать неразмеченную область.
- Нажать на кнопку «Создать».
Подтвердить действие, не меняя настроек системы. В Виндовс 8, 10 тома объединяются также, только в настройках выбирают команду «Настройки диска».
Как объединить свободное место на жестком диске
Когда имеется свободное место на диске, то для объединения лучше воспользоваться установленными дополнительными программами. Например, NIUBI Partition Editor, имеющая виртуальный режим, односекундный откат. Работает программа с диском без потери данных, без форматирования. Для перемещения и объединения пустого пространства, его переносят мышкой на карту диска.
Как объединить ранее разделенный жесткий диск
Перед объединением разделов диска, его надо отформатировать. Затем:
- Правой кнопкой кликают на диски выбирают «удалить том».
- Неразделенные места будут группироваться в один темный раздел.
- На диске правой кнопкой выбирают команду «Расширение тома».
- В окне будет вся информация о том, сколько гигабайт можно присоединить.
- Перенести данные из «доступно» в «выбрано».
- Создать просто том (объем выбирается весь) и размер.
В открывшемся окне осталось выбрать файловую систему Windows. После этого будет видет один раздел диска.
Как объединить диски в Raid массив
- Сначала диски подключают к ПК или ноутбуку.
- Зайти в BIOS, перевести в режим RAID параметр SATA Mode Selection.
- В разделе «Boot» перевести Boot Mode Selection в UEFI. Сохранить выбранные настройки.
- Все накопители будут отображаться во вкладке Intel Rapid Storage Technology.
- Нажать на Create RAID Volume, чтобы создать RAID-массив.
К проведению изменений в системе надо относиться внимательно, так как неправильные действия могут навредить ОС. На объединение дисков тратится некоторое время, внезапное отключение электроэнергии может привести к потере информации на компьютере. Поэтому перед работой необходимо сразу сделать резервные копии нужных папок.
Last Updated on 27.10.2021 by artikus256