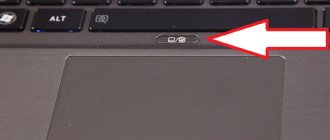Тачпад представляет собой сенсорную мышь, расположенную по центру устройства внизу клавиатурной панели. Иногда он может мешать пользователю при наборе текста, но большинство владельцев привыкли работать с сенсорной панелью.
Включить тачпад на ноутбуке можно:
- после рестарта устройства;
- сочетанием клавиш;
- через БИОС;
Существуют также специализированные утилиты, позволяющие активировать сенсорную панель, однако их использование может негативно отразиться на операционной системе компьютера.
Включение
Если вы заметили, что после установки или обновления до новой версии ОС тачпад перестал работать, не спешите переустанавливать систему или нести гаджет в сервис. Попробуйте правильно его включить.
С помощью клавиатуры
Почти на всех ноутбуках тачпад включается сочетанием нажатия Fn и клавиши, на которую нанесен соответствующий значок (F1-F12). На ноутбуке Aser это комбинация Fn+F7, Asus – Fn+F9. После первого нажатия тачпад включается, после повторного – выключается (также вам будет полезно прочитать ). Производитель может отдельно вынести кнопку включения устройства ввода на корпус ноутбука.
В настройках ноутбука
Если после использования специальных клавиш клавиатуры тачпад все равно не работает, проверьте настройки Windows.
Обновление драйверов
Еще один пункт, выполнение которого восстановит работоспособность тачпада, это установка правильных драйверов.
Автоматически
ПКМ на меню Пуск → Диспетчер устройств → Мыши и иные указывающие устройства → выберите устройство ввода информации (название производителя тачпада) → ПКМ → Обновить драйвера → Автоматический поиск обновленных драйверов.
Вручную
Скачайте драйвера с сайта производителя ноутбука самостоятельно и установите их. Во время выбора укажите правильную модель ноутбука, а также ОС, которая на нем установлена.
В BIOS
Если ничего не помогло, проверьте настройки BIOS. Как его включить, прочитайте в статье . В некоторых моделях ноутбуков тачпад включается именно там. Зайдите в BIOS, найдите раздел, отвечающий за устройство ввода (в большинстве случаев он называется «Internal Pointing Device»), переведите параметр в положение «Enable».
Что делать в первую очередь?
Если по какой-то причине тачпад отключился, возможно, это было связано с системным сбоем или кратковременной неполадкой.
В самом простом варианте можно просто попытаться перезагрузить ноутбук. Поскольку придется использовать кнопку Win, вызывающую меню «Пуск», а затем стрелкой вверх дойти до строки выключения, нажать клавишу ввода, стрелкой вверх выбрать перезагрузку и подтвердить выбранное действие опять же клавишей Enter.
Важно помнить, что принудительное отключение длинным нажатием кнопки питания использовать не рекомендуется, поскольку это может вызвать появление системных ошибок, а на стадии перезагрузки придется произвести восстановление системы.
Вывод
После обновления к Windows 10 на ноутбуке может перестать работать тачпад. Для восстановления его работоспособности проверьте, включен ли он в системе и настройках BIOS, установите последнюю версию драйверов. Если ничего не помогло, отнесите ноутбук в сервисный центр.
Настраивая скроллинг, важно понимать следующие моменты:
1. Скорость прокрутки внешней мыши и тачпада регулируются разными настройками.
2. Кроме системных настроек, на скорость прокрутки могут влиять параметры браузера, в том числе — различные надстройки и расширения.
Итак, войдите в Панель управления
и выберите раздел
Мышь
:
Как включить или отключить прецизионную сенсорную панель в Windows 10
Если ваш ноутбук или планшет с Windows 10 оснащен точной сенсорной панелью, вы можете включить или отключить ее, включив или выключив переключатель сенсорной панели.
Windows 10 также позволяет вам выбрать, хотите ли вы, чтобы ваша сенсорная панель была включена или автоматически отключать ее, когда вы подключаете мышь к ноутбуку или планшету. Чтобы выбрать поведение сенсорной панели, которое вы предпочитаете, установите или снимите флажок «Оставлять сенсорную панель включенной, когда мышь подключена».
Изменение скорости прокрутки тачпада
Для изменения параметров тачпада в системе обязательно должен быть установлен драйвер устройства. Его всегда можно найти на сайте производителя ноутбука . Также, спешим заметить, что Windows 8.1 способна успешно находить и устанавливать драйверы популярных устройств самостоятельно через Интернет. И тачпад — не исключение. На картинках ниже мы показываем, как настроить сенсорную панель от производителя Synaptics, которым комплектуется наш ноутбук HP. Всё, что мы сделали — это установили лицензионную Windows 8.1 и подключились к wifi-роутеру. А через несколько минут нужный touchpad driver был скачан и установлен вместе с драйверами других устройств и обновлениями Windows.
Поэтому вы можете выполнить поиск обновлений вручную и есть большая вероятность, что Windows скачает недостающий драйвер:
Перейдите на вкладку Параметры устройства
.
Выделите в списке ваше устройство.
Нажмите кнопку Параметры
:
В окне настроек сенсорного устройства перейдите в раздел Прокрутка
.
Выберите нужную скорость (в нашем случае её нужно было уменьшить).
Нажмите Применить
для сохранения изменений:
Автоматическое обновление драйверов
Иногда проблема отключения или неработоспособности может быть связана с наличием устаревших драйверов или отсутствием их как таковых. Логично предположить, что их нужно установить или обновить. Поскольку в ноутбуках такие драйверы установлены изначально, придется произвести обновление. Посмотрим, (Windows 10) таким методом.
Делается это в «Диспетчере устройств», получить доступ к которому можно из той же «Панели управления». Но проще всего до него добраться путем ввода команды devmgmt.msc в меню «Выполнить».
Здесь находим нужное устройство (как правило, оно имеет название вроде Synaptics PS/2 Port TouchPad). Правым кликом открываем дополнительное меню и выбираем строку обновления драйверов. В новом окне используем автоматический поиск и установку. Если обновленные компоненты будут найдены, система выдаст соответствующее уведомление. Но и сам тачпад мог быть выключен, так что стоит проверить его состояние.
Я изменил скорость прокрутки. Почему она не меняется?
Если в браузере установлено расширение для плавной прокрутки (например SmoothScroll), то его настройки имеют приоритет над системными. Поэтому, если после изменения настроек тачпада и мыши вы не наблюдаете никаких изменений, проверьте, не установлены ли в браузере подобного рода дополнения.
После изменения настроек скроллинга в расширении, необходимо обновить страницу браузера (F5) для того, чтобы изменения вступили в силу.
Нажмите кнопку Меню
.
Выберите Дополнительные инструменты
.
Кликните на Расширения
:
Найдите в списке нужное расширение и нажмите на ссылку Параметры
под ним:
Если говорить конкретно о расширении SmoothScroll, то для изменения скорости прокрутки веб-страниц вам нужно задать нужное значение в поле Step size
и нажать кнопку
Save Settings
внизу страницы:
Третий способ – настройки Биос
В этой системе отображаются все важные настройки компьютера. Также можно произвести настройку тачпада. Для этого, нужно сделать следующее:
- Перезагрузить ноутбук.
- При включении нажимаем на F2 или Delete. Клавиши для входа в систему могут отличаться. Чтобы наверняка знать, какой клавишей воспользоваться, необходимо посмотреть вниз экрана, там будет подсказка.
- Переходим в «Advanced», находим параметр «Internal Pointing Device». Для него нужно установить параметр «Enabled».
- Сохраняем настройки. Для этого нажимаем на клавишу F10.
Стоит отметить: названия разделов в системе могут отличаться. Это зависит от модели ноутбука. Чтобы не ошибиться в настройках, лучше всего зайти на официальный сайт компании разработчика ноутбука и посмотреть настройки компьютера.
Как изменить скорость перемещения указателя
Настройка скорости движения курсора является общей и для тачпада, и для внешнего манипулятора.
Перейдите на вкладку Параметры указателя
.
Выберите комфортную скорость с помощью регулятора.
Нажмите Применить
:
) существенно облегчит работу с устройством при невозможности использования мыши. Чтобы максимально эффективно использовать возможности такого устройства, необходимо знать, как настроить тачпад.
Колесико
Последняя рассматриваемая нами вкладка параметров называется «Колесико». Здесь всего две опции, которые можно настроить:
- Количество прокрученных строк за один щелчок.
- Количество прокрученных знаков при горизонтальном наклоне колесика.
Последний параметр работает не на всех мышках. Если у вас самое простое устройство ввода, у которого колесико не наклоняется в стороны, то по горизонтали экран вы прокручивать не сможете.
Как настроить тачпад на ноутбуке
Чтобы настроить параметры тачпада, потребуется зайти в свойства драйверов этого устройства. Для этого запускаем меню «Панель управления», находим и активируем пункт «Мышь», в открывшемся окне выбираем вкладку «Параметры устройства». На указанной вкладке находим и нажимаем кнопку «Параметры». Стоит заметить, что указанный метод применяется для сенсорных панелей от компании Synaptics, так как такие устройства наиболее распространены. Чтобы настроить тачпад на ноутбуке от другого производителя потребуется знать архитектуру меню сервисной программы такого устройства.
Одним из параметров тачпада, которые можно настроить на ноутбуке, является режим прокрутки. Доступ к данным параметрам находится в меню «Прокрутка» параметров тачпада. В частности, можно задать участок тачпада, при касании которого будет выполняться прокрутка изображения в соответствующем направлении (например, для горизонтальной и вертикальной прокрутки).
Еще одним параметром настройки тачпада, также находящимся в меню «Прокрутка» является пункт «Масштабирование щипком». Большинство современных сенсорных панелей поддерживают возможность изменения масштаба изображения при помощи касания двумя пальцами любого участка тачпада и при помощи их сближения либо отдаления изменять масштаб. С помощью регулировки скорости масштабирования можно настраивать скорость изменения изменения размеров изображения.
Для обеспечения комфортной работы желательно настроить в параметрах тачпада на ноутбуке чувствительность сенсорной панели, чтобы, с одной стороны — отсеивать случайные касания, а с другой – обеспечить нормальное реагирование при управлении курсором. Настройка игнорирования случайных касаний ладонь осуществляется в меню «Указание» — «Чувствительность» — «Контроль касания ладонью». Чтобы настроить требуемое усилие давления пальцем на поверхность сенсорной панели, потребуется зайти в пункт «Чувствительность касания». При помощи изменения положения ползунка в каждом из указанных пунктов меню можно отрегулировать чувствительность сенсорной панели.
Кроме того, в параметрах указанного меню настройки тачпада можно задать значения легких касаний пальца к сенсорной панели (например, распознавание их как щелчка левой кнопки мыши), действия при нажатии кнопок рядом с тачпадом, и другие параметры.
Кнопки мыши
Если вам удобнее работать с мышью левой рукой, то вы можете настроить переназначение кнопок (левая станет выполнять функции правой и наоборот). Тип мышки не имеет значение: подключается она через блютуз, USB или встроена в ноутбук в виде сенсорной панели.
Ниже есть ползунок для настройки скорости двойного щелчка. Если вы не успеваете нажать на кнопку, чтобы открыть папку, установите ползунок на минимальное значение. Наведите курсор на значок папки и проверьте, стало ли вам удобнее работать. Еще на этой вкладке можно настроить залипание кнопок.
Однако делать это не рекомендуется: функция реализована неудобно, проще навести курсор, зажать левую кнопку и перелазить объект без всякого залипания.
Третий способ – настройки Биос
В этой системе отображаются все важные настройки компьютера. Также можно произвести настройку тачпада. Для этого, нужно сделать следующее:
- Перезагрузить ноутбук.
- При включении нажимаем на F2 или Delete. Клавиши для входа в систему могут отличаться. Чтобы наверняка знать, какой клавишей воспользоваться, необходимо посмотреть вниз экрана, там будет подсказка.
- Переходим в «Advanced», находим параметр «Internal Pointing Device». Для него нужно установить параметр «Enabled».
- Сохраняем настройки. Для этого нажимаем на клавишу F10.
Стоит отметить: названия разделов в системе могут отличаться. Это зависит от модели ноутбука. Чтобы не ошибиться в настройках, лучше всего зайти на официальный сайт компании разработчика ноутбука и посмотреть настройки компьютера.
Физические изъяны
К основным повреждениям, из-за которых обычно не функционирует сенсорная панель на ноутбуке, относятся:
- Проблема со шлейфом, который соединяет материнскую плату с тачпадом.
- Повреждение сенсора, из-за которого он не в силах нормально работать. Пусть даже незначительное, на первый взгляд.
- Неполадки с южным мостом. Так называется микросхема, отвечающая за работу периферии. Проблему легко обнаружить — если повредился южный мост, порты USB тоже становятся недееспособными.
Если системные способы не помогли включить тачпад, проверяем его на физические повреждения
Чтобы разобраться с физическими неполадками, можно разобрать ноутбук самостоятельно, но лишь тогда, когда у Вас имеются необходимые для этого навыки. В ином случае лучше отдать лэптоп специалистам, которые без вреда починят его. В крайнем случае помочь может только профессиональный ремонт гаджета.