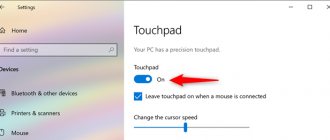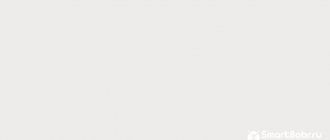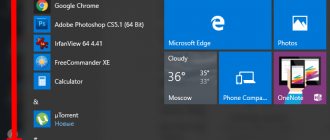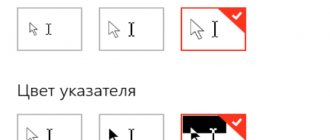How to change mouse settings
In order to get to the mouse settings in Windows 7, you need to go to the menu - Start - Control Panel.
In the Control Panel window, in the small Search box at the top right, write the word “mouse.” And a list of all your mouse settings will open on the left. Setting up a computer mouse in Windows 7
In Windows XP, you also need to call the menu - Start - Control Panel. And in the Control Panel window, find the Mouse icon. Open this folder by double clicking and let's go to settings.
Setting up a computer mouse in Windows XP
Note
I will describe the mouse settings using Windows XP as an example, especially since they do not differ at all from the same settings in Windows 7.
The most important mouse settings are its sensitivity and the double-click setting of the main button. The optimal settings will vary depending on your model and how you work.
Mouse sensitivity is the response of the pointer to its displacement. See if you can move the pointer diagonally across the entire screen without lifting your wrist from the surface of the table, that is, moving only your fingers. If you cannot do this, then you need to adjust the sensitivity of the mouse.
Adjusting mouse sensitivity
- Open the Properties window: Mouse (Start - Control Panel - Mouse).
- Click the Index Options tab.
- Move the slider in the Move panel in the required direction. When moving the slider to the right, the mouse will become even more sensitive, and to the left - less.
- Check the box next to Enable enhanced pointer accuracy. Now your pointer will first move slowly and then speed up. This will be useful to you when working in graphic editors. In games, especially where you have to point a weapon at a target, checking this box will only hinder you and slow down the player's reaction.
- A very interesting Visibility panel. You can try to check boxes for different functions, but these bells and whistles get in the way. But it depends on who.
A very interesting Visibility panel in the mouse settings window.
Setting up a double click
- In the same window, go to the Mouse Buttons tab.
- In the Double-Click Speed panel, left-click the yellow folder twice. If your two clicks opened this folder, then everything is fine. If not, then double-click by moving the Speed slider.
In the Double-Click Speed panel, left-click the yellow folder twice.
- If you are left-handed, you can change the assignment of the mouse buttons in the Button Configuration panel. Just check the box next to the Change button assignments entry. Don't forget to save your settings with the Apply and OK button.
- I don’t recommend installing sticky, otherwise any mouse click you make, especially when working with text editors, will catch and drag any object along with it.
How to change the mouse pointer
- Go to the Indexes tab.
- Open the drop-down list (click on the small black triangle on the right) in the Outline panel.
- Select a scheme.
- Below in the settings, also select the pointer type and click the Apply button.
- If you are tired of all these schemes or are not suitable, then click the Default button.
- By clicking on the Browse button, you can download many more cursors from the Cursors system folder. You can download your cursors to the same folder (C:\WINDOWS\Cursors) and select them from there.
Open the drop-down list (click on the small black triangle on the right) in the Outline panel. Select a scheme.
There is no need to change anything on the Wheel tab. You can just experiment.
There is no need to change anything on the Wheel tab. You can just experiment.
On the Hardware tab, you can see how your system detects your mouse.
This is how you can customize your computer mouse.
4 minutes
A computer mouse is a peripheral device whose purpose is to coordinate the position of the graphic pointer (cursor) in the visual interface of the operating system, as well as to provide control over processes by sending special control commands.
Left key
The functionality of the left mouse button in normal mode is minimal.
As a rule, one click of it performs some action, selects a file or folder, and two clicks lead to their opening.
In browsers, games and most programs, double-clicking the mouse is practically not used.
All that can be done with the left button without using additional programs is to change the speed of its double press and swap places with the right key.
To perform other tasks, you cannot do without special utilities.
Main characteristics
I suggest considering the following parameters of a computer mouse: device type and connection interface.
Mouse type
By type, computer mice are divided into gyroscopic and optical. Optical mice, which are also divided into LED and laser, have become more widespread.
Gyroscopic mouse is equipped with a special sensor, which determines the position of the device in space. Plus, such manipulators do not require a working surface.
The operating principle of an LED optical mouse is as follows. LEDs illuminate the surface, which is photographed and analyzed by the image processor. Analysis of successive images allows you to determine the direction of movement of the pointer, as well as its speed.
A laser optical mouse uses a laser to illuminate the surface, which allows the receiving photocell to obtain higher-quality images, which increases the accuracy of cursor positioning.
The disadvantage of mice equipped with an optical system is that they can work unstably on transparent, mirror and polished surfaces.
Connection interface
Based on the connection method, computer mice are divided into wired and wireless.
For a wired connection, a USB interface or PS/2 is used, which is outdated. The main inconvenience in using a device with a PS/2 interface was that when the mouse was reconnected, the computer needed to be rebooted. The USB interface, on the other hand, differs in that it supports hot-swappable mode.
The wireless interface can be divided into two types: Bluetooth connection and radio channel. As a rule, a wireless mouse comes with an adapter (receiver) that connects to the computer via USB. This adapter communicates with the mouse transmitter via a Bluetooth connection or via a radio channel. The Bluetooth connection is limited to 10 meters, which cannot be said about the radio channel, where the distance can be several times greater than the Bluetooth connection.
Additional keys
Do not forget that modern computer mice can have not only a standard set of keys (left, right and scroll wheel), but also have additional buttons that can be assigned certain functions. “Gaming” mice have the largest number of buttons.
You can read about which computer mouse you should choose based on the specifics of your work.
Manufacturer's software (Razer Synapse 2.0)
It's time to consider the most advanced solutions for customizing your computer mouse. Most well-known brands of gaming devices release their own software to maximize the implementation of their capabilities. Such programs work only with licensed computer mice, and have many variations in control and backlight settings. As an example, we will take the Razer Synapse 2.0 utility for the company’s devices of the same name.
Razer Synapse 2.0 is a cloud-based utility for configuring Razer gaming devices. When you first start it, the system automatically detects the mouse model and selects the necessary driver for it. All parameters saved by the user remain on the remote server, which allows you to customize the control on any PC.
We will skip the long story about how to download and work with it in full, and will immediately move on to a brief overview of the capabilities for working with mice:
- Having selected the desired device at the bottom of the window, consider the first menu in order - “Settings”. Here the player can create his own preset of buttons and their assignments, or select a pre-made one from the list.
- The next tab, efficiency, allows you to configure the device’s optical sensor, its sensitivity (DPI), and the speed of cursor movement on the screen. There is also an option to select the polling frequency of the port to which the mouse is connected, for smoother operation.
- In the “Backlight” tab, the user can configure the backlight effects of the body and mouse buttons (if provided by the model), and also select the degree of brightness of the glow. To create a uniform color scheme for all connected gaming devices, there is an “Apply to other devices that support Chroma” button.
- The fourth tab in the window is “Calibration”. It refers to defining the boundaries of the mouse pad to increase the accuracy of cursor positioning on the screen.
Calibration in automatic mode can be done if you have a proprietary mat from Razer; you just need to indicate its name.
Manual calibration is used in all other cases. It is extremely simple and takes only a few seconds.
- In the “Macros” section, the player can bind a sequence of keyboard keystrokes to one or more mouse buttons. All created macros are also saved in the cloud service for later use.
- By going to the “CHROMA Applications” tab, the user will be able to configure the dynamic glow of the mouse. Active actions in the game will change the intensity, flickering, and color of the glow in real time.
We noted the following advantages of Razer Synapse 2.0:
- “Friendly” beautiful interface in Russian with a clear description;
- There are many settings that are not available in standard programs;
- Thanks to the cloud service, the saved settings can be applied on any PC;
- Syncs the settings of all connected gaming devices (provided they are from Razer).
We didn't find any flaws, but it's a little disappointing that the software doesn't work with mice from other manufacturers. But this is understandable because the company’s goal is to distribute its products on the market.
You can download the program and find out detailed information about it at https://www.razer.ru/product/software/synapse.
Detailed instructions for setting up all mouse buttons
Control Panel
Next, select the “Hardware and Sound” section, with which the user can add or remove equipment, install various driver packages on it and, in particular, reconfigure its functionality. Going to the section, select “Mouse”.
Selecting a device in the section
A window with gadget properties will open. It will be possible to change the assignment of the buttons - this function is intended for those who have a left-dominant hand.
It is worth noting that it is better for left-handers to purchase manipulators whose shape is symmetrical, then the exchange will be convenient. It is also possible to adjust the double-click speed using a special scale, which is sometimes set in a completely unusual way.
Button properties and selection
If you go to the following tabs, you can familiarize yourself with other functions. So in “Indicators” you can change the appearance of the “arrow” and completely customize it to suit you. Some of the options even have animation, and in addition, you can remove or, on the contrary, enable the shadow from the cursor.
Enable cursor shadow
“Pointer Options” will allow you to adjust the speed of the “arrow” movement, and will also provide several additional options: display the pointer trail, hide it while typing, and indicate it when you press the Ctrl key.
Index Options tab
In the “Wheel” tab, it is easy to understand the scrolling of pages so that it corresponds to the user’s desires. The vertical one is familiar to everyone, and it will help you work more comfortably with text documents or increase the convenience when spending time playing games.
In turn, horizontal scrolling, as a rule, is not present for everyone. Most often used when viewing web pages on the Internet, the size of which is not always comparable to the extension of the user's screen.
Wheel tab
“Equipment” shows all available information about connected gadgets. The section includes a report on their status, the drivers they use, and some background information.
Information in the Equipment section
In addition to this method of making your own adjustments to the operation of the gadget, there is also another, which also starts with going to the “Control Panel”. In it, select “Accessibility”, and then the item “Change mouse settings”.
Accessibility section
In the open window we see a set of the most optimal settings, among which corrections regarding the color, size and shade of the cursor are highlighted in a separate block. It is also possible to enable pointer control from the keyboard and activate the window when you hover over it with the cursor.
Tab Make it easier to use the mouse
This information will help if the manipulator does not accommodate additional buttons; in this case, its settings are provided by the service center. But if your gadget is significantly different from others, then a simple analysis of the properties will not do.
Changing mouse sensitivity using driver snap-ins
In order to change the sensitivity of the A4tec mouse using a snap-in, launch “properties” by right-clicking on the operating system tray icon.
In the settings window that opens, go to the “Movement” tab and in the “Cursor movement speed” section, drag the slider to determine the maximum comfortable sensitivity. To save, click “Ok”.
Changing the Logitech mouse sensitivity settings is done in the driver menu, on the “Mouse Moving” tab. In order to change the settings, select its model in the “Select a mouse” field and in the “Pointer movement speed” item, change the sensitivity as you wish.
Additional buttons
The Windows operating system does not allow you to customize the multifunctional manipulator to suit your tastes. If your device contains five or six buttons, then, of course, you can use them, but only those functions that are assigned by default will be assigned to them. In the case of the Microsoft OS, this is a right and left click, scrolling with the wheel and zooming.
There are many ways to reconfigure your mouse, one of which is installing drivers. However, this option is applicable only for popular manufacturers, whose installations for various equipment can be easily found on the Internet. Among them are “Genius”, “Razer”, but what to do if the controller you bought does not bear the brand logo and finding drivers for it is not an easy task? And even if it is branded, not everyone wants to occupy computer memory with its settings.
In this case, the X-Mouse Button Control program comes to the rescue, weighing only 4 MB. Quick installation and ease of use will allow you to reconfigure the gadget for yourself in a matter of minutes using the program. All you have to do is open the options menu and select for each button the action you want it to perform.
X-Mouse Button Control
Please note: Russian language is supported, but to install it you should download the corresponding file from the official website as an add-on.
Conclusion
In our new article, we showed you how detailed it can be to configure the simplest computer device - a mouse. We hope that after reading this you will not need to search for additional information.
For a comfortable game and work on a PC, it is enough to limit yourself to standard Windows tools. This is usually enough for owners of standard and gaming devices with a couple of additional buttons.
If you are the owner of a branded gaming device with a large set of buttons and rockers, then be sure to use the utility from the manufacturer. Only it can reveal the full functionality of the mouse.
Source