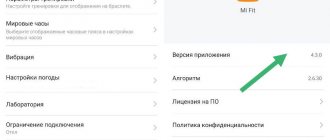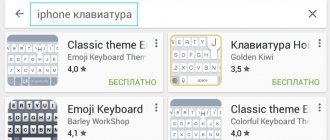Цикл статей для «новичков с Андроид» продолжается. Сегодня расскажем как поменять язык на телефоне Андроид на Английский. Чем удобен Андроид смартфон – у него одна операционная система. По этому не важно какой моделью телефона вы пользуетесь: Xiaomi, Huawei, LG, Honor или Samsung инструкции будут похожи для всех устройств. Для начала давайте определимся с целью смены языка. Если вы хотите изменить язык ввода, т.е букв на клавиатуре – там одна схема. Для замены языка в интерфейсе самого устройства – действия другие, по этому по порядку.
Как переключить клавитуру на Андроиде с русского на английский и обратно
Прежде чем менять язык в способе ввода, его необходимо настроить. Например, если пользователю понадобился французский, его сперва нужно добавить. Делается это при помощи меню настроек.
Настроить языки можно в любой момент, вне зависимости от времени использования смартфона.
В большинстве случаев используется две стандартные клавиатуры, русская и английская. Если по каким-то причинам они не являются стандартными, пользователю следует их настроить. Для этого нужно перейти в параметры устройства, а затем, следовать инструкции:
- Выбрать раздел «Язык и ввод».
- Найти пункт клавиатура, и перейти в параметры. Для этого необходимо нажать на соответствующий значок, который расположен рядом.
- В открытом окне следует выбрать «Язык ввода».
- На экране отобразится список всех языков, которые поддерживает система. Чтобы добавить один из них, пользователю необходимо установить галочку рядом с ним.
После этого язык будет добавлен на клавиатуру. При этом, пользователю не нужно перезагружать устройство. Все изменения сохраняются автоматически. Последовательность действий может немного отличаться в зависимости от версии операционной системы и модели самого смартфона.
Как только способ ввода будет добавлен, пользователь может переключаться между ними, не переходя в настройки. Делается это с помощью клавиатуры во время ввода текста. Здесь есть два способа смены языка с русского на английский и наоборот.
В первом случае пользователю необходимо нажать на значок глобуса, который расположен рядом с пробелом. Текущая раскладка будет отображена на месте пробела.
Не на всех устройствах данная последовательность действий будет правильной. Некоторые смартфоны поддерживают другую смену языка. Если на клавиатуре нет подходящего значка, значит следует воспользоваться второй инструкцией. Так, пользователю необходимо провести по значку «пробел», вправо или влево. После этого язык ввода будет изменен. В таких случаях на пробеле пользователь увидит стрелки вправо и влево.
Переключаемся на английский язык и обратно
Первый способ переключения осваивают практически все сразу — на панели задач нажимаем на языковую панель и выбираем с помощью мыши нужный нам алфавит.
Второй способ — нажать на клавиатуре — Alt + Sift (или Ctrl + Shift) — по умолчанию на любом компьютере один из способов нажатия сработает.
Третий способ самостоятельно изменить и назначить кнопки при нажатии на которые будет переключаться шрифт — для этого нужно зайти в «панель управления» (в Windows Xp «Язык и региональные стандарты», а в Windows 7 — все остальные команды) — «Часы Язык и Регион» — «Язык и региональные стандарты» и выбрать закладку «Язык и клавиатуры», а там нажать на кнопку «Изменить клавиатуру», но о том, как настроить клавиатуру в следующий раз.
Типы раскладок на смартфонах Android
Современный Андроид имеет стандартные типы раскладок с английским языком. Они делятся на 5 разных категорий. Узнать какая на телефоне легко. Откройте социальную сеть и начните писать СМС. Теперь переведите на English с помощью пробела. Обратите внимание на первые 6 цифр. Сопоставьте их со списком:
Наиболее популярная – стандартная раскладка под название Кверти. Она используется на всех персональных компьютерах и является универсальной. Ее название идёт от расположения первых шести цифр. Остальные более специализированные, подходят для определенных моделей и устройств. Перед покупкой мобильника обратите внимание на этот факт. В салоне дают посмотреть на телефон в работе, сможете оценить удобство раскладки. В новых моделях все одинаковое.
Способы переключения
Существует, как минимум, два самых простых способа переключения языков ввода клавиатуры в операционной системе Windows. Это переключение с помощью комбинации клавиш, а также переключение через языковую панель.
Сейчас мы подробно рассмотрим оба метода.
Используем панель языков
На любой версии операционной системы Виндовс в правом углу снизу есть индикатор, указывающий текущую раскладку. Находится он возле даты и времени. Чтобы выбрать другой язык, следует просто щелкнуть по нему мышкой и активировать из списка нужный вариант.
Если пропала языковая панель, вот все возможные решения:
Стандартный метод
Итак, как переключить язык на клавиатуре, используя стандартные горячие клавиши? Все очень просто. Для быстрого переключения раскладки клавиатуры в среде Windows существует две комбинации горячих клавиш. Первая, она же, как правило, стоит по умолчанию включает в себя кнопки «Shift» и «Alt». Их одновременное нажатие позволяет быстро сменить язык ввода с английского на русский и наоборот.
Вторая комбинация состоит из кнопок «Shift» и «Ctrl».
Какая комбинация именно у вас можно проверить экспериментальным путем, контролируя процесс по значку языковой панели в области уведомлений.
Настраиваем свой способ переключения
Если Вы хотите упростить процесс изменения языковой раскладки, настроив его под себя, то придется сначала произвести некоторые «перестановки» в системных опциях. Вот инструкция:
- Открываем меню «Пуск». Из него переходим к «Панели управления». Или же вводим запрос в поисковую строку Windows, а потом из результатов выбираем панель.
- В режиме «Мелкие значки» следует кликнуть по разделу «Язык». Если же у Вас выбрана «Категория», то сначала идем в параметры «Часов, языка и регионов», а там нажимаем на ссылку «Изменить…». Она расположена вверху на вкладке «Языки и клавиатура…»:
- Откроется новое окно, где следует кликнуть по вкладке «Переключение». На ней отображаются активные сочетания клавиш, с помощью которых происходит изменение раскладки:
- Теперь осталось только нажать на «Сменить…», которая расположена внизу окна, и задать свой способ изменения языка ввода.
- Обратите внимание, на скрине выше есть вкладка «Общие». В её опциях можно выполнить добавление нового языка системы, если вдруг Вам это понадобится.
Внимание! Если интересует, как сменить раскладку клавиатуры на Windows 10, пункты вышеприведенной инструкции могут называться по-другому. Но отличия не должны быть кардинальными. Доверьтесь интуиции и методу «тыка».
С помощью настроенной особенным способом клавиатуры
Если по какой-то причине вам неудобно делать переключение, несложно самостоятельно сделать удобную комбинацию кнопок. Для этого нужно:
- Во всплывающем окне «Пуск» найти строку «Панель управления».
- Среди пунктов найти и выбрать подменю Смена раскладки клавиатуры, которое обычно находится в разделе с названием Часы, Язык, Регион.
- В выпадающем окне нужна вкладка «Языки и клавиатуры». В которой и находится кнопочка «Изменить клавиатуру».
- В разделе «Переключение клавиатуры» внизу находится кнопочка для смены сочетаний клавиш. При нажатии вы получите список доступных комбинаций. Выбираете наиболее удобную и подтверждаете выбор. Далее вы всегда сможете перейти на английский или другой язык таким образом.
- Путь к настройкам клавиатуры лежит не только через меню «Пуск», возможно добраться и через контекстное меню языковой панели. Попасть туда можно путем выбора стрелочки. В меню нас интересует раздел «Параметры». Далее выполнять все, как описано выше.
Описанный алгоритм подходит для всех версий операционной системы, немного могут различаться названия панелей. Но по смыслу найти нужное меню довольно просто.
Если по каким-то причинам нужного языка нет, его не сложно добавить. Английский, как правило, стоит по умолчанию. Если нужно добавить, например, русский, зайти надо в то же меню, что и для смены раскладки. Но во вкладку «Общие».
После выбора кнопки «Добавить» станет доступен список возможных для использования языков. После подтверждения выбора нужного он отобразится в панели и будет доступен для переключения с клавиатуры.
Изменяем английский на русский на Самсунг Galaxy
В популярной линейке мобильных телефонов Самсунг у пользователей также есть возможность изменения языка и установить дополнительный. Рассмотрим пример, когда в смартфоне Samsung Galaxy установлен по умолчанию английский, но нам нужно сменить его на русский язык.
Порядок действий:
- На главном меню телефона находим иконку с шестерёнкой «Settings» и нажимаем её; Нажмите на шестерёнку на главном экране Самсунг
- Нажмите на кнопку «General Management»; Нажмите пункт «General Management»
- Выберите следующий пункт — «Language and Input»; Нажмите на строку «Language and Input»
- Нажмите на параметр «Language»; Выберите пункт «Language»
- И на кнопку «Add Language»;
- Вверху на следующем экране нажмите на кнопку с тремя точками и в выпадающем меню нажмите «All Language».
В списке языков на смартфоне Samsung выберите русский язык. И он изменится для всех типов меню и станет языком по умолчанию. Если русский есть в прошивке, то сменить его уже не составит для вас труда. Сложнее, когда языка нет в системе.
Учимся использовать «горячие клавиши»
По сути, данный метод заключается в одновременном нажатии нескольких кнопок на вашей клавиатуре, что приведёт к автоматической смене языка, вызову диспетчера задач Windows и так далее. Если вас интересует, как перейти на английский шрифт на клавиатуре, то сделать это можно нажатием кнопок Shift+Alt. Помните, их нужно нажать одновременно, хотя это и не обязательно, так как можно зажать сначала одну, а затем, не отпуская пальца, нажать на вторую. В результате вы увидите, что язык изменился на английский, при условии, что стоял русский.
Если это не работает, что тоже может быть, то имеет смысл попробовать другую комбинацию «горячих клавиш». Для этого необходимо сначала нажать Ctrl, потом Shift. В любом случае что-то одно должно работать. Если вы всё сделали правильно, то зайдите в документ Word и попробуйте набрать текст: если он английский, поздравляем, вы делаете первые шаги по освоению персонального компьютера.
Как перейти на английский алфавит: способ 2
Если по каким-либо причинам вышеописанные методы вам не подходят, знайте: есть обходной вариант, не менее простой и эффективный. Для этого нам понадобится компьютерная мышь и специальный софт. Так, есть программы, позволяющие автоматически изменять язык при необходимости. Например, Punto Swither. Работает она следующим образом. Вы начинаете вводить какое-то слово, программа распознает, что именно эта последовательность букв более характерна для английского языка и сама переключает раскладку. Как вы видите, ничего сложного.
Существует еще один вариант, как перейти на английский язык. Для этого нам нужно заглянуть в «Настройки», затем выбрать вкладки «Язык» и «Ввод». После этого вы увидите настройки клавиатуры, именно они нам и нужны. Там можно будет выбрать целевую раскладку, которая будет включаться при запуске операционной системы. Если вам удобно, чтобы это был English, то вы должны выбрать желаемый пункт в соответствующем меню. Но рекомендуется оставить и русскую раскладку, так как она может понадобиться.
Что делать, если исчезла языковая панель?
Довольно распространённая проблема, вызывающая панику у большинства новичков. Случиться такая беда может или из-за того, что вы сами её удалили, или потому, что слетели настройки. В принципе, неважно, почему это случилось, для нас главное – найти рациональное решение. Итак, тащим курсор мыши на панель, где раньше всегда отображался значок языка, там нажимаем правой кнопкой мыши и видим всплывающее меню. Нам будет предложено перейти на панель инструментов, где вы и увидите языковую панель. Напротив надписи нужно поставить галочку, и она снова будет отображаться.
Также можно попробовать решить проблему и следующим образом: зайти в панель инструментов (можно через пуск или мой компьютер), выбрать вкладку «Языки и региональные стандарты» (для Win XP). Дальше переходим в очередной раздел под названием «Языки», открываем меню «Подробнее» и «Дополнительно». Там нам нужно оставить лишь одну галочку, которая располагается в самом верху. Всё, проблема решена.
Переключаем язык на физической клавиатуре Андроида
Данный способ относится к планшетам, поскольку чаще всего у них имеются юсб-клавиатуры для удобства печатания. Как в андроиде переключить язык клавиатуры, если она физическая? Тоже довольно-таки просто.
1. Опять же первым делом необходимо в настройках поставить галочки напротив нужных вам языков.
2. Сохраните выбранное.
3. Дальше уже в зависимости от выбранного (или же из-за прошивки) переключение языков может осуществляться различными комбинациями клавиш: Ctrl+Shift (либо левые, либо правые, либо оба рабочих варианта) – наиболее распространенный способ переключения раскладок.
Иногда встречаются клавиатуры с тем же символом «глобуса». Но опять же, чтобы «клава» работала, необходимо на самом Андроиде ее настраивать. Только после всех настроек на ней станет возможно переключать раскладки на свое усмотрение.
Как переключить язык ввода (клавиатуры) на смартфон либо планшете Android.
При использовании внешней клавиатуры для Android может возникнуть проблема с переключением раскладок. Решить эту проблему и настроить переключение раскладок можно двумя простыми способами – как средствами самого Android, так и через небольшую бесплатную программу Russian Keyboard.
Как поменять стандартную клавиатуру
Одним из преимуществ смартфона под управлением Андроид, можно считать возможность настройки каждого элемента управления под пользователя. Это же относится и к способу ввода текста. Стандартный интерфейс можно заменить на любой другой, который будет иметь изображения или отличное отображение букв.
Заменяется стандартная клавиатура достаточно легко. Для начала, пользователю необходимо скачать ее. В магазине есть множество приложений, которые предоставляют другой интерфейс клавиатуры. После этого, ее следует установить. Для этого необходимо воспользоваться следующей инструкцией:
- Открыть настройки смартфона.
- Выбрать раздел «Язык ввода».
- Перейти к пункту «Экранная клавиатура».
- На экране отобразится список клавиатур, которые установил пользователь. Необходимо выбрать одну из них.
- Подтвердить свои действия, нажав на «ОК».
В этот же момент пользователю нужно отключить старую клавиатуру, если этого не произошло автоматически. Также важны моментом будет проверка нового способа ввода. Он должен полностью работать. Чтобы это сделать, необходимо открыть заметки или любое сообщение. После этого, ввести текст с новой клавиатуры.
Рекомендуется устанавливать только проверенные приложения. В противном случае, способ ввода может работать некорректно.
Смена комбинации клавиш для переключения языка ввода
Если вас не устраивает комбинация быстрых кнопок переключения языка ввода, то ее можно без труда поменять. К примеру, вместо комбинации «Shift+Alt» вам удобнее переключать язык кнопками «Shift» и «Ctrl». Сделать это можно из раздела «Язык и региональные стандарты». Для этого, через меню «Пуск» переходим в панель управления.
Далее, во вкладке «Языки и клавиатуры» нажимаем на «Изменить клавиатуру».
В следующем окне переходим во вкладку «Переключение клавиатуры» и нажимаем «Сменить сочетание клавиш».
В завершение меняем настройки по своему усмотрению.
Советы по настройке клавиатуры
Как настроить клавиатуру на андроиде Хуавей и Хонор? Основное преимущество Huawei – любой телефон легко настраивается под пользователя. Используйте по умолчанию, измените буквы для себя. Уменьшайте или увеличивайте их, создавайте интересные шрифты. После этого выберите новый оттенок фона, замените тему или придумайте индивидуальную. Здесь также включается понравившийся звук или виброрежим на сообщения или звонок.
Как добавить язык в клавиатуру Honor и Huawei?
Задать новые языковые параметры нужно через «Настройки». Откройте раздел и найдите в перечне «Система». Далее найдите пункт «Язык». Добавляйте неограниченное количество: русский, английский, французский и многие другие. Переключайте по необходимости для ввода данных или поиска в браузере.
Смена цвета клавиатуры
Изменить цвет легко и просто. Для начала нужно открыть набор в любом мессенджере или социальной сети. Далее выполняйте рекомендации:
- найдите верхнюю панель и откройте иконку с цветом;
- нажмите раздел «Темы»;
- укажите логин и пароль для входа в учетную запись;
- для загрузки нажмите на понравившийся дизайн.
Настройка “горячих” клавиш переключения языка клавиатуры
Выше в этой статье упоминалось, что переключать язык клавиатуры можно с использованием “горячих” клавиш. При этом, операционная система Windows предоставляет возможность выбрать один из следующих вариантов комбинаций
таких клавиш:
• “Alt + Shift”
>;>• “Ctrl + Shift”>;>• кнопка “Ё”
(только в Windows Vista и более поздних версиях Windows)
.
Активировать один из указанных вариантов можно следующим образом
:
1
. Открыть окно “Языки и службы текстового ввода”. Как это сделать – см. первый пункт предыдущего раздела этой статьи.
2
. Зайти в меню выбора “горячих” клавиш. Для этого:
– в Windows XP
– нажать кнопку “Параметры клавиатуры”, а в следующем окне – кнопку “Смена сочетания клавиш”;
– в Windows Vista, Windows 7, Windows 8
– в окне “Языки и службы текстового ввода” перейти на вкладку “Переключение клавиатуры” и там нажать кнопку “Смена сочетания клавиш”. Результатом выполнения указанных выше действий станет открытие окна “Изменение сочетания клавиш” (
см. рисунок ниже
). В этом окне в разделе “Смена языка ввода” нужно выбрать подходящий вариант и нажать кнопку “ОК”. Затем в окне “Языки и службы текстового ввода” нажать кнопку “Применить”, после чего – кнопку “ОК”. Закрыть все остальные открытые окна.
Замена языка на смартфонах HTC
В тех случаях, если используется техника от описанного производителя, а версия операционной системы 4.1 или ниже, тогда потребуется:
- Установить на мобильное устройство программу MoreLocale 2.
- Запустить ее и нажать на клавишу Custom Locale.
- Выбрать раздел «Language», после чего подобрать свою страну, к примеру, Russian Federation, установить нужный язык для интерфейсов.
- Тапнуть по клавише «Set».
Выполненные действия дают возможность установить русские и другие языка на телефонах бренда НТС. В противном случае рекомендуется установить новую прошивку.
Автоматическая смена раскладки
Есть программы, которые на основе специальных алгоритмов автоматически меняют раскладку при вводе текста. Это удобно, хотя они иногда вызывают ошибки. Одной из наиболее популярных подобных программ является Punto Switcher.
Что делать, если нужного языка нет среди доступных
Если, переключая язык клавиатуры одним из указанных выше способов, вы обнаружили, что в списке доступных вариантов отсутствует нужный вам язык, его нужно добавить в этот список. Порядок действий при этом зависит от версии Windows. Инструкцию для Windows 10
смотрите здесь. В более старых версиях Windows необходимо:
1
. Зайти в меню настроек языков и служб текстового ввода операционной системы (открыть окно “Языки и службы текстового ввода”). Сделать это возможно одним из
следующих способов
:
а)
если в правом нижнем углу экрана отображается языковая панель (что такое языковая панель см. выше) – щелкнуть по ней правой кнопкой мышки и в появившемся контекстном меню выбрать пункт “Параметры” (
см. рисунок, для увеличения щелкните по нему мышкой
>);>б) если языковая панель в правом нижнем углу экрана не отображается – открыть меню настройки языков через панель управления. Для этого:
• в Windows XP
– зайти в меню
“Пуск”
(нажать кнопку в левом нижнем углу экрана), дальше открыть пункт
“Панель управления”
, в нем выбрать раздел
“Язык и региональные стандарты”
. Откроется окно, в котором необходимо перейти на вкладку
“Языки”
и нажать кнопку
“Подробнее”
(
см. рисунок 1 справа, для увеличения щелкните по нему мышкой
>);>• в Windows Vista, Windows 7 – зайти в меню “Пуск” (нажать кнопку в левом нижнем углу экрана), пройти в “Панель управления” и там, в разделе “Часы, язык и регион”, щелкнуть мышкой по пункту “Смена раскладки клавиатуры или других способов ввода”. Откроется окно “Язык и региональные стандарты”, в котором на вкладке “Языки и клавиатуры” нужно нажать кнопку “Изменить клавиатуру…” (
см. рисунок 2 справа, для увеличения щелкните по нему мышкой
). Результатом выполнения перечисленных действий должно стать открытие окна с названием “Языки и службы текстового ввода”. В нем на вкладке “Общие” будут отображаться доступные на компьютере языки ввода (
см. рисунок ниже
).
2
. Нажать кнопку
“Добавить”
, находящуюся справа от списка доступных языков. Откроется дополнительное окно, в котором нужно будет найти и выделить нужный язык, после чего нажать кнопку “ОК”. Окно выбора дополнительных языков в Windows XP имеет вид выпадающего списка, в более новых версиях Windows – раскрывающегося списка. В раскрывающемся списке перед нажатием кнопки “ОК” нужно найти пункт с нужным языком, развернуть его, выбрать и выделить подходящий вариант (
см. рисунок ниже
). После этого в окне “Языки и службы текстового ввода” нажать кнопку “Применить”, затем кнопку “ОК”.
Изменения на смартфонах от Самсунг
Мобильная техника Самсунг включает в себя альтернативный вариант для установки русского языка. Работа возможна при условии, что используется версия Андроид от 4.2. Данная методика предусматривает подключение гаджета к ПК при помощи кабеля, после чего следует выполнить загрузку в систему папки с локализацией.
Основные правила, которым нужно следовать:
- При помощи официального сайта установить программу под названием MoreLocale 2.
- После этого сделать режим разработчика на смартфоне. Для этого потребуется перейти в меню настроек, найти раздел «О телефоне» (About phone), где будет представлен номер сборки. Нужно нажимать около 10 раз на подобную надпись, после чего будет всплывающее окно с уведомлением, что права администратора открыты (You are developer now).
- Теперь нужно вернуться в настройки и нажать раздел «Для разработчиков». В меню сдвинуть пальцем вкладку влево или вправо, после чего нажать на «USB Debugging» и согласиться со следующим уведомлением.
- До момента подключения смартфона к компьютеру нужно установить утилиту на системный диск, сделать отдельную папку с именем «adb», куда будет разархивироваться материал программы.
- Подключить смартфон к ПК, на его дисплее включать USB-отладку и подождать некоторое время, пока система будет определена. После этого вызвать командное меню сочетанием кнопок Win+r или перейти в меню Пуск-Выполнить, указать в строе cmd.
- Ввести адрес cd c:adb для перехода в нужную папку, ввести adb devices.
- В ходе выполнения действия дисплей должен быть снять с блокировки. Если после ввода появляется слово рядом с «devices», тогда все операции сделаны верно. После этого нужно ввести adb shell.
- Поля: pm list packages morelocale и pm grant jp.co.c_lis.ccl.morelocale, permission.Change_CONFIGURATION.
- Приложение должно выдать уведомление, подобно тому, что есть на изображении, а после можно отключить смартфон от компьютера.
- Теперь устройство следует перезапустить, включить утилиту. В ней должен быть необходимый язык. Нажать на нужный вариант, чтобы изменить язык во всем гаджете.
Лучшие приложения для замены стандартной клавиатуры
В магазине GooglePlay пользователь может найти множество приложений с различными клавиатурами. Все они будут содержать различные темы и оформления. Можно установить несколько программ и переключаться между способами ввода или же выбрать один подходящий вариант.
Стороннее ПО для автоматического переключения языка
Чтобы упростить себе задачу при наборе текстов, не обращая внимания на раскладку клавиатуры, существует замечательная программа «Punto Switcher». По сути это автоматический переключатель языка при работе с текстами. С ней язык переключается автоматически. К примеру, при наборе русского слова латиницей, программа автоматом производит смену языка ввода, исправляя неверно введенное слово. Программа бесплатная и интуитивно понятная.
Как видно из картинки, программа изобилует настройками. Таким образом, ее можно настроить под себя.
Как сменить язык ввода на телефоне
Сменить язык ввода на самой клавиатуре необходимо для ввода паролей на английском языке, при общении с иностранцами и тп. Сделать это можно несколькими способами. Рассмотрим каждый по порядку
Способ 1. При наборе текста
При наборе текста появляется клавиатура, язык ввода в этом случае можно изменить Свайпом.
Свайп – движения пальца при котором он зажимается на определенном элементе или кнопке и потом скользит по нему: слева направо или справа налево. Работает в обе стороны.
- Смена языка происходит свайпом по пробелу(большая длинная кнопка снизу). На нем обычно написан текущий язык.
Или кликаем на значок Глобус и там выбираем Английский. Это характерно для более старых моделей смартфонов. - Кликаем на иконку глобуса
Способ 2. Добавляем языки в настройках
Если хотите что бы язык ввода был на английском, русском или любом другом языке постоянно – придется переключить его в настройках. Делается всё просто:
- Открываем Настройки на телефоне. Там находим пункт “Язык и ввод” или Language & input в английской версии интерфейса.
Откроется список клавиатур. Если дополнительно не ставили программу клавиатуры у вас будет Google клавиатура – переходим туда. - Выбираем текущую клавиатуру
- Далее активируем переключатели с нужными языками, лишние можно вообще смело отключать.
- Теперь при наборе текста можно воспользоваться первым способом для переключения между языками.
Некоторые названия пунктов могут отличаться в зависимости от версии Андроида на телефоне. В таком случае ищите в настройках эти опции или впишите в поиске “Язык”, “Клавиатура” или “Ввод.
Теперь рассмотрим как изменить язык самого телефона и его интерфейса.
Меняем язык интерфейса на Английский
Некоторые люди ставят язык своих телефонов на «английский» т.к. это модно, либо помогают знакомым иностранцам. На наш взгляд замена перевода помогает просто улучшить знания языка, выучить новые слова. Даже интуитивно слова будут запоминаться. Итак, для смены языка интерфейса возвращаемся в настройки и пункт «Язык и ввод» или «Language & input» в английском варианте. Находим пункт меню Язык и нажимаем туда.
Эта опция меняет язык интерфейса
Придется подождать от нескольких секунд до минуты, язык сменится автоматически, перезагружать телефон нет необходимости.
Не путайте Язык телефона и Клавиатуру. Один пункт поменяет всё на смартфоне на английский, а второй отвечает только за набор текста.
В прошлой статье мы рассмотрели как добавить на экран виджет погоды, ознакомиться с информацией можно по ссылке. Инфрмация будет полезна людям. которые только начинают осваивать управление смартфоном: Как установить погоду на экране телефона Хонор, Huawei, Xiaomi – инструкция.
Как изменить вид клавиатуры и кнопки?
На устройствах по умолчанию стоит белая клавиатура со светлыми кнопками. Многие люди хотят увеличить сами кнопки или сделать клавиатуру темной. Для вашего удобсва разработчики выпускают разные версии клавиатур для любого смартфона. Можно выбрать любой цвет, поставить красивую тему или увеличить кнопки клавиш для людей с большими пальцами. Для этого:
- Найдите в меню Play Маркет и запустите.
- В поиске пишите “Клавиатура”. От себя порекомендуем вариант SwiftKey.
- В SwiftKey установлено много тем, поддерживаются все языки и есть функция памяти вводимых слов.
- Выбираете любую, где кнопки больше или оформление красивое и устанавливаете на смартфон.
- Далее в настройках измените клавиатуру на скачанную в “Язык и способ ввода”. Как на примере ниже.