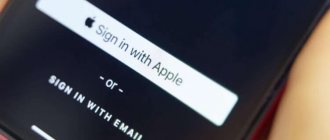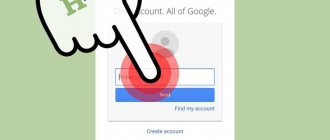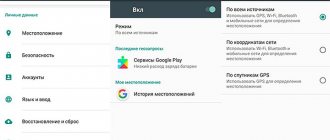There is some kind of chaos going on in absolutely all Android smartphones. Many of us constantly add new applications to the desktop, forgetting to remove the old ones. And then, a few months later, we start scrolling through five desktops in the hope of finding the program we need. In fact, even a week is enough for your phone to be completely filled with all sorts of junk, and another week for you to start taking it all for granted. We are turning into our grannies, who feel sorry for throwing old trash out of the house - maybe it will come in handy.
To keep your Android smartphone in order, you just need to do two things: organize the apps you need and delete the ones you don’t need. See how simple it is? And today you will learn how to keep your phone's desktop tidy from the very first day of use. If you are an experienced Android user, then perhaps there is nothing to surprise you. But suddenly? You won't know until you read the article.
Note: all the steps shown below were carried out using the Samsung One UI proprietary shell as an example. But since it's still Android, you'll probably figure out how to do the same on your smartphone.
Stay Organized
The first thing you do when you buy a new Android phone is go to the menu and transfer the apps you want to your desktop. You can open the menu by pressing the corresponding button or using a gesture, if your device supports them. If the second option is feasible for you, then the navigation buttons can be removed from the menu altogether so that they do not take up part of the screen for themselves, and control can be done using gestures. This is more convenient (when you get used to it, you will understand), and Android is gradually moving more and more towards gestures, so it would be better to be friends with them. Once you enter the menu, simply hold your finger on the desired application and drag it to the desktop.
Application container call button
Also in all menus and in the container (more on that later) there is a search where you can find the application you need by name if you have too many of them. Organizing your desktop will allow you not to go to the menu every time to open the desired application. But this is only the first step, more to come.
Installing live wallpaper
With the help of HTC developers, live wallpapers have become very popular. They differ from static ones in that the picture is in motion. Clouds float across the sky, the sun's rays occasionally peek through the foliage of the forest, its inhabitants run around the anthill, the curtains on the window sway from time to time... In short, live wallpaper is no longer an ordinary image saved in JPEG format. But this is not a GIF animation - it is something more complex. Therefore, live wallpapers are usually distributed as separate applications.
You can find and install live wallpapers using the Play Market. In most cases, they are distributed completely free of charge. Most often, such wallpaper only needs to be installed; no other actions are required from the user (although sometimes some settings are still entered).
Please note: live wallpapers load the processor quite heavily and consume energy. If your smartphone has a weak battery and not the best characteristics, then you should abandon live wallpapers.
Fill out the Favorites panel
Scrolling through desktops on Android is definitely a fun experience. But you might want to ensure that the apps you use most often are always on the screen, no matter which desktop is currently on.
Fill out the Favorites panel
To do this, there is a “Favorites” panel, which is located at the very bottom of the display. Usually there are applications for the camera, calls, messages and a browser. You can customize this panel as you wish by removing or adding applications there. This is done in the same way as transferring programs to the desktop: go to the menu, press and drag it to the very bottom. It is removed in the same way, but in reverse order.
How to Customize Home Screen Settings on Samsung Galaxy
In addition to choosing a wallpaper, you can also customize Home screen settings, such as the number of app icons shown or locking and unlocking the Home screen layout.
To change Home screen settings, touch and hold an empty area of the Home screen, and then select Home screen settings . You can also get there by going to Samsung Settings > Display > Home Screen .
Create folders on your desktop
If there are really a lot of applications, it is not necessary to create new desktops for them - organize them into folders. For example, if you have many different social networks and instant messengers, combine them and call the folder “Communication” or something like that. The main thing is that you know exactly where to look for what. This is done simply:
- To create a folder, there must be at least two shortcuts on your desktop that you would like to place in it.
Folders on the desktop
- Hold your finger on one application and simply drag it to the second - the folder is ready.
- Now go into it and give it any name you want.
Move an app to the home screen
- You can get an application out of a folder in the same way: squeeze it, pull it out.
Button to add new applications
Setting up Samsung Home and Screen Lock Screen
You can set the wallpaper in several ways. You can do this directly from the home screen or from the settings menu while viewing your photo gallery.
From the main screen
- Touch and hold an empty area of the Home screen.
- From the menu that appears, select Wallpaper (you can also apply widgets and themes this way).
- You will now see the Galaxy Store. You can download one of the wallpapers available in the store, or if you want to set your wallpaper with a custom image, select Gallery at the top under the My Wallpaper .
- Select the image you want to use and a menu will appear. Select Main screen or Lock screen respectively. You can also apply the image to both.
Remove unnecessary apps
Many of us install apps just to try them out or use them in one specific situation. After this, the programs lie on the phone, cluttering up space and memory.
If you have dozens of apps, it's not surprising that you might forget about some of them. But they take up space and perhaps even work in the background, consuming precious battery power.
Enter the menu and carefully examine everything that you have installed. Delete unnecessary items directly through the menu, store or file managers. We'll talk about all this in more detail below.
Use a container
First, you should learn about such a great feature as the application container. It shows all the latest programs you opened. This is very convenient and allows you to quickly switch between frequently used applications.
Application container
But don't play around with the container too much. Everything that is there is loaded into RAM, taking up such a valuable resource. Keep a few things you need there and remove the rest. To completely empty a container, open it using the navigation button or gesture and click on the Close All button.
Sparky lock screen
If even Locker Master seems too complicated for you, then you should look towards Sparky Lock Screen. It has a minimum of additional functions, complex settings and unusual “features”. And in terms of features, it definitely loses to Go Locker 3.0 and Locker Master.
Before activating the selected theme, you will be shown all its active elements. What to pull to unlock the screen, where to press to open the camera, etc. Considering that each theme unlocks the screen differently, such a precaution will not be superfluous.
The settings for each theme may also vary slightly. Usually this is a block of basic functions (such as setting the time, muting the sound and blocking the Home button) and a couple of additional options, which may include changing the wallpaper, selecting shortcut icons or something else. But in general, there is practically no opportunity to customize the selected theme “for yourself”.
An interesting feature of Sparky Lock Screen is the “Telepathic Unlock” function. It will allow any user to feel like a real Jedi and unlock the phone by simply sliding their hand over the screen. From a practical point of view, such a function is not very necessary, but it looks impressive and will clearly be popular not only among Star Wars fans. However, battery consumption may increase when using it.
Unfortunately, in pursuit of ease of use, the developers went a little too far. For example, the application does not have the ability to set any password, either a digital PIN or a graphic key. In addition, to access most topics you will need to purchase a paid version, which currently costs almost 120 rubles.
In my opinion, Sparky Lock Screen is the least interesting lock screen of the three. Although many people liked its simplicity.
More about Huawei: Setting up the microphone on the Android operating system: sensitivity and volume - Huawei Devices
Visit Play Market
Getting rid of junk through the menu is still faster, but there is such a way, so it’s worth telling about it. You can also manage programs on your phone through the Play Market. This is done like this:
- Open it and go to the menu (three horizontal bars in the upper left corner).
Play Market menu
- Select "My apps and games." This shows everything you've ever installed before, and what's currently installed on your Android device.
- You need the Installed tab. Here you will see a complete list of applications that you can remove from your phone right from here.
My apps and games
If you want to get back something you accidentally erased, open another tab called Library and find it in this list. This tab is also useful in cases where you have changed your phone. Just log into your new device with your Google account, open the library in the Play Market and you can quickly download all your applications again without typing each one in the search.
Echo Notification Lockscreen
This program allows you to set wallpaper, abandoning the blocking methods proposed by the developers. Echo Notification Lockscreen is the best option for those who do not use additional security measures. The user just needs to launch the application, go to the wallpaper section and select the picture he likes. Next, don't forget to save your changes.
Try Google Files
Usually people use the standard phone file manager, which has rather limited functionality. Google Files is a surprisingly very convenient program for organizing smartphone memory, which can even remove unnecessary junk. This is done as follows:
- Enable Files and click on the “Clean” button.
- Select what you want to delete from your phone. At the moment we are interested in the “Unused applications” tab. It's somewhere below, scroll through.
- This shows all the apps installed on your smartphone, their size and the date you last logged in. Sort the list by the last parameter and see which programs you have been using for a very long time.
- You can delete everything from here.
Google Files
First Launch Wizard
When you turn on the newly purchased device for the first time, you will see the First Start Wizard on the screen. It will help you perform the initial setup of your phone, eliminating the need to delve into incomprehensible menus.
In the first step, you will be asked to select the interface language and connect to the Wi-Fi network. If there is not a single Wi-Fi access point nearby, then you can use the mobile Internet from your cellular operator.
It is worth noting here that any modern smartphone, be it an Android, iOS or Windows Phone device, was initially designed to use the Internet. Of course, no one bothers you to use it without access to the network, but many interesting features and useful functions will not be available to you in this case.
For example, what's the point of having a weather forecast on your home screen if it doesn't update for weeks? Why set up email on your smartphone if you still can’t check it without the Internet? And how much use is there in a chat or client of your favorite social network that does not contain new messages?
Each mobile operator has its own Internet tariffs, which vary in cost and parameters. All of them can be divided into two groups - tariffs with a package of prepaid traffic and tariffs in which you pay for the consumed traffic after the fact.
And I highly recommend switching to a tariff plan with some amount of traffic included, even if it’s very small. The fact is that there is one big pitfall in the tariffing of mobile Internet, which is called “traffic rounding”. Even if your smartphone went online for a split second and spent only a couple of kilobytes checking the weather, the telecom operator will still round this number to some minimum acceptable value.
And sometimes this “minimum acceptable value” can be a whole megabyte, which on some tariff plans can cost you 5-10 rubles per connection. Which, to put it mildly, is completely unprofitable. But “conditionally unlimited” package offers eliminate such problems once and for all.
Use other programs
It’s worth saying right away that all kinds of cleaners are absolutely useless, and you will never have a situation with your phone in which you may need a third-party cleaner. If you really like watching numbers run across the screen saying “your device is 100% optimized,” use the built-in cleaning program. On Samsung it is “Device Maintenance”. They are also not particularly useful, but at least they do not harm like third-party ones.
"Device Maintenance"
What you might really need is a good file manager. For example, the above-mentioned Files from Google or any other equally effective application. Try different ones and see which one you like best. If your standard file manager has the same advanced functionality, then, of course, there is no need to change it.
File managers
You can always find all the necessary applications in the Play Market. Among them there are even those that automatically bring the necessary shortcuts to the desktop and organize them correctly. Among the truly useful programs is JINA, which adds a slide-out sidebar for quickly switching between applications. A very useful thing with many useful functions.
There are also more global programs that allow you to manage your Android firmware in more detail and change its appearance. Such applications are called launchers, and there are a huge number of them, so it’s difficult to even recommend anything. We can only highlight Nova and Action Launcher, which have very detailed settings for organizing applications and a large selection of visual effects: templates, themes, animations, and so on.
Actionan Launcher
As you can see, there are quite a few methods for organizing applications and desktop on an Android phone. The main thing is not to forget about any garbage and clean it on time. And if you are too lazy to do this manually, then there are many useful programs that are always ready to help you.
Launcher 8
If I replaced the top system status bar with a line from this launcher (and this can be done unlike the previous one), and also chose the same color for all tiles, then you would probably think that I was showing you the interface of a device on Windows Phone 8. No again, this is Launcher 8. Unlike real WP8, here you can easily create folders and hide applications there, without turning your desktop into an endless tablecloth of applications.
Launcher 8 lock screen
And this is the lock screen, you don’t need to download it separately, it is already present in the launcher itself. It is also a copy of the original and is good in its own way, there is nothing superfluous here (the picture can be changed).
PS: This launcher is the newest of all the above, although it has already gained enormous popularity. Unfortunately, after the latest updates, it began to consume a large amount of system resources, so even on average devices there may be periodic slowdowns and even freezing of the entire interface, which was not the case before. Perhaps they will improve over time. By and large, you can use tiles, but then you can forget about calendar widgets and others, since they won’t look normal here. A lock screen without a launcher, since this is its integral part, will naturally not work.