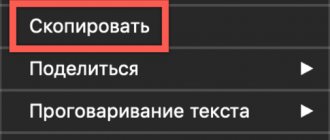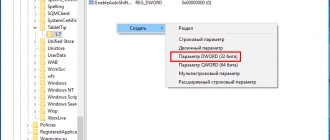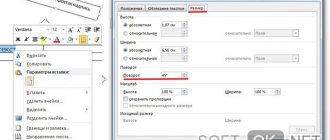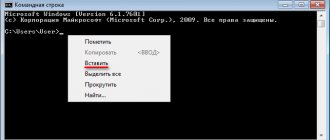Добрый день, друзья. Как скопировать текст клавишами и вставить его в нужную часть листа? Сейчас большинство сотрудников на предприятиях набирают текс на клавиатуре компьютера и не особо интересуются её возможностями. При этом, этим людям приходится часто копировать текст. Что интересно, большая часть из этих людей, работая в программе Word, вначале выделяет текст, а затем через меню редактора нажимает на команду «Копировать»,
или же вызывают контекстное меню, и также копируют нужную чать текста.
Горячие клавиши клавиатуры, при этом, люди не используют, хотя они очень удобны и полезны. Также, применение горячих клавиш значительно экономит время. Поэтому, сегодня мы с вами рассмотрим, как правильно копировать и вставлять текст с помощью горячих клавиш на клавиатуре. Если вы меня не совсем понимаете, о чем я говорю, то я объясню, что означают подобные клавиши.
Горячие клавиши – представляют собой сочетание кнопок на вашей клавиатуре, одновременный нажим на которые даёт возможность реализовывать разнообразные команды в Windows и прочем софте вашей ОС без использования мышки и различных вызовов меню действий. Часть пользователей называет их «быстрыми клавишами», но суть от этого не меняется.
Перейдя по ссылочке выше, вы попадёте в мою статью, где я рассказываю более подробно про различное сочетание быстрых клавиш и команды, которые подобное сочетание вызывает. В данном посту мы будем рассматривать комбинации, которые можно использовать дли копирования и вставки различных элементов, от текста, до изображений, файлов, папок и прочее.
Копирование текста используя кнопки клавиатуры
Самым распространённым методом копирования текста или других выделенных элементов, является сочетание кнопочек CTRL+C. Таким сочетанием вы можете копировать буквально все элементы текста, различных файлов, картинок и прочее. Очень удобно подобную комбинацию использовать в графических редакторов, вроде Adobe Photoshop. Иногда, в этом редакторе, только подобная комбинация и спасает.
- Итак, для копирования текста, выделяете нужный фрагмент вашей записи и нажимаете на кнопочку CTRL, затем нажимаете на кнопочку C (CTRL+C). Чаще всего и более удобно применять левую часть клавиатуры, но, это не несёт принципиальных различий;
- Итак, вы произвели копирования текста в буфер обмена. Теперь наша задача его быстро вставить в нужную часть страницы. Для этого, мы также применим сочетание клавиш, но немного другую. Итак, нажимаем кнопочку CTRL, затем клавишу V (вставить). Что важно, нажать их необходимо одновременно CTRL+V. Как и в прошлом варианте, CTRL можно нажать, как и с левой стороны клавиатуры, так и с правой;
- Для того, чтобы вырезать выделенный текст, необходимо применить сочетание CTRL+X, или просто нажимаем клавишу Delet.
Использование клавиатуры на IOS
Во все времена компания Apple стремилась быть на шаг впереди от других производителей мобильных устройств. Поэтому их смартфона и планшеты обладают новейшими технологиями и функциями, которых нет в других телефонах.
Операционная система IOS
Процесс копирования и вставки текста на них отличается, хотя и не кардинально. Для того чтобы выделить какое-нибудь слово на экране Айфона, просто тапните по нему два раза. Кстати, долгий тап тоже работает. Но двойное нажатие будет немного удобней.
Выделение текста в телефоне IOS
При этом слово выделится и над ним появятся три кнопки: «Копировать», «Вырезать», «Вставить». Появляются те же два ползунка, с помощью которых мы можем выделять текст вверх или вниз. Вам осталось выделить нужный участок и нажать на нужную кнопку вверху на панели. Вы также можете поставить один палец на начале текста, а вторым выделить нужную область. При завершении этой процедуры появится также область с кнопками. Но в IOS 13 появились новые функции, касающиеся популярных функций копирования и вставки.
Копирование текста в устройстве IOS
После того, как вы выделили текст, для его копирования нужно сделать «щипок» тремя пальцами по экрану. И текст будет скопирован в буфер обмена. Соответственно, чтобы его вставить «щипок» должен быть обратным.
Вставка текста в телефоне IOS
То есть, сдвиньте указательный, средний и большой палец и прикоснитесь ими к экрану. Затем резким движением разведите их в стороны. И скопированный текст ранее будет вставлен в редакторе приложения. Более того, этими же тремя пальцами можно выполнять функции «Шаг вперёд» и «Шаг назад» (отмена действия). Если сделать тремя пальцами влево, будет применён шаг назад. И наоборот — вправо, шаг вперед.
Прочие методы копирования используя клавиатуру
Большая часть пользователей применяют именно эти два метода, и даже не догадываются об альтернативных:
- Существует сочетание CTRL+Insent, которое оказывает такой-же эффект, как CTRL+C и применяется, чтобы скопировать текст;
- Сочетание Shift+Insert аналогично сочетанию CTRL+V, и также применяется, чтобы вставлять скопированные надписи;
- Если вы примените сочетание CTRL+Delet, то вы получите аналогичную команду вырезания текста CTRL+X;
- Довольно часто бывает нужно выделить всю текстовую часть полностью. Или даже не текст, а, например, выделить все файлы определённой папочки (чтобы их удалить или переместить, скопировать). Для этого, нажимаем CTRL+A. А если вам при этом нужно ещё и скопировать выделенную часть, добавляем CTRL+C;
- Применив сочетание CTRL+X (вырезать) и CTRL+V (вставить), можно довольно удобно произвести перемещение выделенного фрагмента в нужную часть текста. Как я уже говорил, это же относится и к выделенным файлам. Таким методом можно их быстро переместить в нужную папочку;
- Если вы произвели определённое действие, а потом вам стало ясно, что вы ошиблись, то для отмены произведённых операций есть сочетание CTRL+Z. Это сочетание поможет всё вернуть как было;
- Если же вам нужно распечатать текст, нет необходимости входить в меню и выбирать вкладку «Печать», достаточно нажать сочетание CTRL+P. Это сочетание даст команду принтеру готовиться к печати.
Вывод: — Как скопировать текст клавишами и вставить его в нужную часть страницы вы теперь знаете и видите, что в этом нет ничего сложного. Данное сочетание клавиш запомнить довольно просто. Нужно немного потренироваться, и у вас это действие станет получаться довольно быстро. Также, не забывайте, что данные действия относятся и к другим элементам (вроде картинок, разных файлов), и это значительно облегчает жизнь. Успехов!
В этом уроке я покажу, как копировать и вставить текст с помощью клавиатуры. Также мы рассмотрим и другие действия с текстом, которые можно совершить через сочетания клавиш.
Как скопировать и вставить текст на клавиатуре
Самый быстрый способ скопировать текст на клавиатуре, это выделить его и нажать сочетание клавиш Ctrl + C . Потом перейти туда, куда вы хотите этот текст вставить (например, в Ворд), и нажать сочетание клавиш Ctrl + V .
И
На заметку . Также можно воспользоваться другим сочетанием клавиш: Ctrl + Insert , чтобы скопировать, и Shift + Insert , чтобы вставить. А еще можно комбинировать сочетания. Например, копировать через Ctrl + C , а вставлять через Shift + Insert .
Есть и другой способ: вместо сочетания клавиш использовать кнопку контекстного меню.
Она находится на клавиатуре между Alt и Ctrl справа:
Нажав на нее, откроется меню, где выбираем пункт «Копировать». Потом переходим туда, куда хотим добавить текст, опять нажимаем на кнопку контекстного меню и выбираем «Вставить».
А еще вместо копирования можно вырезать текст. Это значит удалить его из одного места, чтобы потом добавить в другое. Сочетание клавиш для этой операции Ctrl + X.
Подробный пример – пошаговая инструкция
Сейчас я покажу, как копировать и вставлять с помощью клавиатуры. Для этого возьму кусочек текста из интернета и перенесу его в Ворд.
1 . Сначала нужно выделить то, что хотим скопировать. Проще всего это сделать мышкой.
Наводим курсор в самое начало текста – ставим его перед первой буквой.
Теперь нажимаем на левую кнопку мыши и, не отпуская ее, обводим курсором ведь текст, который нужно скопировать. Когда он закрасится, отпускаем кнопку мыши.
2 . Теперь нужно нажать Ctrl на клавиатуре и, не отпуская ее, нажать на клавишу C. После этого отпустить обе клавиши.
Таким образом выделенная информация скопируется. Теперь ее нужно вставить.
3 . Открываем программу Ворд: Пуск – Программы – Microsoft Word. Чтобы вставить туда текст, нажимаем Ctrl и, не отпуская, клавишу V (русскую М).
Текст добавляется в программу, после чего отпускаем клавиши.
- Выделили;
- Нажали Ctrl и C;
- Перешли туда, куда нужно добавить текст;
- Нажали Ctrl и V.
Точно таким же образом можно копировать и вставлять не только текст, но и файлы и папки на компьютере.
Как вставить скопированный текст без мышки
Чтобы осуществить действие, есть два способа:
- При использовании тачпада открываем текстовый файл, устанавливаем курсор в требующуюся позицию, применяем правую кнопку управления и стрелками выбираем пункт «Вставить».
- Если работаем с клавиатурой, то следует в открытом документе поставить указатель в искомой области, затем активировать Ctrl + V (либо Shift + Insert).
Надеемся, что наша статья помогла вам освоить принципы работы с текстом без использования мыши. Удачи!
Подпишитесь на наши Социальные сети
Горячие клавиши для работы с текстом
Горячие клавиши позволяют намного быстрее работать с текстом. А в некоторых случаях без них вообще никак, особенно если мышка неисправна.
В некоторых программах чтобы ими пользоваться, нужно сменить раскладку клавиатуры на английскую.
Работают горячие клавиши практически во всех редакторах. Ими можно пользоваться и в Word, и в браузере, и в pdf-файлах.
На заметку . Большинство сочетаний комбинируются с Ctrl. Она должна быть зажатой, после чего нужно выбрать дополнительную клавишу, которая и определит команду. Ctrl располагается в нижней части клавиатуры – обычно справа и слева от пробела.
Выделение
Выделение всего текста сразу: Ctrl + A
Частичное выделение: Shift + стрелки
Подходит для работы с редакторах (Word и прочих), но обычно недоступно в браузере.
Про другие горячие клавиши для выделения читайте далее.
Отмена последнего действия
Для отмены последнего действия: Ctrl + Z
Для повтора действия: Ctrl + Y или F4
или
Как выделить текст с помощью клавиатуры
Shift+стрелка. Прежде чем скопировать текст, его нужно выделить. Для этого помещаем курсор в нужное место текста и нажимаем клавишу Shift. Держим ее и щелкаем стрелку вправо влево, вниз или вверх до тех пор, пока нужный фрагмент не будет выделен. Выделенный текст подсвечивается другим цветом:
Пример выделения текста в Word
Заметьте, что для выделения текста клавишами необходимо, чтобы текст был редактируемым. То есть в редакторе выделить клавишами фрагмент можно, а в браузере — нет. Так как в браузере просто невозможно установить курсор в нужное место. В браузере с помощью клавиш можно выделять весь текст (см. ниже) или копировать.
Сочетания клавиш Microsoft Word
В программе Ворд можно работать не только при помощи мышки, но и используя комбинации клавиш. Это удобно, особенно, если приходится часто выполнять одни и те же действия.
Работа с документами:
- Ctrl + N : создание нового документа.
- Ctrl + O : открытие документа с компьютера.
- Ctrl + S или Shift + F12 : сохранение (аналог кнопки «Сохранить»).
- F12 : сохранение под именем (аналог «Сохранить как»).
- Ctrl + W или Alt + F4 : закрытие документа.
- Ctrl + F2 : предварительный просмотр перед печатью.
- Ctrl + P : открытие окна печати.
- Ctrl + F : поиск по тексту.
- F7 : проверка правописания.
Перемещение по тексту:
- Стрелки : перемещение мигающего курсора по тексту. Находятся на цифровой части клавиатуры (обычно внизу). Стрелки вправо и влево перемещают курсор на одну букву, вверх и вниз – на одну строку.
- Ctrl + стрелка вправо/влево : перемещение мигающего курсора на одно слово.
- End : переход в конец строки.
- Ctrl + End : переход в конец документа.
- Home : переход в начало строки.
- Ctrl + Home : переход в начало документа.
- Page Up и Page Down : двигает документ вверх и вниз относительно мигающего курсора.
- Shift + стрелка вправо/влево : символ (буква).
- Ctrl + Shift + стрелка вправо/влево : слово.
- Shift + стрелка вверх/вниз : строка.
- Ctrl + Shift + стрелка вверх/вниз : абзац.
- Shift + End : от мигающего курсора до конца строки.
- Shift + Home : от мигающего курсора до начала строки.
- Ctrl + Shift + End : до конца документа.
- Ctrl + Shift + Home : до начала документа.
- Shift + Page Up или Page Down : вверх и вниз на один экран.
- Ctrl + A : выделение всего документа.
- Ctrl + B : полужирное начертание.
- Ctrl + I : курсивное начертание.
- Ctrl + U : подчеркнутое начертание.
- Ctrl + D : настройка шрифта.
- Ctrl + L : выравнивание по левому краю.
- Ctrl + E : выравнивание по центру.
- Ctrl + R : по правому краю.
- Ctrl + J : по ширине.
- Ctrl + M : двигает абзац вправо.
- Tab : красная строка.
- Ctrl + Shift + L : маркированный список.
- Ctrl + Shift + * : непечатаемые символы.
- Ctrl + 1 : одинарный междустрочный интервал.
- Ctrl + 2 : двойной интервал.
- Ctrl + 5 : полуторный интервал.
- Ctrl + пробел : очистка формата у выделенного текста (сброс на шрифт по умолчанию).
- Ctrl + Z : отменить последнее действие.
- Ctrl + Y или F4 : повторить последнее действие.
- Backspace : удаляет один символ (букву) перед мигающим курсором.
- Ctrl + Backspace : удаляет одно слово перед мигающим курсором.
- Delete : удаляет один символ (букву) после мигающего курсора.
- Ctrl + Delete : удаляет одно слово после мигающего курсора.
Это далеко не все горячие клавиши программы Ворд. С полным списком вы можете ознакомиться на официальном сайте.
Управление Microsoft Word с клавиатуры
Кроме горячих клавиш есть другой способ работы в Ворд с клавиатуры:
- Нажмите Alt.
- В верхней части программы появятся иконки букв.
- Нажмите на клавишу с нужной буквой и используйте предложенные сочетания.
Например, нужно поменять размер букв. Значит, сначала нажимаем Alt, чтобы активировать режим выбора с клавиатуры. Затем, клавишу с буквой Я, чтобы работать с вкладкой «Главная».
Теперь нажимаем сочетание ФР (две клавиши сразу).
Списков горячих клавиш существует много: для Windows 7, Windows 8, Mac, для Фотошопа, для Word, автокада и т.д.
p, blockquote 1,0,0,0,0 —>
Но далеко не все пользователи ПК их используют.
p, blockquote 2,0,0,0,0 —>
Зачем нужны горячие клавиши, если есть мышка или тачпад? Случается всякое: может сломаться мышь, а у беспроводной мышки – сесть батарейка.
p, blockquote 3,0,0,0,0 —>
Иногда возникают проблемы с программным обеспечением при подключении новой мыши, а старая уже «приказала долго жить». Да и тачпад может подвести, а некоторые просто не умеют с ним правильно обращаться, привыкнув кликать мышкой.
p, blockquote 4,0,0,0,0 —>
Когда нужно что-то сделать срочно, а мышка бесполезна, знания о сочетаниях клавиш могут оказаться очень кстати. К тому же используя их, можно значительно увеличить производительность при работе на компьютере.
p, blockquote 5,0,0,0,0 —>
Вот десятка самых используемых сочетаний, которые Вы также с успехом можете применять:
p, blockquote 6,0,0,0,0 —>
1. Эти сочетания наверняка знают многие. Горячие клавиши Копировать:
p, blockquote 7,0,0,0,0 —>
Ctrl + C или
p, blockquote 8,0,0,0,0 —>
p, blockquote 9,0,0,0,0 —>
p, blockquote 10,0,0,0,0 —>
Они необходимы для копирования выделенного фрагмента текста следующим образом:
p, blockquote 11,0,0,0,0 —>
- Сначала выделяем текст (или картинку, таблицу).
- Затем нажимаем на клавишу Ctrl и, не отпуская ее, одновременно нажимаем на клавишу с буквой С (кратко это пишут так: Ctrl + C).
- Отпускаем клавиши, теперь выделенный фрагмент скопирован в буфер обмена (в оперативную память компьютера).
Внешне на экране компьютера процедура Копировать никак не проявляется. Чтобы «достать» из памяти компьютера то, что мы туда поместили с помощью горячих клавиш Копировать:
p, blockquote 12,0,0,0,0 —>
- надо поставить курсор в то место, куда требуется поместить скопированный фрагмент, и
- нажать на горячие клавиши Вставить: Ctrl + V.
С помощью какой комбинации клавиш можно скопировать текст или объекты в буфер обмена?
p, blockquote 13,0,0,0,0 —>
Для этого есть горячие клавиши Копировать: Ctrl + C и Вставить: Ctrl + V. Их можно назвать сладкой парочкой. Их чаще всего используют в одной связке, то есть, сначала с помощью Ctrl + C копируют выделенный фрагмент, потом сразу делают его вставку клавишами Ctrl+V.
p, blockquote 14,0,0,0,0 —>
Можно использовать другую сладкую парочку, чтобы Копировать Вставить – это Ctrl + Insert и Shift + Insert. Здесь, как говорится, дело вкуса.
p, blockquote 15,0,1,0,0 —>
p, blockquote 16,0,0,0,0 —>
2. Ctrl + V или Shift + Insert – горячие клавиши Вставить текст или объект, скопированный в буфер обмена.
p, blockquote 17,0,0,0,0 —>
p, blockquote 18,0,0,0,0 —>
p, blockquote 19,0,0,0,0 —>
3. Ctrl + Z и Ctrl + Y – горячие клавиши Отменить.
p, blockquote 20,0,0,0,0 —>
p, blockquote 21,0,0,0,0 —>
С помощью этих команд можно отменить любые изменения, к примеру, если Вы случайно вырезали или удалили текст.
p, blockquote 22,0,0,0,0 —>
Чтобы отменить несколько последних изменений, нужно нажать одно из этих сочетаний (Ctrl + Z, либо Ctrl + Y) несколько раз.
p, blockquote 23,0,0,0,0 —>
Ctrl + X –
горячие клавиши
Вырезать
p, blockquote 24,0,0,0,0 —>
Это сочетание позволяет вырезать то, что нужно, и одновременно с этим закинуть вырезанное в буфер обмена. Потом можно вставить вырезанное в нужное место.
p, blockquote 25,0,0,0,0 —>
p, blockquote 26,0,0,0,0 —>
4. Ctrl + F – горячие клавиши Поиск.
p, blockquote 27,0,0,0,0 —>
p, blockquote 28,0,0,0,0 —>
Очень полезная «парочка» клавиш, открывает строку поиска почти в любой программе или в браузере.
p, blockquote 29,0,0,0,0 —>
Иногда Ctrl + F называют также горячими клавишами Найти.
p, blockquote 30,1,0,0,0 —>
5. Alt + Tab – горячие клавиши переключения окон.
p, blockquote 31,0,0,0,0 —>
Удобно для быстрого переключения между окошками открытых программ. Если для Вас это в новинку, просто попробуйте. Есть вероятность, что Вы предпочтете этот способ привычной мышке.
p, blockquote 32,0,0,0,0 —>
Если добавить к этим сочетаниям Shift (получится Shift+ Alt+ Tab), Вы будете перемещаться в обратном направлении, то есть, сможете вернуться к той программе, в которой Вы были на предыдущем шаге.
p, blockquote 33,0,0,0,0 —>
Ctrl + Tab – горячие клавиши переключения вкладок. С их помощью можно быстро перемещаться между вкладками в браузере.
p, blockquote 34,0,0,0,0 —>
p, blockquote 35,0,0,0,0 —>
6. Ctrl + Backspace – горячие клавиши Удалить. Они сэкономят уйму времени, если надо быстро удалить слово при наборе текста. В Блокноте эти сочетания клавиш не работают, а в Ворде отлично работают.
p, blockquote 36,0,0,0,0 —>
Набираем слово и потом, если слово нужно удалить, просто жмем на Ctrl + Backspace. При этом все слово сразу удаляется.
p, blockquote 37,0,0,0,0 —>
p, blockquote 38,0,0,0,0 —>
7. Ctrl + S – горячие клавиши Сохранить. Они используются для быстрого сохранения файла во многих программах. Применяйте его, если работаете над чем-то важным, например, когда садится батарея ноутбука.
p, blockquote 39,0,0,0,0 —>
p, blockquote 40,0,0,0,0 —>
В Word и Excel горячие клавиши Сохранить – это Shift + F12.
p, blockquote 41,0,0,0,0 —>
p, blockquote 42,0,0,0,0 —>
8. Crtl + Home или Crtl + End перемещает курсор в начало или конец документа соответственно.
p, blockquote 43,0,0,0,0 —>
Клавиши перемещения страниц Page Up (вверх) и Page Down (вниз) могут заменить полосу прокрутки.
p, blockquote 44,0,0,0,0 —>
p, blockquote 45,0,0,1,0 —>
9. Crtl + P – горячие клавиши Печать.
p, blockquote 46,0,0,0,0 —>
p, blockquote 47,0,0,0,0 —>
Используются для открытия окна предварительного просмотра текущей страницы в браузере или для вызова окна печати документа в текстовых редакторах.
p, blockquote 48,0,0,0,0 —>
p, blockquote 49,0,0,0,0 —>
10. Alt + F4 – горячие клавиши Закрыть.
p, blockquote 50,0,0,0,0 —>
p, blockquote 51,0,0,0,0 —>
Они позволяют закрыть то приложение или программу, с которым Вы работаете, то есть, закрыть активное приложение.
p, blockquote 52,0,0,0,0 —>
Диалоговые окна, которые ведут с Вами диалог в приложении или программе, например, спрашивают, «Сохранить текст?», закрываются с помощью клавиши Esc.
p, blockquote 53,0,0,0,0 —>
Если вам кажется, что запомнить все эти сочетания сложно, попробуйте для начала использовать этот текст в качестве шпаргалки. Применив каждое из них несколько раз на практике, Вы наверняка все легко запомните и сможете не только упростить свою работу на компьютере, но и, например, блеснуть знаниями, если у кого-то рядом сломается мышка.
p, blockquote 54,0,0,0,0 —>
А вдруг и это будет интересно:
p, blockquote 55,0,0,0,0 —>
p, blockquote 56,0,0,0,0 —>
p, blockquote 57,0,0,0,0 —>
p, blockquote 58,0,0,0,0 —>
p, blockquote 59,0,0,0,0 —> p, blockquote 60,0,0,0,1 —>
5. Что такое смайлик? (и клавиши для текстовых смайликов)
Добавить комментарий Отменить ответ
Выделение текста
Чтобы выделить фрагмент написанного мышью, используется серия кликов либо передвижение курсора с зажатой левой клавишей. Это крайне неудобно при использовании тачпада ноутбука. В этом случае клавиатурное управление выделением текста – отличный выход. Чтобы выделить фрагмент с клавиатуры, вместо кнопки мыши в большинстве случаев используется Shift в сочетании с клавишами управления курсором или другими, о которых расскажем ниже.
Как выделить текст полностью
Чтобы выделить весь текст в документе, нужно нажать комбинацию «Ctrl» и «A», это соответствует команде «Выделить всё». Удобно пользоваться этим сочетанием, если необходимо скопировать объемный текст до последнего знака. При выделении мышью есть риск потерять фрагмент документа.
Чтобы выделить фрагмент написанного, нужно открыть файл, а без мыши это делать непривычно. Но возможно. Воспользуйтесь клавишей «Win» (с флажком) (на Маках – «Command»). Стрелочками выберите нужную программу и запустите ее с помощью клавиши «Enter».
Для управления программой нажмите «F10», это функциональная клавиша в самом верхнем ряду. Результатом станет появление букв горячих клавиш возле различных пунктов меню программы. Например, чтобы вызвать меню «Файл», нужно нажать «A». После нажатия любой кнопки команда отменится и придется заново жать «F10».
Если вам необходимо открыть файл, который вы редактировали недавно, после «F10» жмите «1» или «A», а затем сочетание, которое подсвечено возле имени нужного файла. Если файл давний, но вы помните, где он лежит, тогда клавишами управления курсором выберите пункт «Обзор», и далее, открывая папки кнопкой «Enter». Если машина что-то делает не так, как вам хочется, отменить неудачную команду можно кнопкой «Esc», расположенной в верхнем левом углу клавиатуры.
Если вы не помните расположения файла, но знаете его название или хотя бы ключевые слова, то найти его можно, нажав «Win» и затем курсором выбрав из списка нужный документ.
Итак, файл открыт. Чтобы выделить текст в нем, важно, чтобы курсор был активен. Современные версии ОС Windows и MS Office по умолчанию делают активным свежеоткрытое окно. Жмите одновременно «Ctrl» и «A», должно появиться выделение серого или синего цвета. Язык раскладки неважен, это имело значение в старых версиях программного обеспечения.
Как выделить часть текста для копирования
Выделить часть написанного чуть сложнее. Если нужен фрагмент с начала до определенного места или от места до конца, то нужно установить курсор на нужное место и воспользоваться комбинацией «Shift», «Ctrl» и «Home» (это выделит фрагмент от курсора до начала) или те же две клавиши, но в сочетании с «End» — от курсора до конца.
«Shift» в сочетании с «Page Up» выделит несколько абзацев текста выше курсора, а с «Page Down» — ниже его. «Shift» и «Ctrl» в сочетании со стрелкой вверх или вниз выделят выше или ниже лежащий абзац, а если не нажимать «Ctrl» — то строку. «Shift», «Ctrl» и стрелочка влево или вправо выделит соответствующее слово, а без контрола – только один символ. Те же клавиши без «Shift» перенесут на такие же отрезки курсор, но текст выделен не будет.
Можно просто зажать «Shift» и стрелочку вверх или вниз и ждать, когда будет выделен весь нужный фрагмент. Если выделилось лишнее, то, не отпуская шифта, смените клавишу направления на курсоре.
Как выделить текст жирным шрифтом
Нам удалось выделить нужный фрагмент. Делали мы это для чего-то. Если задача – выделить отдельные фрагменты, то отпускайте «Shift». Убедитесь, что выделен необходимый фрагмент, и нажмите комбинацию «Ctrl» и «B» (что означает bold, «жирный»), чтобы выделить текст полужирным, «Ctrl» и «I» — для выделения курсивом, и с «U» — если нужно подчеркнуть участок.
Если изменилось начертание у лишних фрагментов, ничего страшного. Выделите конкретно их и нажмите те же клавиши, которые включали полужирное, курсивное выделение или подчеркивание. Отменяет действие та же комбинация клавиш, которая его включает.