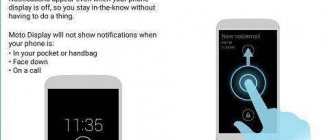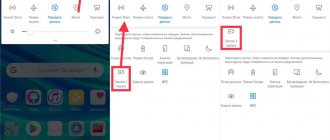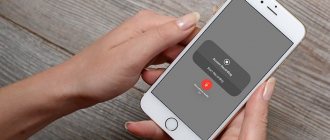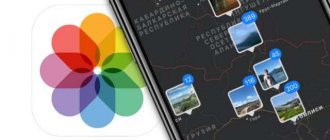We all remember push-button phones, when several numbers and letters were assigned to one key at once, and in order not to go through each combination, the developers introduced T9 technology into their devices, which automatically analyzed the text being typed and substituted the letter that best suited the meaning. This speeded up typing several times, so T9 began to be implemented in new smartphones produced to this day.
The iPhone also has a similar technology, only now it’s called “Auto-Correct.” As a rule, T9 died along with push-button telephones, so from now on it received a completely different name. Despite the fact that smartphones running iOS use a QWERTY keyboard, you can also activate auto-correction so that words are entered automatically. But it often doesn’t work as intended, especially in applications such as Whatsapp, VK, Telegram. And if you are reading this article, it means that you have decided to disable the so-called “T9”. Well, we’ll look at all the ways to do this, but we’ll also tell you why many people are not happy with this option.
Why do users complain about “Auto-correct”?
The program automatically analyzes the text that the user types. If she sees that you are now making a mistake, she offers her own option, displaying it just above the text you are typing. Depending on the iOS version, this may be above or below the text.
If you don’t want to correct the word you are typing, you need to click on the “cross”, otherwise the system will automatically replace the word. Since we type quickly, we forget about the “cross”, so the program substitutes a replacement, and we have to delete it and then retype the text. This problem, as a rule, is inherent in the Russian language, because we have a lot of words, word forms and jargon, and developers simply do not have time to update them so that the module works correctly. In this regard, you have to turn off auto-correction.
What is auto-correct on iPhone?
This function has a very short and understandable name “autocorrection”, although many people also call it “autocorrect”.
It is enabled from the first start of your smartphone, so it will become annoying from the first days of use. It works as follows: you type text and if it is typed incorrectly, the text is highlighted and a possible replacement option appears above it.
If you press the spacebar, the top word becomes where it was written. If you click the cross in the text to replace it, the word remains the same and you can safely continue typing.
How to disable T9 (auto-correct) on iPhone
- Go to your phone’s “Settings” and select the “General” tab;
- Scroll down until you find the Keyboard tab. Click on this item;
- Here you will have many points. Find "Auto Correction" and set the slider to "Disabled" as shown in the screenshot.
Now the T9 option is disabled on your smartphone and when typing, both in Apple programs and in other applications, the correction will not work and you can type the text the way you want.
Setting up text replacement
The text replacement feature allows you to use letter combinations to enter long phrases. When you enter a combination into the text field, the whole phrase is automatically inserted. For example, when you enter “DU”, the phrase “Good morning” can be substituted.
To set up text replacement, go to Settings > General > Keyboard > Text Replacement.
Publication date: May 01, 2022
How to enable T9 (auto-correct) on iPhone
It is clear that enabling this option occurs in the same way as disabling it:
- Go to your phone’s “Settings” and select the “General” tab;
- Scroll down until you find the Keyboard tab. Click on this item;
- Here you will have many points. Find “Auto Correction” and set the slider to “Enabled” as shown in the screenshot.
Mute the keyboard
Some users don't like the standard sound that accompanies typing. It can be turned off. To do this you need to go to settings
, and then go to
Sounds
.
At the bottom there is an item that is responsible for keyboard clicks
, if you turn it off, they will stop.
So, as you can see from the article, setting up a smartphone is not so difficult. Therefore, if the user does not like something, then this function should be found and turned off, then using the device will become much more enjoyable.
Often on various forums users ask, is there a T9 on the iPhone? How does this feature work? How to turn it on or, conversely, turn it off? After all, for some people typing text is more convenient and easier with the auto-correction mode, while others, on the contrary, experience discomfort. So let's figure it out together.
In fact, there is no T9 on the iPhone. This option was available on old push-button smartphones, where you had to limit yourself to just 9 buttons, which were responsible for typing numbers, letters and symbols. As for the iPhone, there is an auto-correction mode. But out of habit they continue to call it T9.
What is its essence? The AutoCorrect function is based on controlling what the user writes in a text message field. In addition to this, the program automatically corrects what you have written if it suddenly sees an unfamiliar word.
Autocorrection tries to predict your actions and suggests from its dictionary those options that it thinks you would like to type. Moreover, if the user does not react to the pop-up window in any way, that is, does not click on the cross, refusing this word, then an automatic replacement occurs. Just press the space bar and move on to typing another word.
In some cases, such a replacement turns out to be logical. But sometimes the result is sheer nonsense instead of a clear message on Viber, VK or WhatsApp.
Much here depends on the user. Some owners of iOS gadgets quickly adapt to this style of typing, when they need to keep track of what the program offers. As a result, they are able to quickly write SMS from a smartphone. But there are those for whom the so-called T9 only gets in the way. Due to automatic word substitutions, they end up with incomprehensible and even strange messages.
Therefore, if auto-correction does not improve your message typing speed, then it is best to disable it. Find out how to do this further.
Additional features of "Auto-correction"
This option provides another interesting feature - text replacement. That is, you can create sets of characters or abbreviations, when entered, the system will automatically replace them. For example, write “etc,” and the text changes to “And so on.”
In this case, you do not need to enter the full text and the system works correctly. All these replacements are entered in advance through a separate item, but only work if auto-correction is active. Let's look at a specific example of how to replace words:
- Go to “Settings” and click on the “General” tab;
- Scroll down the menu and find the “Keyboard” tab by clicking on it;
- Here, find the “Text replacement” item and click on it;
- Click on the "+" icon to add new text;
- Now in the “Phrase” field, enter the text that will be replaced when you enter an abbreviation, for example, “Hello, how are you”;
- In the “Abbreviation” field, enter the symbols or word that will be replaced when entered, for example “pkd”;
- Click the "Save" tab and try typing "pkd" in any message. This phrase will be replaced with “Hello, how are you.”
This example was given so that you understand that auto-correction can be activated and still be comfortable to work with if you replace certain words with abbreviations. If the system often tries to correct what you type, simply add those words or sentences to the replacement text. In the future, you will be able to type text much faster and will not have to click on the cross every time or re-enter the word due to incorrect text correction.
Using Auto Correct
Auto-Correct checks your spelling as you type using a keyboard dictionary and automatically corrects mistakes. To use it, simply enter text in the field.
To check if this feature is enabled, follow these steps:
- Open Settings.
- Select General > Keyboard.
- Turn on the Auto Correct option. By default, Auto Correct is enabled.
Additional Keyboard Features on iPhone
If you don’t want to disable T9 on the keyboard, then you can just get used to this mode, because it is very useful and allows you to type text many times faster. In this paragraph, we described several useful settings that are also related to auto-correction:
- Predictive typing is a mode in which the system shows you words that you can use before you have typed the main text. For example, you type the word “Automatic”. Even if you enter half of this word, the system will show you its full version so that you do not waste extra time entering.
- Spelling—Words that you misspelled are highlighted. A very useful option that allows you to significantly improve the literacy of the typed text. But it does not work in all cases, since the Russian language is very extensive and has dozens of variants in cases, roots, and declensions.
- Shortcut key "." — When you press the spacebar twice, the system will automatically add a period. This is very useful when you write several sentences, and you don’t want to look for this punctuation mark again.
By default, all these options are enabled in the settings, which allows you to comfortably type text on your iPhone after purchasing the device. Some menu items may vary slightly depending on the iOS version. We described an example for iOS 11.3.
And maybe this will be interesting:
- Set your song to iPhone ringtone
- Ways to Copy Photos from iPhone to Windows and Mac Computer
- Setting up the “Find iPhone” option and rules of use
What other smart keyboard features can you disable?
"Text replacement" A special feature that allows you to use your own abbreviations - they will be turned into words or entire phrases specified through the corresponding menu. This also applies to emoji, which you can add to the text by entering several characters that are convenient for you.
"Keyboard for one hand." This is the ability to move the buttons on the keyboard to the left or right to make it easier to enter text without using a second hand. This feature can, among other things, be activated after holding the button for a long time to switch keyboard languages.
"Auto-capital". With this function, the activity of which is set using the same menu, you can automatically enter capital letters into text based on basic rules. The phrase begins with a capital, it is also used with a space after the period.
"Spelling". Do not confuse this feature with automatic correction. Instead of changing words without your consent, it will only highlight those that are not in the system dictionary. I personally advise you not to disable this function under any circumstances.
"On" Caps Lock." Yes, the iPhone also has an option that enables continuous capitalization by pressing the Shift key twice. It is better not to use this style of communication in ordinary correspondence, but highlighting large headings can be very convenient.
"Smart Punctuation" This feature is designed to automatically replace regular punctuation marks with typographic ones. For example, it changes two hyphens “–” to a full dash “—” - the same applies to quotation marks and some other symbols.
"View symbols." After you touch the keyboard, this feature first shows the icon that will be entered, but only adds it to the text when you lift your finger from the screen. This is especially useful when the display is too small and your fingers are quite large.
“Shortcut key “.””. Using this feature, you can significantly speed up text entry. It automatically adds periods at the end of sentences when you press the spacebar twice. At first, this approach seems very unusual, but in the long run it turns out to be very justified.
"Turn on dictation." Oddly enough, not everyone uses this opportunity, and in vain. Personally, it seems to me that it is much more preferable than voice messages, which are increasingly used in all kinds of instant messengers. Yes, dictation is convenient while driving and on the go.
“Swipe to dial.” We're talking about the swipe built into the keyboard, which, unfortunately, is currently only available in English. Many people really like this typesetting, and it would be very nice if it were available, including in Russian. We wait.
⚠️ If the instructions stop working or you have problems at some step, please report it in the comments. We will definitely look into the problem and update the article.
On Xiaomi
Xiaomi smartphones are confidently catching up with Samsung in popularity, so many users have a similar gadget. Despite the differences in software, Xiaomi smartphones are also equipped with the ability to correct spelling in text messages, so it would be useful to know how to enable this useful feature.
What does that require:
- Find the keyboard settings in the menu.
- Select the “Text Correction” section.
- Settings patch options.
Among the options offered, you can choose word and name suggestions, the ability to save text in a custom dictionary, auto-correction, and blocking obscene words. New versions allow you to do other actions, for example, use blanks from entire phrases and sentences.