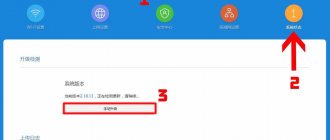- Connecting the Xiaomi Mi Wi-Fi Router 4 to a computer with setting a Wi-Fi password
- Authorization
- Translation of the Xiaomi Mi Wi-Fi Router 4 interface into Russian
- Translation of the Xiaomi Mi Wi-Fi Router 4 interface into English
- Setting up a Wi-Fi password
- Setting up PPTP
- L2TP setup
- Setting up PPPOE
- Firmware update
- Connecting a computer to a wi-fi network
Connecting the Xiaomi Mi Wi-Fi Router 4 to a computer with setting a Wi-Fi password
The Xiaomi Mi Wi-Fi Router 4 does not come with a patch cord, that is, a cable that would connect from the router to the computer. Therefore, to configure the router we will connect via Wi-Fi. We connect the router to power.
1. In the lower right corner of the desktop, find the wireless network icon. 2. Find the unprotected Xiaomi network - Xiaomi_xxxx_xxxx , instead of “x” there will be a set of letters and numbers. Connect to this network:
3. Afterwards, a window will appear loading the initial settings:
4. We see a welcome window, where you need to check the box and click on the button with Chinese characters. Here we agree to Xiaomi's terms and conditions.
5. Let's start setting up a password for the Wi-Fi wireless network.
In the image under point 1 - we assign a Name to the Wi-Fi wireless network, 2 - We come up with any password for the Wi-Fi wireless network, it must be more than eight characters. 3 - if we check this box, we assign this Wi-Fi password to the password for the router interface, that is, in order to log in and configure the router we will need to enter the same password as for Wi-Fi. 4 - after entering all the data, click on this button, which means “Save”. These settings will be applied to both networks (2.4 GHz and 5 GHz), since this router is dual-band.
6. After saving the wireless network settings, we are given the following settings, these are the settings for logging into the router. A step earlier, we assigned the Wi-Fi password to the router login password, here we can change it:
I’ll write down that in the picture 1 is the login for the router, I advise you to leave it the same, 2 is the password to log into the router, 3 is one password for the Wi-Fi network, 4 is Next. After applying the settings, the router goes to make changes and reboot:
7. Now you need to connect to the Wi-Fi wireless network again, since you changed the network name and protected it with a password. To do this, again in the lower right corner of the desktop, click on the wireless network icon:
We name the network with any Latin word, for example “Sultanov” . Don’t forget to check the box next to “Connect automatically” and click on “Connect” .
Appearance and characteristics
The updated design of this model is distinguished by smooth lines and the absence of sharp corners. Compact dimensions, which many users consider an important advantage of Xiaomi 4, allow you to place the device on a shelf or table. But the lack of wall mounting can be called a disadvantage of this device.
The LED indicator has three main colors:
- blue color indicates the activity of the router;
- orange color indicates loading;
- A red signal indicates the presence of errors.
The intensity of the indicator light is reduced for user convenience.
On the back panel of the device there are 2 LAN and 1 WAN gigabyte ports.
Xiaomi Router 4 has the following technical characteristics:
- upgraded MT7621A 880MHz chip;
- 128 MB of RAM;
- 128 MB flash memory;
- 4 external rotary antennas;
- ability to operate at frequencies of 2.4 and 5 GHz.
The main difference between the router and previous models is the addition of the MiNet button. It is designed to quickly connect Xiaomi client devices to the wireless Internet without entering an access code.
Sophisticated software ensures easy setup. This is facilitated by a user-friendly and consistent interface. The firmware that this router is equipped with is version 2.26.127, 2.26.135, 2.26.142, 2.26.145 or 2.26.175, depending on the year of manufacture. New options have been added for the blacklist, as well as the ability to organize a full-fledged home VPN server.
The Chinese Xiaomi 4 series router provides a high degree of network security. The ability to remotely configure the device allows you to set device operating parameters through the official application for mobile phones.
Such network equipment will be the optimal solution for building an Internet space in an apartment or small office.
Authorization of the Xiaomi Mi Wi-Fi Router 4 router
After connecting to the network, you need to log into the router. To do this, open any browser (be it Google Chrome, Mozilla Firefox, Internet Explorer, etc.). Looking ahead, I will say that through Google Chrome it will be possible to translate the interface into Russian through a special extension. In the address bar of the browser, enter 192.168.31.1 and press the “ Enter ” button on the keyboard.
The router interface opens, where we are asked to log in, that is, enter the password into the router interface; if you forgot, this is the same password that was configured above. If you checked the box, it matches the Wi-Fi password.
Logged into the router:
How to reset settings to factory defaults
There are several ways to reset network equipment parameters. The simplest is a special “Reset” button, which is located on the back of the case. It is protected from accidental pressing by being recessed into the body, so use something thin, such as a paper clip. Hold it down for a few seconds.
Another option is through the interface:
- Click "Settings".
- Go to "Status".
- Click “Restore” in the “Factory data reset” block.
After this, the equipment will reboot and turn on with factory settings.
Translation of the Xiaomi Mi Wi-Fi Router 4 interface into Russian
There is a trick on how you can translate the Chinese language of the Xiaomi Mi Wi-Fi Router 4 router into Russian, but for this you need an Internet connection. To do this, you need to: 1. Log into the router via the Google Chrome browser, then follow the link: https://chrome.google.com/webstore/detail/rumiwifi/mbiehbednoakmhlmjcpgpciocekdjabp?utm_source=chrome-ntp-icon and install the browser extension:
2. After installation, at the top right of the browser, you will see an icon with the Xiaomi logo, you need to click on it, thereby the extension will be activated and the text of the Xiaomi Mi Wi-Fi Router 4 interface will be automatically translated from Chinese to Russian:
How to set up a local network
Before changing local settings, you will need to turn off the Internet. To do this, disconnect the patch cord from the WAN port of the router. Further actions:
- Log in to the router, its web interface.
- The section you need is called “Settings”.
- There, click “LAN settings”.
- Opposite “DHCP server”, move the slider to the active state.
- Specify the address range.
- In the “LAN IP address” field, enter a permanent one.
How to share:
- Open "Network settings".
- Select "DHCP" in the drop-down list.
- Check the box next to “Configure DNS automatically” so that IPs are distributed automatically.
- Save your changes.
Translation of the Xiaomi Mi Wi-Fi Router 4 interface into English
The router interface itself provides English, but this is only in more recent firmware versions. In the router menu we click on:
Next, click on the yellow icon, scroll down and select “ English ”, we get the English translation of the Xiaomi Mi Wi-Fi Router 4 router interface:
Now let's configure the router. Wi-Fi has already been configured, but I'll show you where its settings are located in case you want to tweak anything there. Then you will need to find out what type of connection is used to access the Internet, is it PPTP, L2TP or PPPOE. You can find out by calling your provider (this is the organization with which you entered into an agreement to provide Internet services). Let's start setting up the router.
Setting up PPTP on the Xiaomi Mi Wi-Fi Router 4 router
1. Go to the interface menu and click on “ Advanced ”, then on the “ VPN ” icon, then on the “ Add service ” button.
2. In the pop-up window, in the “ Protocol ” line, select “ PPTP ” 3. In the “ Name ” line, write any word in Latin, below, in the “ Server ” line, indicate the server’s IP address, “ Username ” - User name, “ Password ” - Password. All of the above data is provided to you by the provider (the organization that provided you with the Internet). All this data is usually specified in the contract with the provider. If for some reason you couldn’t find them, you need to call the provider’s hotline and find out how you can get them. 4. Click “ Save ” to save the settings.
Recommendations for owners of Xiaomi products
To ensure comfortable use, consider these tips:
- purchase a network cable separately;
- if necessary, update the network card drivers on your computer;
- install the router at a height of at least 1.5 meters from the floor;
- in the “speed limits” column, indicate the maximum speed that the equipment can provide;
- do not place the router next to a microwave, TV or other equipment;
- Place the modem in the central room so that the signal is evenly distributed throughout the home.
Some users recommend disabling the smart speed distribution option in the settings.
Setting up L2TP on the Xiaomi Mi Wi-Fi Router 4 router
1. Go to the interface menu and click on “ Advanced ”, then on the “ VPN ” icon, then on the “ Add service ” button.
2. In the pop-up window, in the “ Protocol ” line, select “ L2TP ” 3. In the “ Name ” line, write any word in Latin, below, in the “ Server ” line, indicate the server’s IP address, “ Username ” - User name, “ Password ” - Password. All of the above data is provided to you by the provider (the organization that provided you with the Internet). All this data is usually specified in the contract with the provider. If for some reason you couldn’t find them, you need to call the provider’s hotline and find out how you can get them. 4. Click “ Save ” to save the settings.
Setting up PPPOE on Xiaomi Mi Wi-Fi Router 4
1. The PPPOE setting on this router is located separately. Go to the interface menu and click on “ Settings ”, then on the “ Network settings ” icon, below select the “ PPPOE ” setting.
2. In the “ Username ” line we write the user name, in the “ Password ” line - the Password. All of the above data is provided to you by the provider (the organization that provided you with the Internet). All this data is usually specified in the contract with the provider. If for some reason you couldn’t find them, you need to call the provider’s hotline and find out how you can get them. 3. Click “ Save ” to save the settings.
Firmware update
Full configuration of any Chinese router involves periodic firmware updates (no matter what version of this device will be used). You can perform such an operation in Xiaomi easily and simply using the following instructions:
1. In the main menu we find the section with settings (in English edition it will be called Settings).
2. In this section there is an item “Status” - confirm it, and then click the “Update” button.
3. The router begins automatically downloading firmware updates from the manufacturer’s official websites.