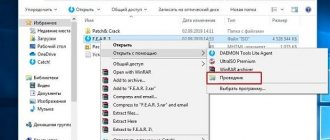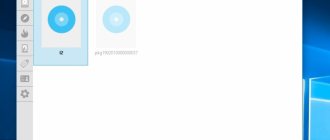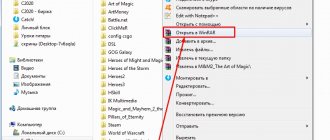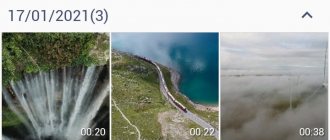06/08/2015 windows | for beginners | programs | files
This tutorial will go into detail on how to create an ISO image. On the agenda are free programs that allow you to create an ISO image of Windows, or any other bootable disk image. We will also talk about alternative options to accomplish this task. We'll also talk about how to make an ISO disk image from files.
Creating an ISO file, which is an image of some media, usually a disk with Windows or other software, is not a difficult task at all. As a rule, it is enough to have the necessary program with the necessary functionality. Fortunately, there are plenty of free programs for creating images. Therefore, we will limit ourselves to listing the most convenient of them. Moreover, first we will talk about those programs for creating ISOs that can be downloaded for free, then we will talk about more advanced paid solutions. See also: How to convert ESD to ISO.
Update 2015: Added two excellent and clean programs for creating disk images, as well as additional information on ImgBurn that may be important to the user.
Creating a disk image in Ashampoo Burning Studio Free
A free program for burning discs, as well as for working with their images, Ashampoo Burning Studio Free - in my opinion, is the best (most suitable) option for most users who need to make an ISO image from a disc or from files and folders. The tool works on Windows 7, 8 and Windows 10.
The advantages of this program over other similar utilities:
- It is free of additional unnecessary software and Adware. Unfortunately, with almost all the other programs listed in this review, this is not entirely true. For example, ImgBurn is very good software, but you won’t be able to find a clean installer on the official website.
- Burning Studio has a simple and intuitive interface in Russian: to perform almost any task you will not need any additional instructions.
In the main window of Ashampoo Burning Studio Free, you will see a list of available tasks on the right. If you select “Disk Image”, then you will see the following options (the same actions are available in the File - Disk Image menu):
- Burn image (writing an existing disk image to a disc).
- Create an image (taking an image from an existing CD, DVD or Blu-Ray disc).
- Create an image from files.
After selecting "Create an image from files" (I'll cover this option), you'll be asked to choose an image type - CUE/BIN, Ashampoo's native format, or a standard ISO image.
And finally, the main stage of creating an image is adding your folders and files. At the same time, you will clearly see on which disk and what size the resulting ISO can be written to.
As you can see, everything is elementary. And this is not all the functions of the program - you can also burn and copy discs, record music and DVD movies, and make data backups. You can download Ashampoo Burning Studio Free from the official website https://www.ashampoo.com/ru/rub/pin/7110/burning-software/Ashampoo-Burning-Studio-FREE
Create an image from files
Go to the Create an image from files tab and select the desired action. Next, we are offered 8 options for what type of image we want to create:
- Data disk
- Data disc with advanced settings
- Audio CD (for listening to music in the car)
- Create MP3 or WMA disc
- Create a video or slideshow DVD disc
- Create a video or slideshow Blu-rey disc
- Video DVD disc from folder
- Video Blu-rey disc from a folder
I'll select Create a video or DVD slideshow, you can choose any other. We get to the Start page for creating a disk image. We write the name of the project being recorded and Next.
It is possible to select the television system and screen format and Continue again.
After that, add the desired video, click Add video.
We select the desired video file, I chose the movie Aviator, starring Leonardo DiCaprio. The film is good, I advise everyone to watch it if they haven't seen it. Click OK.
Then our Aviator video appears on the screen and click Next.
You can choose a menu theme or skip this step by clicking Next.
Then we move on to the settings for saving, formats and sizes. We indicate the path of the disk image on the hard drive, select the image format (it is advisable to select the ISO format), you can limit the size of the image or leave it without limitation. As always Next.
Then the encoding of our video clip begins. Depending on the quality of the video and its volume, encoding time will vary. In my case it takes about an hour, but in fact it took about two, in yours it may be different.
Once the decoding process is complete, the next Folder Saving Status begins.
At the end, if everything went well, the following window should appear - The disk image of the video media has been successfully saved.
Click Exit, go to the save folder and look at the result.
After this, our new Aviator disk image can be mounted into a virtual drive or burned to a DVD.
Creating a disk image using Ashampoo | Moicom.ru
CDBurnerXP
CDBurnerXP is another convenient free utility in Russian that allows you to burn discs and at the same time create their images, including in Windows XP (the program works in both Windows 7 and Windows 8.1). With good reason, this option is considered one of the best for creating ISO images.
Creating an image takes place in a few simple steps:
- In the main program window, select “Data disk. Create ISO images, burn data discs" (If you need to create an ISO from a disc, select "Copy disc").
- In the next window, select the files and folders that you want to place in the ISO image, drag and drop them into the empty area at the bottom right.
- From the menu, select “File” - “Save project as ISO image”.
As a result, a disk image containing the data you selected will be prepared and saved.
You can download CDBurnerXP from the official website https://cdburnerxp.se/ru/download, but be careful: to download the clean version without Adware, click “More download options”, and then select either the portable version of the program that works without installation, or the second installer option without OpenCandy.
Making an image
For example, you have a disc with some kind of game, music, video or program. To launch it and work with it, you need it to be inserted into your optical drive. You can insert it and use it, but the more often you use the discs, the faster their surface deteriorates, gets scratched and becomes unusable.
The same story is with optical CD/DVD/BD-ROM drives. In order to read any disk and information on it, the drive device has a small laser, with the help of which the reading process occurs. The laser wears out over time, begins to read discs every once in a while, or stops playing them altogether.
This story happened on my old Fujitsu Siemens laptop. About two years after I got it, it started reading discs every once in a while, and then stopped working altogether. Recently I wanted to replace it, but computer stores don’t have them in stock, you just need to order from abroad. But I don’t want to buy used ones. So I live with a non-working CD/DVD-ROM.
In order to burn an identical disc or create a disc image, there are currently many different programs. In this issue we will look at the following programs for creating disk images: CDBurner, UltraISO, Deamon Tools, Ashampoo and Nero 7.
Creating a CDBurnerXP disk image
CDBurnerXP is a program for burning CD/DVD/BD discs. It is free and anyone can use it. CDBurnerXP has many languages and can both create and burn ISO images to discs. Works on most Windows operating systems.
After downloading and installing the CDBurnerXP program on your computer. You run this utility, everything is in Russian, you should figure it out.
Go to CDBurnerXP and select Copy Disc.
The Copy Disc window appears, go to the Scan Options tab, select the source, and set the number of attempts to read the disc. You can check the boxes next to Ignore unreadable data and Disable hardware error correction, but I would not advise you to do this.
After that, go to the receiver device, select Hard Drive and opposite the word File, click the button with three dots, indicate the location, the name of our ISO disk image and click on the Save button.
After you have selected and specified everything, click Copy disk. This process may take a long time, depending on the amount of information in your data.
Then the Copying Progress tab opens in front of us, where we can see how much time has already passed, how much is left and the status of creating the disk image as a percentage.
If everything goes well, the ISO image extraction completed window should appear in two minutes; this time may vary for you. Click OK.
In this way, you can make an ISO disk image from any disk with information, of course, if it is not copy protected and does not have different protection systems.
If you have lost the disk you need or don’t have it at hand, but you urgently need it, if you have made an image of it in advance, you can burn it to disk. To do this, go back to the CDBurnerXP program and select Burn ISO image to disk.
Next, select the desired image file and follow further instructions to burn it to disk.
Creating a disk image - CDBurnerXP | Moicom.ru
ImgBurn is a free program for creating and burning ISO images.
Attention (added in 2015): despite the fact that ImgBurn remains an excellent program, I could not find an installer that was free of unwanted programs on the official website. As a result of scanning in Windows 10, I did not find any suspicious activity, but I recommend being careful.
The next program we'll look at is ImgBurn. You can download it for free on the developer’s website www.imgburn.com. The program is very functional, yet easy to use and will be understandable to any beginner. Moreover, Microsoft support recommends using this program to create a boot disk for Windows 7. By default, the program loads in English, but you can also download a Russian language file on the official website, and then copy the unpacked archive to the Language folder in the folder with the ImgBurn program.
What ImgBurn can do:
- Create an ISO image from a disk. In particular, you cannot use it to create a bootable ISO of Windows from the operating system distribution.
- Easily create ISO images from files. Those. You can specify any folder or folders and create an image with them.
- Burning ISO images to discs - for example, when you need to make a bootable disc in order to install Windows.
Programs for creating a disk image: a selection of the 10 best
Let's all agree on one thing: data backup is vital. Equally important is saving time and effort. Let's talk about disk imaging software and start with defining a disk image.
A disk image is an exact copy of a storage device, such as a hard drive or memory card, that stores the content/data and its entire structure. This copy is a single ISO image file. Disk images can be compiled as a virtual hard disk (VHD), system backup, disk cloning, burning to CD or DVD, portable version of the system, etc.
Disk imaging software can be very convenient for both personal and commercial use, for example you want to replace an old hard drive that has dozens of programs, system settings and so on with a new drive. Or you just want to keep a system backup just in case. These special tools, which we review below, provide opportunities to get the job done professionally and easily.
Disk imaging software is often called disk cloning software. Although these two processes basically do the same thing - copy disk data, there is a difference. Disk cloning copies the contents and creates a bootable OS on the hard drive, while disk imaging only creates a backup copy of the hard drive's contents.
However, many disk imaging tools also include cloning functions (adding even more confusion to our already confusing and complex world today).
10 Best Programs to Create a Disk Image
After using and testing disk imaging programs, we have a few more thoughts, comments, and perspectives to add about each of them. They vary in price (there are few free apps), functionality, design and efficiency.
As a user, you should look for features like file backup, system backup, cloud backup, disk cloning, compression ratio. As a user, you will probably have to decide where to save your backups: to a local drive or to the cloud. Most of the disk imaging software reviewed provides disk-to-disk backups.
01 of 10
Acronis True Image
The newest is Acronis True Image 2022, with a 30-day trial period. It supports all tiers of Windows OS. The developers have also added support for several key file system types for disk image, disk partition and/or disk cloning, namely NTFS, Ext2/Ext4, ReiserFS(3), Linux SWAP, HFS+HFSX, FAT16/32/EXFAT. In addition to creating a disk image, Acronis True Image supports all types of backups - full, incremental and differential (with additional “Changed Block Tracking” technology to speed up the creation of incremental and differential backups).
The Acronis disk image program is most likely one of the most popular in its category, due to its sophisticated set of capabilities: disk image creation, mirroring, cloning, partitioning, data synchronization. A USB drive will be the best option for disk cloning, while an HHD and/or SSD will be optimal for creating an operating system image that can then be booted from the disk.
Windows OS / others: Windows 10/8/7/Vista/XP, MacOS, iOS, Android, web. Price: 30-day trial, $50 Home version.
Try Acronis True Image for free
02 of 10
Paragon Hard Disk Manager
Hard Disk Manager 15 is memorable thanks to one cool feature: the ability to create backups to a virtual disk. Additionally, to accomplish this task, HDM operates in asynchronous mode, which ensures continuous processing even if the connection is unstable. This program can create, format, delete, move and resize partitions on your hard drive.
This is primarily more suitable for partitioning a disk and creating a disk image, although the program can do this too. PHDM can convert FAT to NTFS, HFS to NTFS. The advantages of HDM include a user-friendly interface, a simple workflow, a free version for personal use, support for disks up to 2.2 TB (rare IDE, SCSI, SATA, AFD, FireWire).
Windows OS : 10, 8, 7, Vista, XP, 2000. Price: $40 Home version.
Try Paragon Hard Disk Manager for free
03 of 10
EaseUS Todo Backup
After installing Todo Backup 11.5, select the “Back up to disk/partition” option to prepare a specific item. System backup begins the process of creating an OS image from drive C. It's worth noting that Todo Backup supports drives up to 16 TB in size. Then you need to specify the storage. It is possible to save backups to the cloud: Dropbox, Google Drive and OneDrive. Users can also add descriptions to the images they create.
Todo Backup allows you to perform file backup, disk backup, partition backup, and disk cloning. The disk image creation function uses 2 different disk partitioning modes - MBR and GPT. Overall, creating a bootable disk image should be a simple process when using Todo Backup.
Supported OS: Win 10, 8, 7, Vista, XP, MacOS. Price : $28/1 PC Home version.
Try EaseUS Todo Backup for free
04 of 10
AOMEI Backupper
AOMEI Backupper v. 4.5.6 for Windows 10 and other versions (up to Windows XP) is available for download on the official website. The program is presented in English, Danish and Turkish. AOMEI Backupper can create a Windows system image for later copying, restoring or sharing. Boot images based on Linux or Windows PE are also available - when booting to Windows PE there are 2 modes to choose from, UEFI or BIOS.
AOMEI will create an .iso file for storage on CD, DVD, USB or any other drive. The log file is generated automatically after the specified process completes. This program uses the MBR partition table. The free edition is very limited in functionality; in addition, Pro works on 2 devices.
Supported OS : 10, 8.1, 8, 7, Vista, XP. Price : $0 Standard version, $50 Pro version.
Try AOMEI Backupper for free
05 of 10
[email protected] Disk Image
[email protected] Image v.9.1.4 is available in Portuguese, Spanish, French and English. There is a 21-day free trial. It displays the disk image in a tree view similar to the Windows Explorer interface. The program supports two types of images (.dim and .adi), as well as disk sectors larger than 4096 bytes. You can create a virtual disk as a .raw or .adi image and view it in Windows Explorer in read-only mode.
The program supports FAT and NTFS file systems for creating disk images. There's also the option to schedule incremental and incremental backups. [email protected] Disk Image works with almost any possible type of storage media. Prices start at $39 and vary depending on the feature set. For example, in a more expensive version you can create a bootable disk based on WinPE 10.
Supported OS : 10, 8, 7, Vista, XP. Price : $40 Home version.
Try [email protected] Disk Image for free
06 of 10
Handy Backup
Handy Backup 8 works with files located on FTP, SFTP, FTPS and cloud servers, network storage, as well as client data from Outlook or other email services (for example, Gmail). This allows you to save images of disks and their partitions on a VHD disk. It is worth noting that the full backup feature is only available in the paid version.
The Standard version costs $39, the Professional version costs $89, and you can upgrade to the latest version 8 for $12 if you have one of the previous versions of the program installed. Handy Backup supports all types of local and external hard drives. To work effectively, this program requires 150 MB of hard disk space and only 128 MB of RAM.
Supported OS : Win 10/8/7/Vista/Server 2016/Server 2012/Server 2008, Linux. Price : $39 Standard version.
Try Handy Backup for free
07 of 10
Iperius Backup
The free trial version of Iperius Backup is surprisingly lightly limited; one of the limitations is the lack of the ability to copy to the cloud (Google Drive, Amazon S3, Azure Storage, OneDrive, Dropbox). By purchasing a license, you get disk cloning, FTP backup, cloud backup, ESXi backup, Hyper-V backup and other useful features.
The weak point of Iperius Backup is data recovery: recovery is only possible through a Windows boot disk. However, this program supports standard VHD/VHDX formats, is compatible with Office 365 and is good for basic backup tasks.
Supported OS : 10, 8, 7, Vista, XP, Win Server. Price $32 Desktop version, Free trial version.
Try Iperius Backup for free
08 of 10
Macrium Reflect
To install the free version of Macrium Reflect 7.2, you must provide an email to which you will receive a notification with a registration code. At the moment there is only an English version. Macrium Reflect automatically detects the OS and prompts you to download the appropriate additional components.
This is a very fast and capable disk imaging software compared to others on this list: it allows you to create disk images, partition images, folder backups (though without file backup). Creating a boot disk does not take much time, the images are based on WinPE and are presented as standard .iso files. “Home Edition” extends the tools with Rapid Delta Cloning (NTFS only).
Supported OS: 10, 8, 7, Vista, XP. Price : $70 Home version, $0 Free Edition.
Try Macrium Reflect for free
09 of 10
SmartDeploy
SmartDeployment is a slightly atypical representative of this category of programs: when creating an image file on a virtual machine, we get a .win file as a result. And you can encrypt the file using a special key. The SmartDeployment installer file size is 1.33 GB. Deployment to a computer may take 30 to 60 minutes. The free version works for 15 days, after which it will require a license code.
Pricing depends on the number of devices used, although the $30 Basic license allows use on 100 computers. This represents a great opportunity to save costs, especially for large companies that could quickly deploy an OS image to a large number of computers.
Supported OS: 10, 8, 7, Vista, XP. Price : $23 Home version.
Try SmartDeploy for free
10 of 10
R-Drive Image
R-Drive Image 6.2 has a nice and easy to use interface with all the necessary settings available with just one click. The fully functional demo is compatible with Windows (2000, XP, 2003, Vista, 2008, 7, 8, 8.1, 10, Server 2012) and is available “free” for 30 days from installation. R-Drive Image supports all types of file systems - for example, ReFS.
Disks are partitioned using a new partitioning standard known as GPT (GUID Partition Table). In the paid version, of course, several more types of sections are available. Using this utility, you can create entire disk images (as one large system) or divide it evenly into smaller files. To select your backup destination, simply select the appropriate icon to launch the task – R-Drive Image free demo offers a choice between USB 3.0 and USB 2.0 storage devices, while more external devices are available in the advanced version.
Supported OS: 10, 8, 7, Vista, XP, Server 2012, Win 2000/2003/2008. Price : $45 Standalone version.
Try R-Drive Image for free
Brief terminology
What is disk imaging software?
This is a type of program that allows users to create an image of a hard drive or an entire system - as a backup, or to clone him/her. In its original idea, this process involves creating an exact copy of a disk, with all installed programs and settings, and then storing it in a special compressed archive file.
With this option, users can safely install an exact copy of the system on another computer or hard drive, in case of an unexpected failure - a virus attack, a system error, or some other external problem.
Why use disk imaging software?
With the growth of virus and hacker technologies in particular, and the general expansion of PC functionality in general, security issues have become even more pressing. Many viruses can destroy or damage your system, causing it to malfunction or become completely inoperable.
In such emergency cases, we can use disk imaging software that will allow you to recover your data with all settings and programs intact, with minimal or no data loss.
In addition, most disk imaging programs allow you to create bootable CD/DVDs and USB flash drives, which you can later use to extract, extract, restore a backup, even if the computer does not boot from its own disk.
Main features
Creating a disk image is, of course, a key function. Please note that the speed of image creation and the size of the output files are important criteria. For a basic understanding, disk imaging is the process of creating an exact copy of a disk in order to restore it from a backup.
It creates one large file (usually compressed) which is subsequently used for recovery. Disk cloning is the process of cloning all the data on the disk and the output file will be the same size as the initial file. Although this may seem similar to creating a disk image, there are certain differences. Cloning creates an exact functional copy, so it can be replaced and used as the master if something happens to the original version.
backup is used to enable recovery. This is an important feature when the user wants to take care of the security of only some folders and files, but not the entire disk. This option is often found in disk imaging programs, which is not surprising since it is similar to what is required for disk imaging, but on a smaller scale.
A bootable disk is the creation of a bootable device from a disk image. Since a disk image usually takes up a lot of space, it is usually stored externally for convenience and data security. This feature allows users to create a “boot drive” from external devices, which automatically allows data recovery when connected.
Encryption when creating a disk image uses encryption techniques to protect data from attackers. This is possible using a password added to access the disk. In addition, this function is important when it is possible to transfer data to external resources so that no one can interfere during the process.
The scheduler is designed to create updated versions of disk images regularly or according to user preferences. To get the latest versions of a disk image, you can choose to create or update (for an existing image). The user defines the date or day of the week/time period when the program will automatically update the image. The goal is to reduce the likelihood of data loss to a minimum.
Cloud backup allows you to upload data to cloud storage. And since a disk image usually takes up a lot of space, it is a common practice to store it externally for the sake of practicality. It is also important that data is retained even if the system physically fails, so that it can be transferred to other devices. Some disk imaging programs offer access to their own cloud servers, for an additional fee.
Top 10: comparison and tests
We've selected 10 popular disk imaging software, mostly for Windows, to review and test, and here's the first batch of information to compare. They vary in price (even almost none are free), functionality, design and efficiency. As a user, you should look for features like file backup, system backup, cloud backup, disk cloning, compression ratio.
| Acronis | EaseUS | AOMEI | Active | Paragon | Handy | Iperius | Macrium | SmartDeploy | RDrive | |
| File backup | ✔️ | ✔️ | ✔️ | ✔️ | ✔️ | ✔️ | ✔️ | ✔️ | ✖️ | ✔️ |
| Creating a disk image | ✔️ | ✔️ | ✔️ | ✔️ | ✔️ | ✔️ | ✔️ | ✔️ | ✖️ | ✔️ |
| Creating a boot disk | ✔️ | ✔️ | ✔️ | ✔️ | ✔️ | ✔️ | ✔️ | ✔️ | ✔️ | ✔️ |
| Scheduler | ✔️ | ✔️ | ✔️ | ✔️ | ✔️ | ✔️ | ✔️ | ✔️ | ✔️ | ✔️ |
| Disk cloning | ✔️ | ✔️ | ✔️ | ✔️ | ✔️ | ✖️ | ✔️ | ✔️ | ✔️ | ✔️ |
| FTP, SMB/AFP | ✔️ | ✔️ | ✖️ | ✔️ | ✖️ | ✔️ | ✔️ | ✔️ | ✖️ | ✔️ |
| System backup | ✔️ | ✔️ | ✔️ | ✔️ | ✔️ | ✔️ | ✔️ | ✔️ | ✖️ | ✔️ |
| Encryption | ✔️ | ✔️ | ✔️ | ✖️ | Limited | ✔️ | ✔️ | ✔️ | ✔️ | ✖️ |
| Trial (days) | 30 | 30 | ✖️ | 30 | 10 | 30 | 30 | 30 | ✖️ | 30 |
| Home version | $50 | $28 | Free | $40 | $40 | $40 | $32 | $70 | $23 | $30 |
| Pro/Premium | $60 | $37 | $50 | $69 | ✖️ | $99 | $99-300 | ✖️ | $23 | $45 |
| Platform | Windows, cloud, web, Mac, Android, iOS | Windows, Mac | Windows | Windows | Windows | Windows, cloud, web | Windows | Windows | Windows | Windows |
As a user, you should look for features like file backup, system backup, cloud backup, disk cloning, compression ratio. As a user, you will probably have to decide where to save your backups: to a local drive or to the cloud. Most of the disk imaging software reviewed provides disk-to-disk backups.
Performance test
In the second part of this review of disk imaging software, we'll look at some performance tests. Basically, we carried out several key operations with each program and measured the time - for example, creating a disk image (system backup), file backup, recovery, etc. For the results you see in the following table, we must set our specifications and testing conditions. First of all, we only tested the free trial versions, and not all of the 10 tools provide full functionality in the free versions.
We used a desktop PC with 8 GB RAM, Intel Celeron G550 2.60 GHz CPU, running Windows 7 64-bit OS. The system C drive size for the disk imaging task is 88 GB. To test file backup, we used a 1.7 GB file folder. To test the download speed and cloud compression, we used a 660 MB folder. So a 50% ratio means the program compresses a 330MB folder. The same file was then used to measure the recovery time of a saved ZIP folder where this feature was available.
| Acronis | EaseUS | AOMEI | Active | Paragon | Handy | Iperius | Macrium | SmartDeploy | RDrive | |
| File backup | 01:20 | 01:25 | 01:05 | n/a | 01:25 | 00:35 | 01:15 | 00:30 | n/a | n/a |
| Creating a system image | 50:30 | 92:30 | 62:10 | 47:30 | n/a | 139:00 | n/a | 34:30 | n/a | 114:00 |
| Copy to the cloud | n/a | 32:00 | n/a | n/a | n/a | 02:00 | n/a | n/a | n/a | n/a |
| Compression ratio | 44% | 44% | 37% | 55% | n/a | 45% | 3% | 56% | n/a | 68% |
| Recovery from ZIP | n/a | n/a | n/a | n/a | n/a | 00:05 | 00:15 | n/a | n/a | n/a |
Prices
Typically, disk imaging programs offer a trial period and then offer a paid subscription. The typical trial period is 30 days, but there may be shorter variations. Most companies offer to buy the program for a period of one year.
Depending on the needs and number of devices, subscription options will differ: the average price for the home version is about $30-$60. In addition to the standard version, most vendors offer professional, advanced, and other types of products with advanced or additional features. These prices can range from $40 to $100-$125 on average, although there are exceptions for $300 or more.
How to choose disk imaging software
Today, cloud storage instead of an external physical device for data is becoming increasingly relevant. People want to be able to use a backup whenever they want. Therefore, when choosing a program, pay attention to this aspect. Another important feature is the encryption of data when it is transferred to cloud servers to ensure that it is unusable to hackers if they succeed.
Many disk imaging tools can run in the background and use minimal PC resources. Therefore, it is worth paying attention to whether the program can run in the background or not. Also, when choosing a program, read its purchases carefully. The fact is that some companies, for example, SmartDeployment, offer their product only as a wholesale product, and subscriptions start with at least 50 devices.
It is also useful to find out if the task scheduler is available. Most programs contain this function, but still. Data transfer via FTP, SMB/AFP will be a convenient option for companies using PC networks. In general, it is recommended to start with a trial version and determine whether the tool is suitable or not. MacOS users will need to search carefully for disk imaging software for Mac specifically, as there aren't many available and they are a bit intimidating for users.
FAQ
Q: What is a disk image? A: The disk image is a copy of all content. A disk image preserves content exactly as it was on the original disk, including data and design information.
Q: Why do we need data backups and disk images? A: Backups and disk images can be really useful when there are breakdowns or other force majeure circumstances - to restore data without loss. They can also be used when the user plans to configure multiple computers with similar or identical settings.
Q: What is the difference between disk image and disk cloning? A: Disk imaging programs are often called disk cloning programs. Even though these two procedures essentially do the same thing—copy data from disk—there are fundamental differences. Disk imaging copies the contents and creates a bootable OS on the hard drive, while disk cloning only backs up the contents of the hard drive.
Q: What encryption methods do disk imaging programs use? A: Usually it is AES-128, AES-192 AES-256 bit encryption.
Q: What is the most popular OS for disk imaging software? A: More than 70% of all programs related to creating disk images are designed for Windows OS. Some operating systems, such as Linux and macOS, have a built-in ability to create virtual disks, although Windows 8 and 10 also have it.
Q: What file formats are disk image files? A: In most cases, the file format is specific to a specific software package. Programs define and use their own, often proprietary, image format, although some formats are widely supported by open standards - ISO, IMG, AA, AFF, BIF, BIN, CDM, CUE, etc.
Q: What is the best disk imaging software? A: In this article (above the text) you will find very good disk imaging programs such as Active Disk Image, Hard Disk Manager, R Drive, EāUS Todo Backup.
Q: Are disk imaging and backup the same thing? A: No, but they are similar in purpose. Many disk imaging applications include backup capabilities and vice versa. With the expansion of all types of software, these two functions are often offered in one package, but not always, since there are programs only for backup or only for creating disk images.
Q: How to clone a hard drive? A: You only need two things: good software and detailed instructions. The first is on this page, the second is in our guide How to Clone a Hard Drive (https://thinkmobiles.com/blog/how-clone-hard-drive/).
PowerISO - advanced bootable ISO creation and more
The PowerISO program, designed to work with boot images of Windows and other operating systems, as well as any other disk images, can be downloaded from the developer’s website https://www.poweriso.com/download.php. The program can do anything, although it is paid, and the free version has some limitations. However, let's consider the capabilities of PowerISO:
- Creating and burning ISO images. Creating bootable ISOs when there is no boot disk
- Creating bootable Windows flash drives
- Burn ISO images to disk, mount them in Windows
- Creating images from files and folders, from CDs, DVDs, Blu-Ray discs
- Converting images from ISO to BIN and from BIN to ISO
- Extracting files and folders from images
- Support for Apple OS X DMG images
- Full support for Windows 8
The process of creating an image in PowerISO
This is not all the features of the program and many of them can be used in the free version. So, if creating boot images, flash drives from ISOs and constantly working with them is your thing, take a closer look at this program, it can do a lot.
Alcohol 120%
The Alcohol 120% program can create and record images, for example, to create a backup copy of a valuable audio disc or frequently used DVD, to create your own set of tools on an optical drive, etc. The utility allows you to embed virtual drives into the system to access the contents of emulated media. The total number of software drives reaches 31 units.
Adding drives is implemented using SPTD. Due to this, the software environment works with the virtual CD/DVD in the same way as if real media were used (for example, SecuROM and SafeDisc protections do not see the difference with the original disks).
The application supports MDF/ISO/ISZ and other formats. To make it easier to work with a virtual drive, you can specify a region code for it.
The Alcohol 120% program works correctly in 32/64 bit OS up to Windows 10, there is a Russified version. The paid version can be tried for 15 days. For non-commercial needs, there is a completely free edition with somewhat reduced functionality - only 2 drives, simultaneous recording of only 1 disk, no options for emulating security mechanisms. A portable version is also available.
- Pros: support for various formats, flexible emulation, tons of settings.
- Cons: When installed by default, it adds potentially unwanted software.
BurnAware Free - Burn and Create ISO
You can download the free program BurnAware Free from the official source https://www.burnaware.com/products.html. What can this program do? Not much, but essentially all the necessary functions are present in it:
- Writing data, images, files to disks
- Creating ISO Disc Images
Perhaps this is quite enough if you are not pursuing some very complex goals. Boot ISOs also burn perfectly provided you have a boot disk from which this image is made.
ISO recorder 3.1 - version for Windows 8 and Windows 7
Another free program that allows you to create ISOs from CDs or DVDs (creating ISOs from files and folders is not supported). You can download the program from the website of the author Alex Feinman https://alexfeinman.com/W7.htm
Program properties:
- Compatible with Windows 8 and Windows 7, x64 and x86
- Creating and burning images from/to CD/DVD discs, including creating bootable ISOs
After installing the program, in the context menu that appears when you right-click on the CD, the item “Create image from CD” will appear - just click it and follow the instructions. Writing an image to disk occurs in the same way - right-click on the ISO file, select “Write to disk”.
Nero Burning ROM
Nero Burning ROM utility for burning discs can also work with media images. It provides efficient work with CD/DVD discs. In addition, the application correctly processes Blu-ray discs.
The program is supplied both as an independent application and as one of the components of the complex Platinum Suite product. In the latter case, the range of available functions increases significantly:
- You can burn and copy discs.
- There is functionality for full-fledged work with images of various formats.
- Creation of covers for discs is supported.
- Integrated tools for converting multimedia content to quickly integrate it into projects.
- It is possible to print images on discs.
- It is possible to handle security mechanisms and implement encryption, etc.
However, due to the abundance of many rarely used tools, part of the community rejects it. The classic Nero Burning ROM tool implements the basic mechanisms for handling images:
- creation of ISO;
- recording to another medium while maintaining the quality level;
- flexible recording settings and so on.
The product is paid, and you can choose various additional options. Installation is possible on Windows and Linux.
- Pros: full cycle of actions with images, integration into the OS.
- Cons: many additional features that the user may not need.
Free ISODisk program - full-fledged work with ISO images and virtual disks
The next program is ISODisk, which can be downloaded for free from https://www.isodisk.com/. This software allows you to perform the following tasks:
- Easily make ISOs from CDs or DVDs, including a bootable image of Windows or another operating system, computer recovery discs
- Mount the ISO on the system as a virtual disk.
Regarding ISODisk, it is worth noting that the program copes with the creation of images with a bang, but it is better not to use it for mounting virtual drives - the developers themselves admit that this function works fully adequately only in Windows XP.
Daemon Tools
Daemon Tools allows you to work with ISO disks and create virtual disk drives for them. The accuracy of the emulation is such that, from the point of view of other software, the data comes from the physical device. The application successfully copes with various security systems that are designed to prevent media copying (StarForce, SafeDisc and others).
Freeware Lite edition and several types of paid use are available to users. The free option comes with ads built into the interface, but there are no restrictions on basic functionality. It allows you to install virtual drives (up to 4 pieces) in the system and load images into them, as well as independently prepare ISO/APE and other images from existing files. In addition, the program can be used as an organizer for a collection of images.
In the maximum edition of Daemon Tools there are no such restrictions on the number of drives. It also features advanced functionality:
- Added RAM disks.
- Supports work with bootable USB and HDD images.
- You can compress, freely convert images and set password protection.
- There is direct mounting from an image without creating a drive, etc.
It is also possible to purchase modules to create the required set of functions. The application has been translated into Russian and other languages. The latest versions work correctly on Windows 7 and later.
- Pros: many features, support for disk/USB/HDD images.
- Cons: advertising in the free version, only 3 days to test the full version.
Free DVD ISO Maker
Free DVD ISO Maker can be downloaded for free from https://www.minidvdsoft.com/dvdtoiso/download_free_dvd_iso_maker.html. The program is simple, convenient and no frills. The entire process of creating a disk image takes place in three steps:
- Run the program, in the Selet CD/DVD device field, specify the path to the disk from which you want to make an image. Click "Next"
- Specify where to save the ISO file
- Click "Convert" and wait for the program to finish.
Done, you can use the created image for your own purposes.
Power ISO
PowerISO is a powerful tool for working with disk images. With its help you can perform the following operations:
- Creating an ISO based on data from physical media or by composing files available to the user.
- Data compression to reduce image size.
- Adding encryption.
- Editing the contents of the image for convenient modifications to projects (for example, when creating a Live disk, you can add portable versions of software tools).
- Convert between formats, including ISO.
- Mounting an image to work with it as if it were an actual media placed in the drive.
PowerISO supports both popular image formats (for example, BIN) and its own type of images with a high compression ratio. However, it is practically impossible to use your format in analogue applications, which limits its use.
Installation is allowed in Windows from edition 98 for x86 and starting from XP for x64. The interface has been translated into dozens of languages, including the Russian version. In addition, lightweight versions of the utility for Linux and OSX are available on the site. The main application in the free version limits the image size to 300 MB; after purchase there is no such limit.
- Pros: wide compatibility, support for various standards, many functions, virtual disk drive support.
- Cons: unpopular proprietary format, image size limitation for the free version.
How to Create a Bootable Windows 7 ISO Using the Command Line
Let's finish with free programs and look at creating a bootable ISO image of Windows 7 (may work for Windows 8, not tested) using the command line.
- You will need all the files contained on the Windows 7 distribution disk, let's say they are located in the C:\Make-Windows7-ISO\ folder
- You will also need The Windows® Automated Installation Kit (AIK) for Windows® 7, a set of utilities from Microsoft, which can be downloaded from https://www.microsoft.com/en-us/download/details.aspx?id=5753. In this set we are interested in two tools - oscdimg.exe, located by default in the Program Files\Windows AIK\Tools\x86 folder and etfsboot.com - a boot sector that allows you to create a bootable ISO of Windows 7.
- Launch Command Prompt as administrator and enter the command:
- oscdimg -n -m -b»C:\Make-Windows7-ISO\boot\etfsboot.com» C:\Make-Windows7-ISO C:\Make-Windows7-ISO\Win7.iso
Note on the last command: the absence of a space between the –b parameter and the path to the boot sector is not an error, it is necessary.
After entering the command, you will observe the process of burning a bootable ISO of Windows 7. Upon completion, you will be told the size of the image file and written that the process is complete. Now you can use the created ISO image to create a bootable Windows 7 disk.
Creating a Deamon Tools Disk Image
Deamon Tools is a common program with which you can create ISO images, mount virtual drives on your computer, burn discs and much more. Personally, I have been using it for more than 5 years.
After you have downloaded the program, launch it and check all the boxes in the settings, you can also select a free license. Next, you will be asked to install various add-ons from Yandex: Yandex bar, search from Yandex, make Yandex the home page, and so on. I don't need all these extras, so I removed all the unnecessary checkboxes.
If you are working on the Windows 7 operating system, then you will be prompted to install the Deamon Tools gadget on your desktop, I installed it, you can accept or refuse it.
We go into the Deamon Tools Lite program, Free License will be written at the top. Find, select and click on the disk with the floppy disk; when you hover over it, it will say Burn disk image.
The Create Image window appears in front of us. Here you can select a drive, read speed from 12.0x to 48.0x, and specify the location of the output image file.
By default, the program saves the image file in its own folder called DAEMON Tools Images with the extension MDX files (*.mdx). If you only use the DAEMON Tools program, you can leave this format. But if you want to use other programs, I recommend changing the File Type to Standard ISO images (*.iso).
There are also additional settings; you can check or uncheck the boxes:
- Compress image data
- Delete image on error
- Add to image catalog
- Protect our image with a password
Once everything is selected and configured, press the Start button.
Next, the Image creation progress window appears; you can check the box Close this window upon successful completion. It can be useful if, for example, you have a disk with scratches and bad sectors.
Reading and writing an image of such a disk will take longer than usual. In the meantime, I recommend that you get acquainted with the information on setting up your computer.
Upon completion, there should be 100% of the general and current state, and after the Track Reading event, the inscription “Image creation completed” should appear.
Click close. At this point, the process of creating an ISO disk image can be considered complete.
Creating a disk image - Deamon Tools | Moicom.ru
How to create an ISO image using UltraISO
UltraISO software is one of the most popular for all tasks related to disk images, flash drives or creating bootable media. Making an ISO image from files or a disk in UltraISO does not present any particular problems and we will look at this process.
- Launch the UltraISO program
- At the bottom, select the files that you want to add to the image, by right-clicking on them you can select “Add”.
- Once you've finished adding files, select "File" - "Save" from the UltraISO menu and save it as an ISO. The image is ready.
Creating a bootable USB flash drive in UltraISO
In order to make a bootable USB flash drive, you need to follow this algorithm:
- Download the required Windows 10 disk image from the Internet.
- Once it downloads, open it in the Ultra ISO utility.
- Once this is done, select the self-download section.
- Click on the “burn hard disk image” section to burn to a flash drive.
- When the pop-up window appears, click on the name of the media, and then on the “Record” button. Agree to the license agreement, and then wait for the process to complete.
Please note that for full recording you need to have administrator rights. Otherwise an error will occur.
If, instead of making a Windows installation flash drive, you want to create a disk, you should click on the “Burn CD image” button located on the toolbar. When a new window appears, select the required drive, and then click on the “Burn” button. After that, wait until the process is completed.
Remember that the developers have added the possibility of hidden recording, and have also already set values acceptable for recording. If you set the Hide Boot Partition to Hidden, you will not be able to detect the recording media, because it will be hidden. Take this into account when changing settings.