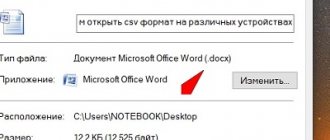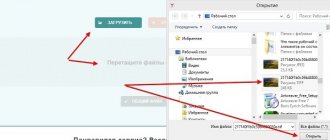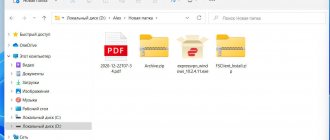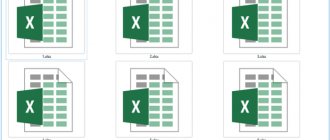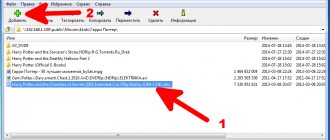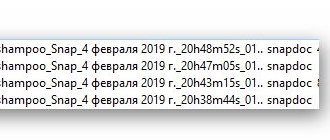EaseUS Excel Data Recovery/Repair Tool
- Recovering damaged Excel files in XLSX/XLS formats
- Unlimited recovery of one or more Excel files
- Supports MS Excel 2022, 2016, 2013, 2010, 2007, 2003, XP, 2000, 97 and 95 versions
- Repair damaged JPEG/JPG restore damaged MP4 and MOV files
Follow the link and download EaseUSMS Office document repair tool, then follow the step-by-step instructions below to repair damaged Excel files in three steps:
1. Download and install EaseUS Data Recovery Wizard on your computer.
2. Use the installed program to search and recover lost data. Select the disk partition or folder from which your data “disappeared”. Then click the "Scan" button.
3. When the scan is completed, find the files and folders you need in the list of results.
Select them and click the "Restore" button. When choosing a location to save the recovered data, do not use the same drive that you scanned!
Solution 2: Change the Excel file extension to open it
Very often this error occurs due to an incompatible Excel file extension. MS Excel saves Excel documents as XLSX or XLS files by default. Excel 2003 and earlier versions save files in XLS format, while Excel 2007 and later versions such as Excel 2010, Excel 2013, Excel 2016, and 2022 save files in XLSX format. You can change the default file format for the corresponding Excel version to any other file format supported by MS Excel.
Step 1: Open Microsoft Excel and go to the File tab.
Step 2: Click Export and select Change File Type.
Step 3: Change the file extension to any other file format supported by MS Excel and click Save As. Then check if Excel can open your file.
System Damage
The biggest cause of an error opening an Excel workbook is damage to the operating system. Typically, this problem does not apply to just one type of file, but is complex. The ways to resolve this problem are as follows:
- Scanning the entire system for viruses and then deleting infected documents.
- Restoring from the last checkpoint when the computer was working properly.
- Reinstallation of the entire operating system.
The last method helps to get rid of all computer problems.
As you can see, there are quite a few reasons for problems with opening documents. They are all different and affect different parts of both the application and the computer. We recommend that you start troubleshooting with simpler causes and then move on to complex ones, since they require a more in-depth analysis and measures to be taken.
Solution 3: Open the Excel file using Open and Repair
Open and Repair is a built-in, easy-to-use MS Excel utility that allows you to fix the “Excel cannot open the file because the file format or file extension is invalid” error.
Step 1 : Launch Office Excel. From the File menu or Microsoft Office button, click Open.
Step 2: In the Open dialog box, click on the inaccessible Excel file.
Step 3: Click the down arrow on the Open button and then click Open and Repair. After this, Microsoft Office will begin checking the Excel document and fixing any problems or damage found in it.
Options
A fairly common problem is setting up the application itself. When opening a document, a window may appear with the text: error when sending a command to the application.
Then you need to do the following:
- In Excel, click on the button in the upper left corner of the document and go to Options.
- A new dialog box contains editor settings. Go to the Additional line.
- Scroll down the right side and look for the line containing DDE queries. Uncheck the box next to this option and confirm the changes with the OK button.
Recovering an Excel file when the file format or extension is invalid
If your unsaved Excel file cannot be opened due to invalid file format or extension, how do you recover unsaved Excel files? In this case, try the two methods below.
Recover an unsaved Excel document from previous versions
This method only restores lost files to the previous version. This means that you may lose some changes you may have made to the document.
Step 1: Right-click on the inaccessible Excel file and select Properties .
Step 2: Click the Previous Versions tab to view all previously saved versions of the Excel file.
Step 3: Select the most recent version and click "Restore" to get your spreadsheet back.
Recover an Unsaved Excel File with Automatic Recovery
This method only works if you have enabled the AutoSave feature in Microsoft Excel. This feature is also useful for recovering unsaved Word documents.
Step 1: Open Office Excel and go to the File tab > click Information.
Step 2: Next to Manage Versions, you will see all the automatically saved versions of your file.
Step 3: Open the file in Excel and click "Recover".
Step 4: Save the file with a new name and set the extension as .xlsx.
Hardware acceleration issues
Sometimes it is impossible to open an Excel file because hardware acceleration has been disabled and is not currently enabled, as required by the editor itself.
In this case, you again need to use the main program settings, go to additional options and deactivate the option to disable hardware acceleration.
Important Tips to Prevent Excel File Loss
There are many ways to prevent data loss. If you have lost important Excel files due to accidental deletion, hard drive formatting, or virus attacks, you can use a recovery tool to recover those lost data. To avoid problems with data loss, it is also very important to make backup copies of your Excel files.
Recover Deleted or Lost Excel File with File Recovery Software
In addition to recovering an unsaved Excel document caused by Excel crashes during save or other reasons, many users may want to recover lost Excel spreadsheets caused by accidental deletion, operating system crash, hard drive corruption/corruption, or lost partition. In these cases, you will have to seek help from a professional file recovery tool. You should try EaseUS file recovery software. It allows you to recover deleted files in formats such as DOC/DOCX, XLS/XLSX, PPT/PPTX, PDF, CWK, HTML/HTM, INDD, EPS, etc. with just a few clicks.
Try to get your lost Excel file back immediately:
2
1. Download and install EaseUS Data Recovery Wizard on your computer.
2. Use the installed program to search and recover lost data. Select the disk partition or folder from which your data “disappeared”. Then click the "Scan" button.
3. When the scan is completed, find the files and folders you need in the list of results.
Select them and click the "Restore" button. When choosing a location to save the recovered data, do not use the same drive that you scanned!
2
Automatic Excel file backup
If you change and edit your document frequently, it's a good idea to turn on the autosave feature. Or you can manually copy and back up your file to another safe location just in case.
Add-ons
Another cause of problems with opening is the conflict of application add-ons with each other or with the operating system. In this case, you need to find and disable the problematic subroutine.
- Go to Excel options through the Office button and select the Add-ins line.
- At the bottom of the right field, look for the Management selection line. From the list, select COM Add-ins and click the Go button.
- In the window that appears, uncheck all the boxes and click OK. Then check the opening of the workbook. If everything is in order, then turn on the add-ons one by one and look for the problematic one. After carrying out such an analysis, delete the conflicting subroutine and continue working.
Final words
“Excel cannot open the file '(file name)' .xlsx because the file format or extension is invalid” is a common error you may encounter when opening an Excel file. Using the methods described above, this error can be easily resolved without losing data.
If Excel can't open the file, the problem is that the file is corrupt. EaseUS File Recovery Tool can help you fix and recover your Excel file with just a few clicks. It is good for recovering photos, videos, documents and other files on your hard drive, SD card, memory card or any other storage media. Regardless of whether these files are lost or located on your devices. It's worth a try.
3
Recovering lost data RS Office Recovery
The above methods are good for restoring previous versions and overwritten files, but they are not effective in case of accidental formatting, deletion and damage by viruses, as well as deletion due to changes in the logical structure of the hard drive. If your important data has been deleted without a trace, you should use the special RS Office Recovery utility, which is excellent for recovering documents , spreadsheets and other files from the Microsoft Office package .
The functionality of the program allows you to find a specific type of data and files , as well as sort the searched objects by size and date of creation, thereby increasing the speed of searching for the necessary remote information.
The utility uses two analysis modes: fast and full . If you use Quick Search, the user will be able to recover recently deleted data in no time. Full analysis is a deep scan of the disk that identifies all recoverable .
All found files can be restored to a hard drive , flash drive , or uploaded to an FTP server .
Multi-window mode
By default, all Excel 2007 – 2013 workbooks open in one window. You can change this if you are working on multiple documents at the same time. Later versions already open different windows automatically. If your Office opens a workbook in the same window, go through Start to the main menu and launch another instance of the program. You will now see two shortcuts on your taskbar. So you can open them as many as you like.
If all problems are resolved, read about how to use keyboard shortcuts in Excel.
Online services
If you need to restore a broken Excel table containing important information, you can use online resources. The services are paid, but the cost of the service is acceptable (within $5).
There are several similar resources, their operating principles are approximately the same. First, they go to the appropriate website, download the damaged document for recovery and wait for the result.
On a note!
They pay for the work of specialists only after complete restoration is completed. Immediately after the procedure is completed, the user is given the opportunity to view the result.
Free download of the full version of Excel Recovery Tool
We highly recommend that you try EaseUS Data Recovery Wizard to recover damaged Excel files on Windows 10/8/7 without any effort.
- Recovering damaged Excel files in XLSX/XLS formats
- Recover one or more Excel files without limiting the number
- Recover Excel data including table, chart, formula, chart sheet, etc.
- Real-time preview of damaged Excel file recovery
- Supports MS Excel versions 2019/2016/2013/2010/2007/2003/XP/2000/97/95
Besides recovering damaged Excel files, this file disk recovery tool can recover damaged JPEG, MOV video and MP4 files. It can also recover deleted Excel file after accidental deletion, hard drive formatting, virus attack or partition loss.
Third party programs
If the information in the tables is confidential and you need to return lost values and formulas in more than one document, then it is more advisable to download a third-party application. Recovery Toolbox for Excel has the best price-quality ratio.
After installation, the application offers to check its functionality and return the broken document. If the result meets expectations, the user can purchase a license and use the program for any number of spreadsheet documents.
If you need to restore damaged tables, you should try to do this by any means. If none of them shows positive results, then all that remains is to re-enter the data and create tables.