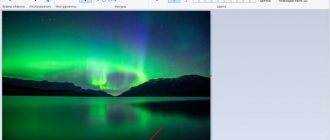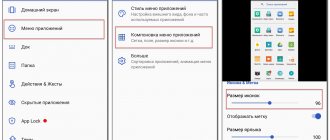Icons on Android can be larger or smaller. It all really depends on the display size and resolution, as well as the so-called launcher. Unfortunately, the default size is not always suitable for us. Icons are often small and hard to see - how can I make them bigger?
If we bought a smartphone with a relatively small high-resolution display, it is very likely that the icons are quite small. Plus, we don't even need to have the right screen and resolution combination - everyone has their own preferences, and some would just like to make their icons larger.
The size of the icons can be changed by setting the appropriate trigger, i.e. a launcher responsible for displaying the home screen, a grid of application icons, widgets and other elements. If our standard launcher on the phone does not have the option to change the size of the icons, we can download one of the following.
1. Google Now Launcher - for selected devices
Google has released its own launcher integrated with the Google Now service (just swipe left on the home screen). It doesn't have too many personalization options, but it does show all larger icons by default, which automatically solves our problem. Therefore they are more readable. It is worth noting that Google Now Launcher is very fast and runs smoothly.
The downside is its availability - we can install it from the Play Store only on a limited number of supported devices. It remains to check if it works on our phone.
2. KitKat Launcher + - for Android 4.1 and later
KitKat Launcher+ is very similar to the Launcher above and has integration with the Google Now service. The difference is that in this case we have more personalization features, including the ability to manually select the icon size.
Just go to settings (hold your finger on an empty space on the home screen), enter general settings and find the icon size option. A slider will be displayed that allows you to increase the percentage of our icons, both on the home screen and on the application list screen.
The downside is that we cannot change the size of the text under the icons - this option is available in the paid version of KitKat Launcher +. Still, it's a very good launcher with a modern look that's a great alternative for those who love the Google Now Launcher program but want more personalization options.
3. Apex Launcher - for Android 4.0.4 and later
One of the most "accessible" launchers - it works without any problems on any Android device that is running version 4.0.4 or later. So this is great for older smartphones that haven't been updated to Jelly Bean 4.1 and don't have access to newer products.
Apex Launcher has a lot of settings and personalization options. After the first launch, the Apex Options icon will appear on the home screen, which is a shortcut to options and configuration.
Icon sizes can be changed in advanced settings. Just like in KitKat Launcher, a slider will appear on the screen that allows you to enlarge the icons by percentage. Moreover, we will also find a function to change the font and font size - for free! So if you care about a quick installation with lots of options, Apex Launcher is a great choice.
Applications to make icons smaller
Utilities designed to resize the workspace on your phone screen are available for download on the Play Market.
KitKat Launcher
The KitKat Launcher utility has extensive personalization functionality for editing the Android menu. Among the list of functions there is also the ability to manually change application shortcuts.
After launching KitKat Launcher, the screen space will open. To enter the menu, press and hold on an empty space. Next, enter general parameters and change shortcut settings.
The utility is ideal for those who want to install a more minimalistic design on their phone and use the device comfortably. The functionality of the application is clear and has many features.
Apex Launcher
Apex Launcher is another personalization program. Immediately after its launch, a convenient menu opens with a choice of design. The user has access to several personalization options at once. To increase functionality, you must purchase a subscription.
Source
What does scale affect?
The most important thing that a large screen scale affects is the amount of information on 1 page . The larger the scale, the more information will fit on the screen. This will save the user from having to turn pages on the smartphone too often.
A small scale, on the contrary, significantly reduces the ability to view a large amount of information on the screen and creates certain inconvenience for a person.
- ZenUI Launcher - High-quality shell from Asus
We recommend zooming out for people with visual impairments. If reading information is difficult, try to give your eyes a rest and do not overstrain your vision. It often takes a person's eyes a certain period of time to get used to new sizes.
Here's what changing the scale will affect:
- Calendar, translator and other applications.
- Dialog boxes.
- Settings menu and SMS applications.
- Play Market and more.
But the changes will not affect this:
- Size of pictures and videos in the game.
- The size of the keyboard and texts in general.
- Video players, photos in galleries and more.
How to reduce icons on the Samsung Galaxy screen
Hello! Today I will show you how to reduce the icons on the Samsung Galaxy screen. You can very easily and quickly reduce the size of icons on the displays of your Samsung Galaxy smartphone. Why reduce labels? For example, so that more icons fit on the screen or so that there is more empty space, etc. See the instructions below and write comments if you have questions. Go!)
On the main screen, find the Settings button and click on it.
Next, in the settings, click on the Display tab.
Next, click here on the Home Screen tab.
Look, here you will have two parameters:
To make the icons on your home screen smaller, you need to select the 5x5 grid and click on the Apply tab at the top. You can place up to 5 icons in width on the screen.
The same can be done for the application screen.
All is ready. The icons will become smaller, you will be able to add more icons, and there will be more free space.
Still have questions? Write a comment! Good luck!
Source
Ways to change scale
There are 2 ways to change this setting:
Easy way
- Go to the “settings” of your smartphone and select the “screen” icon.
- Next, go to the “screen image scale”.
- Adjust the slider to the parameters that are convenient for you.
The disadvantage of this method is that it provides only 4 sizes:
- very small;
- small;
- average;
- very large.
It is a success due to its screen speed and the ability to see what the phone screen will look like.
A more complicated method
- Open developer mode and go to settings.
- Click on the “system” / “about phone” icon, depending on the operating system version.
- If you clicked on the “system” section, go further to “about phone”. Next, detailed information about the smartphone will be displayed on the screen.
- Click on the “build number” icon 5 times until you receive a message saying “you are now a developer!”
- Go to the “for developers” icon, it appears in the “system” section.
- Open the “minimum width” item and change the dimensions to a size convenient for you.
It’s much more complicated here, but this method gives the user the opportunity to change the scale to absolutely any size, there are no restrictions.
Tip: Do not change the screen size too often, as this may cause vision problems. Choose a size that is convenient for you, comfortable.
How to make icons smaller on Android phone? Best ways
Modern phones allow you to install a large number of different programs. These could be instant messengers, games, social networks, banking applications, etc. Each utility is launched by clicking on an icon located directly on the desktop or in the menu with all the software. Depending on the installed firmware and launcher, icon sizes may vary. Some users like large icons, while others, on the contrary, prefer almost invisible symbols. In this article, let's take a closer look at how to make icons smaller on an Android phone. In addition to standard methods, options using third-party applications will be discussed.
What to do if all the icons on the desktop have increased?
This combination is holding down the Ctrl key and rolling the mouse wheel up to zoom in or down to zoom out. desktop must be active during the action
, click on an empty space on it with the left mouse button) - most often, this is the problem.
Interesting materials:
In what month are onions and garlic harvested? In what month do migratory birds fly away? Which messenger is better for video calling? In what direction is Samara from Moscow? In what direction does the Moon move against the background of stars? In what direction is the Moon moving? What ocean is Benguela located in? In which ocean is the West Wind Current located? Which hotel in Turkey do the stars vacation in? In what case is the title to the text of the job description formulated?
Method 1: change the scale
The Android operating system is a fairly flexible platform, so any user or developer can make minor changes if desired. In the settings we can select the desired screen brightness, change the desktop wallpaper, add the necessary widgets and even change the font size. Just to reduce the icons we will use one of the features of the system, namely the ability to change the scale. To implement your plan, you will need to open the settings, and then follow the recommendations from the instructions:
The main disadvantage of this method is that in addition to the application icons themselves, the size of all objects on the screen changes. That is, there will be less text, widgets and other information. Also, this method cannot be called universal, since it only works on phones with Android 6 and higher.
Important: you can’t change the image scale on the screen on every smartphone!
Setting the interface scale on Android
The interface scale on an Android device is the size of all menu elements. Thanks to the possibility of its settings, you can easily adjust everything to the most convenient look.
It is worth noting that you can change the scale starting from the Android 7.0 Nougat OS version. But on devices from some manufacturers that have their own proprietary shell, the function of reducing or increasing the scale has been present for a long time. They implemented it on earlier versions of Android.
Why change the scale?
First of all, it can be changed to fit more information on the phone screen. This is especially useful if you often spend time on instant messengers, social networks, and so on.
Also, if the user constantly does not get to the right place on the screen, then for comfortable work it is necessary to adjust the interface so that the control buttons are larger. Accordingly, it will be easier to hit them.
As an example, look at these two screenshots. On one the scale is small, and on the other large:
What does scale affect?
As we can see from the above screenshot, first of all it affects the amount of information on the screen in one frame. That is, the larger the scale, the more useful information from applications fits on the screen. Accordingly, it becomes more convenient to use a smartphone due to the fact that you do not always have to scroll through the screen to obtain hidden information. With a larger scale, there is more text and more pictures on the screen, because the interface itself takes up less space.
The example screenshot clearly shows that with a large scale there are four settings lines at once, while on a small scale there are only two. Thus, we increase the amount of information on the screen and make working with the gadget more convenient, faster and more comfortable.
It is also worth noting that such settings only affect the size of interface particles, without affecting the font size, inserted images, videos, photos, and so on.
When resizing the interface, only those parameters that are specified as a program change, and not as a graphic element. That is, if the picture is the same size, then it will not become smaller or larger with a change in scale, since the picture does not belong to the interface, it is already considered as content. Consequently, the size of the interface will not affect the display in any way in games, when watching movies in the player, in the gallery, and so on. This method makes the interface size only for system polygons, which are created in the form of code, not graphics.
The scale will be applied to the following parts of the system:
- System settings menu;
- Applications that do not have a special design (some messengers, customizers, etc.);
- Status bar and notification curtain;
- Application for calls and SMS;
- Calendar, mail, translator and other services from Google and other companies;
- Play Market (or Google Play);
- Unlock screen;
- Size of dialog boxes and icons in the launcher.
But these elements will not change:
- Remoteness of the screensaver;
- Distance between background images and live wallpapers;
- Browser pages and other web elements;
- Games;
- Video and music players;
- Pictures in galleries;
- Interface for incoming and outgoing calls;
- Font, that is, any text;
- Keyboard;
- And so on…
First way
- First, we need to go to the settings of the smartphone. To do this, click on the gear in the notification shade or launch the settings shortcut through the launcher.
- Next, in the settings, open the “Screen” item.
In the “Screen” item, go to “Screen image scale”.
- And in this menu, move the slider at the bottom so that the interface adapts to the most convenient view.
- very large;
- average;
- small;
- very small.
In this case, only 4 modes are available:
Alas, in this method you cannot adjust the scale of the interface more widely; everything is limited to only four beams. But everything is very fast and convenient. Also, when you change the scale, there is a picture showing how the interface will look in different applications.
Second way
More complex, but also more flexible. In the second method, you can change the size as much as you like, even to the smallest interface, which will not be visible, or to a very large one, where one button will fill the entire screen. Of course, you shouldn’t twist the interface that much, but the very fact of this possibility tells us about complete freedom of choice through the second method.
To use it, you need to go to the “For Developers” mode. We take the following steps:
- Open your smartphone's settings. You can do this through the notification shade by clicking on the gear at the top, or by opening the settings through a shortcut in the smartphone launcher.
- In the settings, scroll to the very bottom and open the “System” or “About phone” item, depending on the version of Android.
In this menu, open “About phone” if you previously opened “System”.
Now we will see a list of information about the smartphone. We need to find the “Build number” item and click on it five times in a row until the system shows the notification “You have become a developer!”
That's all. Now the “For Developers” item, which we need so much, is located in “System” or on the main page of the smartphone settings, depending on the version of Android.
Go to the “For Developers” menu and look for the “Minimum width” item in it. This point is responsible for the scale of the interface.
Method 2: Change the grid size
Have you probably noticed some pattern in the arrangement of icons on the screen? All icons are in equal numbers in each row. If desired, the grid size can be changed, and then instead of four applications in a row, there will be five or more. It is clear that with such editing the size of each icon will also decrease. The required settings tab is hidden in a special menu, to access which you need to hold your finger on the touch button with options, and then select “Settings”.
Now all that remains is to set the “Desktop Grid” field to “5x5” or higher.
Select the desired mesh size
Everything again depends on the size of the smartphone display.
Method 3: use a third-party launcher
If the standard launcher does not have the ability to select the size of the icons, then nothing prevents us from installing a third-party program where the desired option is implemented. Now on Google Play there are many launchers from different developers, which differ in some way from each other. Where the required option is exactly present is in the Apex Launcher application. Let's install this launcher from Play Marketa by clicking on the corresponding button. The program does not take up much memory, so it can be called universal.
Installing a third-party launcher
After installation is complete, click on the “Home” touch button, check the “Remember selection” box and select “Apex Launcher”. Next, the system will offer to customize the appearance, purchase a paid version and familiarize yourself with the functionality of the launcher. If none of this interests you, then click the “Skip” button.
Now we can move on to making application icons smaller. To do this, open the proprietary Apex Settings program, which is located on the first window of the desktop. A list of possible settings opens before us, where we need to follow the following path: “Application menu” → “Application menu layout” → “Icon size”. To change the size of the icons, just move the slider to the right or left. That is, the smaller the number next to the item, the smaller the icons themselves.
The third way to change icons on Samsung a50 is Apex Launcher
Apex Launcher - one of the most “affordable” launchers - will work without problems on the Samsung A50.
Therefore, it will be great. Apex Launcher has many personalization options and settings.
After the first launch, the Apex Settings icon will appear, which is a shortcut to settings and configuration.
With it you can easily make additional modifications, primarily in terms of appearance. Thanks for reading and I welcome your comments. Good luck.
How to Enlarge/Shrink Icons on Android Phone Screen
If the icons on your phone screen are hard to see, you can adjust them to a suitable size. You can change screen settings using standard tools and third-party applications. Let's look at the most effective ways to enlarge or reduce icons on your Android phone screen.
This article is suitable for all brands that produce phones on Android 11/10/9/8: Samsung, HTC, Lenovo, LG, Sony, ZTE, Huawei, Meizu, Fly, Alcatel, Xiaomi, Nokia and others. We are not responsible for your actions.
Attention! You can ask your question to a specialist at the end of the article.
Customize Tab S6 display features
Samsung mobile devices include a number of customizable features that allow users to transform the default appearance of their devices into something that suits their requirements. With these customization options, you can change the background image and home screen pages of your Samsung smartphone or tablet.
Apart from wallpapers and themes, you can also customize the shape of the icons on your Samsung Galaxy device. To do this, you can use the standard Android command or a third-party tool.
In this quick demo, I'll walk you through customizing Tab S6 app icons without using any third parties. third party application.
And here's how it's done.
Android interface scale
The screen scale changes to accommodate the maximum amount of information on it. At the same time, the size of windows and icons in the device interface changes.
First method
Don’t know how to solve a problem with your gadget and need expert advice? Alexey, a smartphone and tablet repairman at the service center, answers your questions. Write to me »
The following modes are available here:
By choosing this method, you will not have wide options for adjusting the interface scale. Here you are asked to choose one of 4 points.
This setup is done conveniently and quickly. While changing settings, a special picture is shown. It shows exactly what the interface will look like in different programs.
Second method
The method is more flexible, but also more complex. Here you can change the size at your own discretion to the smallest value or to the maximum possible, when the icons will occupy the entire screen.
To make icons larger or smaller, you need to activate the “For Developers” mode. Instructions:
How to make the status bar icons larger?
Go to “Settings”; Go to the “Display” section; Open the menu item “Font and screen scale”; Move the slider left or right to change the font size.
Interesting materials:
What is the name for mixing two songs? What is a male dog called? What is the combination of black and white called? What is the name of salted cheese? What is the name of Beethoven's sonata number 8? What is the name of the nipple where the fruit is placed? What is the name of Big Tasty sauce? What is the name of the sauce for the rolls? What is a joint performance of 4 vocalists called? What is the name of modern culture and dance?
Beautiful Icon Styler app
The utility is used to work with third-party icons in the Android system. No root rights are required to use it.
The main advantage of the software is that you can change the size of the icons with a few clicks. The program works perfectly in the stock Android launcher.
First, the user needs to download Beautiful Icon Styler from Google Play. After launching the software, you can install the proposed sets with icons.
After installing the utility, click “Apply” to use it. After a couple of seconds, the application can be closed, and the desktop will take on a new look.
Minimal ADB and Fastboot for Windows
The size of icons on an Android phone screen depends on the pixel density per inch (DPI). To change this parameter using the Minimal ADB and Fastboot utility, follow these steps:
If your phone is rooted, then the DPI can be changed using a suitable file manager with root access, for example, ES file explorer.
The user will need to open the build.prop file in the /system directory. In this file you should find the line “ro.sf.lcd_density=” and enter the desired DPI value. Then we save the changes made and restart the phone.
Google Now Launcher app
Google has its own launcher, the advantage of which is its integration with the Google Now service (the user just needs to swipe left on the main screen of the phone). This option lacks a wide variety of personalization options, but all large icons are shown by default. Such icons are more readable.
The downside of this method is its availability - you can install the software only from the Play Market on a limited number of gadgets.
Changing icons on the Android screen
For these purposes, special programs have been developed - launchers. A launcher (from the English Launcher) is considered to be the shell responsible for the graphic image. This includes applications that control the device, desktops and all kinds of widgets.
How to change icons using the launcher
Choose any launcher you like, since the range of this range of software is quite large. We would suggest one of the most popular - C Launcher for Android:
Changing icons in each launcher is slightly different, but the principle itself is the same everywhere. You can use the application icons that the launcher itself provides. For example, in the same “ C Launcher ” they are presented in sufficient quantities. Or you can download an icon pack (a set of icons) from the store (for example, Moonshine - Icon Pack on Android).
Now you need to open “ Settings ”, go to the “ Applications ” section (on different devices this may be “Icons” or “Personalization”), and select the desired package.
There is a second option. First, open the installed package, then select “ Install icons ” from the menu, and then select the launcher to use.
Replacing icons using special software
It is quite possible that you are quite happy with the stock (pre-installed) launcher, but you are already tired of the application icons and just want to change them. In this case, you can use the Beautiful Icon Styler program, with which you can change application icons without installing a launcher.
After launch, the main menu of the program will open, where by clicking the “Start” button, select the launcher, then by swiping to the left we will see a tab with the icons that we will change. One more swipe, and we will see a set of paid and free icons for downloading:
- Icons on the Honor/Huawei screen: VoWiFi, VoLTE, speedometer, camera, NFC, headphones and others
Here it must be said that although the application itself is distributed free of charge, you can take advantage of the free offer only for three downloads, and then you will have to, as they say, “fork out.” True, the cost of the full version is one dollar ten cents, which is quite affordable for any wallet.
Replacing icons with “Superuser” rights
I don’t think that to change icons it makes sense to lose the right to warranty service and install Root rights. Therefore, we will not dwell on this method in detail, we will simply outline it briefly.
So, we select an application that can provide root access and install it. Then we need the Xposed Framework and the Unicon module for it. Next, go to Xposed, open the “Modules” section, select “Unicon”, and use it to change the icons.
*Note. Don’t forget that when installing programs and applications not from the Google Play store, you will need to allow installation from unknown sources in your phone’s settings:
I hope that today’s topic “How to change icons on Android” is written in a simple and understandable way. Stay in touch and share your experience on the pages of our “Knowledge Base” section. Good luck!
Were you interested in this news? 43 810 heading Knowledge base, 06.24.2016
These instructions have been tested on Android 8. Few people know, but the Android allow you to change the shape of icons on the desktop and in the menu. For example, you can make them square, square with rounded corners, or round. In order for this feature to become available, you will need to complete the following steps:
- Activate the "For Developers" mode. You can see how to do this here
- Go to the desktop and hold your finger on an empty space
- A window will open in which you need to click on the “Settings” section located in the lower right corner
- You will see the “Change icon shape” option, where you can choose the one you like.
Icons on Android can be larger or smaller. It all really depends on the display size and resolution, as well as the so-called launcher. Unfortunately, the default size is not always suitable for us. Icons are often small and hard to see - how can I make them bigger?
- Launcher for car radio on Android – top 3 launchers
If we bought a smartphone with a relatively small high-resolution display, it is very likely that the icons are quite small. Plus, we don't even need to have the right screen and resolution combination - everyone has their own preferences, and some would just like to make their icons larger.
The size of the icons can be changed by setting the appropriate trigger, i.e. a launcher responsible for displaying the home screen, a grid of application icons, widgets and other elements. If our standard launcher on the phone does not have the option to change the size of the icons, we can download one of the following.
1. Google Now Launcher - for selected devices
Google has released its own launcher integrated with the Google Now service (just swipe left on the home screen). It doesn't have too many personalization options, but it does show all larger icons by default, which automatically solves our problem. Therefore they are more readable. It is worth noting that Google Now Launcher is very fast and runs smoothly.
The downside is its availability - we can install it from the Play Store only on a limited number of supported devices. It remains to check if it works on our phone.
2. KitKat Launcher + - for Android 4.1 and later
KitKat Launcher+ is very similar to the Launcher above and has integration with the Google Now service. The difference is that in this case we have more personalization features, including the ability to manually select the icon size.