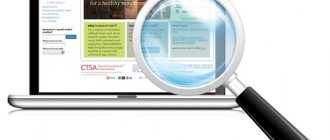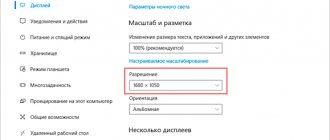The easiest
First, it’s worth presenting a simple and quick algorithm for changing the screen resolution on a computer or laptop. To do this, you need to use the keyboard and its additional Numpad panel (not all peripheral devices of this type have this element). To change the monitor screen size using this method, follow these simple instructions:
- Hold down the Ctrl key.
- Without releasing it, click on the “+” button located on the Numpad panel. This combination will allow you to zoom in on the monitor.
- Using the same option, but with "-" instead of "+", you will get a reduction in all the elements that are displayed on the screen.
F1-12 keys for connecting an external monitor
Next, to enlarge the screen on your laptop, you need to make a switch. This is important for moving images from the laptop screen to an external monitor. To avoid having to worry about this in the settings, there are specially designed function buttons.
Typically, the designer leaves a corresponding design on each button. For example, an additional cooling system is turned on with a key with a picture of a fan, and airplane mode is activated using a key with a picture of an airplane. On function buttons, you need to look for a key with screens, projectors or monitors. The function buttons only work when you press the “Fn” button (in the very bottom row of the keyboard).
What exactly this button looks like depends on the laptop developer, but some manufacturers are stable in this matter:
- Asus - F9.
- HP - F7.
- MSI - F10.
- Acer - F9.
- Lenovo - F6.
How to switch the picture using the keyboard - we figured it out, but what if there is no suitable function key on the device?
Using special software
The next option is how to change the screen size on Windows 10. Now you will need to use a special video card utility. In a specific situation, this will be the “Nvidia Control Panel”. It is installed along with drivers for video adapters. But sometimes for various reasons it may be deleted.
Therefore, before you begin the process of changing the resolution, you need to check its availability on the computer:
- right-click on a random place on the desktop;
- examine the list that opens.
If among all the options there is no line under the name of the required utility, then you need to reinstall the special software. To do this, simply download the installer from the manufacturer’s website, having previously specified the parameters of your video card, and reinstall it. The panel itself will appear along with it.
Now you can move on to how to change the screen size on your computer using this utility. To perform the operation, follow the given algorithm of actions:
- anywhere on the desktop, call the context menu by right-clicking on the computer mouse;
- among the list, find the line called “Nv Control Panel >
- the very first point will be changing the permission;
- Now you just need to specify the display to which the changes will be applied, and then set the necessary parameters.
Let's look at a more complex way to change the screen size on a computer.
Screen resolution 1920×1080. Screen Settings
In the modern world, everything is changing rapidly. Cameras of all models, from the cheapest point-and-shoot cameras to professional DSLRs, can shoot HD quality videos. This video is also possible for expensive mobile phone models. DVD video standards are a thing of the past.
Film studios are making new spectacular films with previously unavailable effects. The requirements for video and television equipment standards are also growing. Viewers want movies that are shot in higher quality images—they want to view them on wide screens, not just on a computer monitor.
What is TV screen resolution 1920x1080
Screen resolution is what affects the clarity of the image. This is the quality of pictures and text messages. The unit of resolution is pixel. Pixels are responsible for forming the image on the screen. Today, when purchasing a TV with a plasma or LCD screen, you will probably come across the term Full HD - 1920x1080, which the seller will definitely tell you about.
These TVs are now available in every major store, they are affordable, and these are what customers are now looking for. If you answer that you don't know this term, the seller will add that this mark is the best recommendation for a TV, and the resolution of 1920x1080 is an indicator of high picture quality.
How to choose a TV
When you choose a TV, pay attention to the screen size. Screens are measured in inches. One inch is about two and a half centimeters. But large screen monitors are demanding on the video card. That is, if you have an old computer, and you bought a modern twenty-four-inch diagonal monitor, then expect that your iron horse will slow down slightly.
Budget 18-19 inch monitors are only good for their price. And for those who love battle scenes on the big screen, monitors with 27 inches diagonal are suitable.
Some people are now wondering why modern monitors are so narrow and elongated. There is an explanation for this. For modern films there are standards for the shooting format. They are filmed like this, with an elongated and narrow image. If you watch a new movie or play a modern game on an old square-shaped monitor, the picture will be small, and not everyone will like it.
FullHD or HD Ready
On the packaging boxes of TVs, in addition to the FullHD inscriptions, you often find other inscriptions - HD Ready.
What's the difference?
In 2005, the European Association of Telecommunications Technologies and Information Systems adopted standards for new TV models that will display video with high quality parameters. They are divided into two categories: HD Ready and FullHD.
HD Ready supports the minimum resolution for this class - 720 lines, and FullHD, where the screen resolution is 1920x1080, is capable of handling video with 1080 lines.
This name was picked up by the Japanese company when in 2007 it named a number of its products as the FullHD brand. Other companies in this market segment began to call their products the same way.
Therefore, most of the FullHD-class liquid crystal and plasma television receivers sold nowadays (translated from English as “full screen resolution 1920×1080″) have a screen aspect ratio of 16 by 9 and support videos with 1080 lines of image. Such images compare favorably with the quality of a simple DVD; they are clearer and of higher quality.
So what is screen resolution, how do screen settings affect the picture we see on the monitor?
The TV screen, whatever it may be, plasma or liquid crystal, is a matrix that consists of pixels located horizontally and vertically of the screen. Their number is called matrix resolution. Screen resolution comes in many types, but the most famous are 1024x768, 1366x768, and many others.
Types of television signals
The highest resolution now is Full HD – 1920×1080.
Television signals also have a resolution that has not yet reached a common standard throughout the world. In the USA, for example, the analog signal is called NTSC (with a resolution of 640 by 480 pixels). In European countries, PAL signals and SECAM signals with a resolution of 720 by 576 pixels are used.
The signal may also differ in frame rate: fifty or sixty hertz.
Every modern TV has a processor that converts incoming signals to the standard that the TV matrix corresponds to. If the incoming signal and the matrix had the same standard pixel resolution, then the image would immediately be clear and of high quality. But, since signal standards are different in types, parameters and matrices, the TV must independently convert the signal in order to show a clear image.
Progressive and interlace scanning
The range in which TV channels broadcast is small. There is not enough space for everyone. The image transmitted by the channel can be formed in two ways. Progressive, which displays all frames completely (where the lines - even and odd - go one after another), and interlaced.
To save space on air, a scan was invented that reduces the frame rate by half. It was called interlaced. First, the first half of the frame is transmitted in odd lines, then the second half in even lines. Interlaced scanning would look blurry if there was no way to restore image quality.
In order to explain the method that forms the image, after the number of lines the initial English is written: “p” or “i”. For example: a resolution of 1920 x 1080p indicates that the picture was generated in a progressive way. And the 720i marking will mean that the video has 720 lines. And the letter i stands for the interlaced method. In order to indicate the format, the second-by-second frame size is indicated. When they say 1080p30, this means that there are thirty frames in this video, running per second. The higher the number of frames, the better and more detailed the picture looks.
Full HD requirements
The latest generations of televisions display images of both types of scanning. Thus, a screen resolution of 1920x1080 and a 16:9 aspect ratio must be present on a Full HD TV. These are the standard requirements for this type to display the incoming video signal.
Therefore, a resolution of 1920x1080 would mean that the TV has 1920 horizontal dots and 1080 vertical dots. Such TVs will catch high quality signals accepted in the world (HDTV standards).
Tricolor TV, a commercial TV operator, has been offering a package since 2012 that includes twenty-five HD quality channels. Someday, such channels may be free for everyone.
If you have problems with your monitor, font or image is not clear, you need to understand that this changes due to the resolution value. For example, when the resolution is set to a high value, say 1920×1080, then objects will be clear. And a larger number of them will fit on the monitor. And with a low resolution, say 800 by 600, fewer objects will fit on the monitor, but they will look larger.
But this does not mean that you can set the screen resolution you like to 1920x1080. It may not be supported by your monitor or TV model. CRT monitors support a resolution of 1024 by 768 pixels or 800 by 600 and are suitable for all types. LCD monitors and laptop screens support high resolution. And they work with the look that is suitable only for their model.
A large monitor equals an equally large resolution. It improves clarity and reduces image size.
How to adjust monitor resolution in Windows 7
To do this, you need to go to the “Start” menu, then go to “Control Panel”, and then go to “Appearance” and “Personalization”. Then go to the “Resolution Settings” of the monitor. Now expand the list next to “Resolution”, use the slider to set the resolution you need, then click the “Apply screen settings” button.
Finally, click “Save Screen Resolution Settings.”
Later models of monitors, based on liquid crystals, work with their own resolution. It does not need to be configured - it is already recommended for this type. Such monitors are divided into two types: wide screen with a ratio of 16:9 and 16:10 and standard with a ratio of 4:3. If you compare them, widescreen has a larger width and horizontal resolution.
If you don’t know the monitor resolution, you can find it out from the reference book, on the manufacturer’s website, or from the EDID.
What is EDID
There is a data standard that provides information about the monitor and its parameters, where it was made, its resolution, size, color quality characteristics, and so on.
If you can’t find out by EDID, then how to set the screen resolution
What should you do if, when you connect a TV receiver with a large screen, the image does not fit and looks cut off at the edges? To solve the problem, you need to update your computer's video card drivers. After this, specify your model in the computer settings as the base, or main monitor. Then you need to make sure that the TV is connected to the computer via a digital connection, and also that there are no restrictions on it.
Install the Moninfo EDID program (it is available on the Internet). After that, check the resolution of your TV in it. If it is supported, that's good. If not, then you will have to edit the EDID and set the resolution yourself.
If the image does not fit
To deal with this problem, you need to turn off the Overscan option on your television receiver.
If this is a computer, then after updating the video card drivers, you need to right-click on the desktop. If you have a GeForce video card, then go to the NVIDIA program settings. If you have a Radeon video card, then go to the Catalyst Control Center program. Then adjust the parameters using the slider in the “desktop” settings to the required value.
How to adjust resolution
First you need to disable EDID.
Then set the resolution to 1920x1080 in the screen properties.
Reinstall the video card driver (remove the old driver).
If the previous measures did not help, try reinstalling Windows.
I would like to hope that after this information, questions about how to set the screen resolution to 1920x1080 will be easier to resolve.
fb.ru
Working with the control panel
This is a rather complicated method. But at the same time, it will be very understandable even for novice computer users. To do it, simply follow the algorithm below:
- Using the search bar, find the standard “Control Panel” application;
- after launching it, switch the display of sections to the category format and find the one called “Design and Personalization”;
- after going to it, open the “Screen” item;
- then open the subsection called “Screen Resolution”;
- On the new page, make the settings according to the conditions you need.
By the way, this option of how to change the screen size can be done in another, simpler way:
- as before, right-click anywhere on the desktop;
- Among the list of functions, find the line called “Resolution”;
- after that, go to the screen settings subsection and make all the changes you need.
The screen resolution is set to an unsupported monitor: how to solve the problem in a Windows environment
As a rule, the maximum resolution of modern monitors exceeds the 1920x1080 standard, if they have a large screen diagonal (25″ or more). Monitors with a small or medium screen diagonal of an older generation can support the standards 1600x1024, 1140x900, 1366x768, 1280x1024. You need to know the limits of your monitor or laptop display in terms of its resolution in order to avoid problems with setting a value that it does not support. The maximum possible screen resolution is indicated in the instructions for monitors and laptops. Usually, after installing the video driver, the required screen resolution is adjusted automatically and is listed as recommended in the Windows system screen settings.
But the video driver does not always automatically select the optimal screen resolution. In such cases, there is no way to do without manual intervention to set the desired resolution in the system settings or using the video driver manager - usually either Catalyst Control Center or Nvidia Control Panel.
Content:
Correct and Wrong Ways to Adjust Screen Resolution
The screen resolution can be adjusted using the operating system by calling the context menu on the desktop and selecting “Screen resolution” in the case of Windows 7 and 8.1.
In the case of Windows 10, in the context menu you need to select “Display Settings”, then “Advanced Display Settings”.
Here, in the context menu on the desktop, as a rule, there is also a command to launch the video driver manager. In its window you need to look for the settings tab to set the screen resolution.
It is advisable to change the screen resolution only in the system settings or inside the video driver manager. And not with the help of various third-party programs that provide such an opportunity. While the Windows screen settings and those as part of the video driver manager are protected from the use of a screen resolution that is not supported by the monitor (the new resolution is first tested for several seconds with a preset option to return to the original value),
third-party programs and games can apply the new resolution immediately, without prior testing. And sometimes even without the user’s request. And if a resolution that is not supported by the monitor or laptop display is applied - too high or, conversely, too low, the result will be a dark screen with the words “Out of Range”, “Out Of Range”, “Input Not Supported” or with another message, but the same same essence. By experimenting with the screen resolution in the settings of Windows or the video driver manager, you can avoid such a nuisance: if an unsupported resolution is mistakenly set and the screen turns off, after a few seconds it will return to the previous screen resolution and turn on again.
Setting an unsupported resolution may also be a result of viruses entering your computer. So how to solve the problem if a screen resolution that is not supported by the monitor was applied?
Participation of the second display
Solving the problem in the simplest way is possible only if at least two monitors or a monitor and a TV are connected to the computer. The same applies to a monitor or TV that is periodically connected (accordingly, previously configured in the system) to the laptop. The problem is very easily solved even if the resolution of the main display is set to an unsupported one, not the secondary one. And even though the image on the second screen is not duplicated, but expanded. What should be done? On the empty desktop of the second screen, call up the context menu and select “Display Settings” for Windows 10 and “Screen Resolution” for system versions 7 and 8.1.
Most likely, the system screen settings window will open on the main monitor in pitch darkness. In this case, blindly press the +Shift+right/left arrow keys to move the window to another screen. And set the supported resolution for the main monitor.
If only one monitor is connected to the system unit, but there is another monitor or TV in the room, possibly supporting the set screen resolution, you can try to solve the problem using the latter. All you need to do is connect another, temporary display instead of the current monitor. And with its help you can already set the desired screen resolution. It is very possible that a modern TV will be able to cope with a resolution that turned out to be excessively high for the main monitor. And, conversely, there is a possibility that CRT TVs connected using an S-Video cable (for old video cards) or using a special adapter for a VGA cable (of course, if one is available) will be able to display an image with a low resolution of 640x480 or 800x600 .
If there is no other savior display or one also does not support the problematic screen resolution, in order to cope with the task, alas, you will have to resort to “dancing with a tambourine.” Especially in the case of Windows 8.1 and 10 installed on the computer.
Removing video driver in windows safe mode
To return the screen resolution supported by the monitor back, you need to boot Windows in safe mode, where the system runs at the base screen resolution, without starting the video driver. In safe mode, the video card driver will have to be removed. Then, having started in the normal operating mode of the system, the video driver will need to be installed again.
You may be interested: Microsoft Onedrive setup uses up CPU
3.1. Safe Mode for Windows 7
In the case of Windows 7, this process will be easier due to the ease of entering safe mode. You need to do a hard reboot using the Hard Reset button and press the F8 key when starting the computer. Once in the additional boot options menu, you need to select the “Safe Mode” option.
3.2. Safe mode for windows 8.1 and 10 using their installation media
For Windows 8.1 and 10, the F8 key does not work, just as in most cases its analogue, the combination Shift+F8, does not work due to the reduced system startup time. You can get into safe mode in these versions of the system, without seeing anything in front of you, using the installation media of any of these versions - even Windows 8.1, even Windows 10. Reboot the system using the Hard Reset button, go into the BIOS and set the boot priority from DVD -disk or flash drive. At the first stage of installing Windows, press the Shift+F10 keys to launch the command line. In its window we enter:
Press Enter. And we wait for notification of the successful completion of the operation.
Close the command line window. In the Windows installation start window, click “Next”.
Click “System Restore”.
Then select “Continue”.
After restarting the computer, Windows will boot into safe mode.
3.3. Safe mode for windows 8.1 and 10 with recovery disk
If you previously created a Windows recovery disk, you can use it in the same way as an installation disk or flash drive. After booting from the recovery disk and selecting your keyboard layout,
you need to select “Troubleshooting” (this menu option can also be called “Diagnostics”),
then – “Advanced options”,
and then launch the command line.
In its window, enter the above command and press Enter.
Next, close the command line window and click “Continue” in the initial “Select action” window.
3.4. Safe mode for windows 8.1 and 10 blindly
If there is neither installation media with Windows 8.1 or 10, nor a recovery disk, if there is no second computer with which any of them could be organized, or you are simply too lazy to bother with all this, you can try to enter safe mode from a working but invisible system blindly. But in this case, you need to carefully enter values, know exactly what language the keyboard layout was in before experimenting with screen resolution, and also be in the Windows environment, and not inside a 3D application (not all games can be minimized by pressing the +D keys ). So, what actions need to be taken blindly?
Step 1: if the layout was not in English, switch to it using the +space keys.
Step 2: launch the command line as administrator by successively pressing the keys +Q, cmd, Ctrl+Shift+Enter.
Step 3: if the speakers are working, we will hear the usual UAC system sound; Press the left arrow, then Enter.
Step 4: Enter the command line command mentioned above
Press Enter and wait a couple of seconds.
Step 5: enter the reboot command
Press Enter.
If everything was entered correctly, after restarting the computer we will see a system window in safe mode.
3.5. Removing the video driver
Having entered the safe mode of any of Windows – 7, 8.1, 10, using any of the methods, press the +Pause keys. In the system properties window that opens, click the shortcut link to the device manager.
In the list of devices, open the “Video adapters” branch, select the video card, call up the context menu on it and click the “Delete” command.
You also need to uninstall the video driver manager and other components that come with it.
3.6. Exiting Safe Mode
In the case of Windows 7, no special actions are needed to exit safe mode. We just restart the computer. And for Windows 8.1 and 10, you still need to make some settings in order to get into the normal mode of operation of the operating system after a reboot.
Press the +R keys and enter:
Press Enter.
In the system configuration window that opens, switch to the “Download” tab. Uncheck the “Safe Mode” option. Click “Apply”, and then “Ok”.
Let's reboot.
3.7. Installing the video driver again
After removing the video driver and exiting safe mode, Windows will start at the base screen resolution. Now all that remains is to install the video card driver again. You can use the driver disk that came with your video card or laptop. You can also find the current version of the driver on the website of the video card or laptop manufacturer.
windowsTips.ru
Resizing while working in a text editor
Now it’s worth considering a way to change the screen size when you are working with documents or doing business on the Internet. The first case describes the procedure for Microsoft Word. To achieve your goal, follow these instructions:
- run the program;
- On the top panel of the window, find the tab called “View” and open it;
- Here you need to start the function of measuring the scale of screen elements; to do this, click on the button named “Scale”. It is an icon with a magnifying glass;
- After these steps, a special window will open in which you will be asked to adjust the image size.
Ways to enlarge the screen
All methods of hardware screen resizing can be divided into two groups. The first includes the operating system's own tools, and the second includes third-party software. This will be discussed in the article.
Method 1: ZoomIt
ZoomIt is a product of Sysinternals, which is now owned by Microsoft. ZoomIt is specialized software, and is primarily intended for large presentations. But it’s also suitable for a regular computer screen.
ZoomIt does not require installation, does not support the Russian language, which is not a serious hindrance, and is controlled using hot keys:
- Ctrl + 1 – increase the screen;
- Ctrl + 2 – drawing mode;
- Ctrl + 3 – start the countdown (you can set the time before the start of the presentation);
- Ctrl + 4 – zoom mode in which the mouse is active.
After launch, the program is placed in the system tray. There you can also access its options to, for example, reconfigure hot keys.
Method 2: Zooming in on Windows
As a rule, the computer operating system is free to set a certain display scale itself, but no one prevents the user from making his own changes. To do this you need to do the following:
- In Windows settings, go to the “System” section.
- In the “Scale and Layout” area, select “Custom scaling”.
- We adjust the scale, click “Apply” and log in again, since only in this case the changes will take effect. We remember that such manipulations can lead to all elements being poorly displayed.
You can also enlarge the screen by reducing its resolution. Then all the shortcuts, windows and panels will become larger, but the image quality will decrease.
Method 3: Enlarge Shortcuts
Using the keyboard or mouse (Ctrl and mouse wheel, Ctrl + Alt and +/-), you can reduce or increase the size of shortcuts and folders in Explorer. This method does not apply to open windows; their settings will be saved.
To enlarge the screen on a computer or laptop, the standard Windows application “Screen Magnifier” (Win and “+”), located in the system settings in the “Accessibility” category, is suitable.
There are three ways to use it:
- Ctrl + Alt + F – expand to full screen;
- Ctrl + Alt + L – use a small area on the display;
- Ctrl + Alt + D – anchor the zoom area at the top of the screen by sliding it down.
Method 4: Increase from Office Applications
Obviously, using Magnifier or specifically changing the display scale to work with applications from the Microsoft Office suite is not very convenient. Therefore, these programs support their own scale adjustment. It doesn’t matter which of them we are talking about, you can increase or decrease the work area using the panel in the lower right corner, or as follows:
- Switch to the “View” tab and click on the “Scale” icon.
- Select the appropriate value and click “Ok”.
Method 5: Increase from Web Browsers
Similar capabilities are provided in browsers. This is not surprising, because most of their time people look out of these windows. And to make users more comfortable, developers offer their tools for zooming in and out. And there are several ways to do this:
- Keyboard (Ctrl and “+/-”);
- Browser settings;
- Computer mouse (Ctrl and mouse wheel).
Quick and simple - this is how the above methods for enlarging a laptop screen can be characterized, since none of them can cause difficulties for the user. And if some are limited to certain limits, and the “screen magnifier” may seem of little functionality, then ZoomIt is just what you need.
We are glad that we were able to help you solve the problem.
Add the Lumpics.ru website to your bookmarks and we will be useful to you. Thank the author and share the article on social networks.
Describe what didn't work for you. Our specialists will try to answer as quickly as possible.
Google Chrome
It is worth noting that in more modern versions of popular browsers, the method for resizing window elements is described quite briefly. Here is the algorithm:
- launch a browser window;
- on the bookmarks bar, find the key to open the program settings - it is a column of dots, located on the edge of the right side of the line;
- click it and then find the “Scale” line;
- resize the elements by pressing “+” or “-“, depending on what you need.
Small and large screen icons
The procedure for adjusting the scale also includes adjusting the size of icons displayed on the table or in Explorer, which in certain conditions appear small, and sometimes vice versa. To change you will need to do the following:
- Select a free space on the screen and call up the context menu using the right touchpad (mouse) button.
- In the window that appears, first select “Properties” and then “Display” (in Windows 10 – “Display Settings”).
- After this, you need to go to the “Options” subsection and set the required scale.
In the tenth version, to do this, you need to go to “Advanced options” and then find a window regarding changing the size of icons on the screen.
Microsoft Edge
The operating algorithm in this browser is practically no different from what was indicated earlier. Here is his description:
- launch the program window;
- in the bookmarks bar, find the same key to open the context menu and click on it;
- in the list that appears, find the same line under the name “Scale” and click on the same “+” or “-” to change the size of the elements displayed on the monitor.
Where to begin
First of all, it is necessary to prepare the workplace. To do this, it is recommended to disconnect the laptop computer and the additional multimedia projector itself from the network. Now you need to connect the wire between the external monitor and the laptop itself. On a laptop, this cable is inserted into the HDMI output (DVI or VGA, depending on the age of the device), and on a monitor into the main digital signal transmission port.
Now that everything is correctly distributed, you need to first turn on the monitor itself, after which you should start the laptop system. If everything is done correctly, you can move on to the next stage.
Force change
By default, the screen resolution in the game can be changed through the settings item in the menu. However, it may also happen that due to a mismatch of system requirements or the lack of higher settings in the program, you have to change the screen size outside of it. Here is the necessary algorithm of actions:
To make your computer screen settings as comfortable as possible for your eyes, you need to know how to change the screen resolution of your personal computer or laptop monitor.
Screen resolution is an indicator that determines the clarity of the display of all icons, pictures, that is, graphics in general. It is important to determine what will be best for the monitor.
The recommended one is always indicated in the device instructions. You can also view it on the Internet; to do this, you only need to determine the screen size (number of inches diagonally).
Ways to enlarge the screen
All methods of hardware screen resizing can be divided into two groups. The first includes the operating system's own tools, and the second includes third-party software. This will be discussed in the article.
Method 1: ZoomIt
ZoomIt is a product of Sysinternals, which is now owned by Microsoft. ZoomIt is specialized software, and is primarily intended for large presentations. But it’s also suitable for a regular computer screen.
ZoomIt does not require installation, does not support the Russian language, which is not a serious hindrance, and is controlled using hot keys:
- Ctrl + 1 – increase the screen;
- Ctrl + 2 – drawing mode;
- Ctrl + 3 – start the countdown (you can set the time before the start of the presentation);
- Ctrl + 4 – zoom mode in which the mouse is active.
After launch, the program is placed in the system tray. There you can also access its options to, for example, reconfigure hot keys.
Method 2: Zooming in on Windows
As a rule, the computer operating system is free to set a certain display scale itself, but no one prevents the user from making his own changes. To do this you need to do the following:
- In Windows settings, go to the “System” section.
- In the “Scale and Layout” area, select “Custom scaling”.
- We adjust the scale, click “Apply” and log in again, since only in this case the changes will take effect. We remember that such manipulations can lead to all elements being poorly displayed.
You can also enlarge the screen by reducing its resolution. Then all the shortcuts, windows and panels will become larger, but the image quality will decrease.
Method 3: Enlarge Shortcuts
Using the keyboard or mouse (Ctrl and mouse wheel, Ctrl + Alt and +/-), you can reduce or increase the size of shortcuts and folders in Explorer. This method does not apply to open windows; their settings will be saved.
To enlarge the screen on a computer or laptop, the standard Windows application “Screen Magnifier” (Win and “+”), located in the system settings in the “Accessibility” category, is suitable.
There are three ways to use it:
- Ctrl + Alt + F – expand to full screen;
- Ctrl + Alt + L – use a small area on the display;
- Ctrl + Alt + D – anchor the zoom area at the top of the screen by sliding it down.
Method 4: Increase from Office Applications
Obviously, using Magnifier or specifically changing the display scale to work with applications from the Microsoft Office suite is not very convenient. Therefore, these programs support their own scale adjustment. It doesn’t matter which of them we are talking about, you can increase or decrease the work area using the panel in the lower right corner, or as follows:
- Switch to the “View” tab and click on the “Scale” icon.
- Select the appropriate value and click “Ok”.
Method 5: Increase from Web Browsers
Similar capabilities are provided in browsers. This is not surprising, because most of their time people look out of these windows. And to make users more comfortable, developers offer their tools for zooming in and out. And there are several ways to do this:
- Keyboard (Ctrl and “+/-”);
- Browser settings;
- Computer mouse (Ctrl and mouse wheel).
Quick and simple - this is how the above methods for enlarging a laptop screen can be characterized, since none of them can cause difficulties for the user. And if some are limited to certain limits, and the “screen magnifier” may seem of little functionality, then ZoomIt is just what you need.
We are glad that we were able to help you solve the problem.
Add the Lumpics.ru website to your bookmarks and we will be useful to you. Thank the author and share the article on social networks.
Describe what didn't work for you. Our specialists will try to answer as quickly as possible.
Changing an extension using built-in OS features
The higher the resolution, the better the clarity of the display. For example, a 22-inch display will have a standard resolution of 1680*1050, which is optimal and maximum for this screen.
All available sizes are available in the settings; it is advisable to choose the largest one offered.
Follow the instructions to change the image resolution of your display:
- Go to the operating system desktop. Right-click on it and select screen options, as shown in the figure below;
Windows desktop settings
- In the window that opens, you can adjust the size of text, icons and other system elements in real time. You can also adjust the screen orientation. To go to the selection tab, enter the word “resolution” at the top in the search bar;
- Select “change screen resolution”;
Opening the Resolution Change Window
- Click on the drop-down list as shown in the figure and select the standard recommended one. Save the new settings.
Applying the recommended resolution
Important! It happens that the recommended resolution is higher than the display. That is, the size of the final image does not correspond to the screen size, so some elements of the desktop may disappear from the user's field of view. Adjusting your monitor will resolve this issue. In the selection options, choose not the recommended one, but the one that fully displays all the elements of the desktop. At the same time, all graphics must be clear.
Several common types of expansion and corresponding display sizes:
- 1024*768 – perfect for screens of 15 or 17 inches. In a display with a resolution of 1024*768 pixels, the color depth is 16 bits;
- 1280*1024 – intended for displays whose size is 19 inches;
- Types of monitors measuring 24 inches most accurately convey the image at a resolution of 1920*1080. All displays with these parameters are FullHD.
History Full HD
Long gone are the days when you didn’t even have to look closely to see the pixels in an image. Standard definition television has been replaced by high definition television.
Resolution – reflects the size of the image obtained on the screen, measured in pixels. The quality and detail of the image largely depends on the resolution. The higher it is, the better.
Initially, high definition was represented only by the HD (High Definition) standard, which defined all resolutions starting from 720x576 pixels. It replaced the even older SD resolution, which was part of standard television, which appeared back in the 40s of the last century along with the launch of television to the masses.
Over time, everyone agreed that HD standard is 1280x720 pixels. Then, in 2007, FullHD appeared as a higher quality continuation of HD resolution, which had 1920x1080 pixels, which significantly affected the quality. Like its predecessor, FullHD is used in high-definition television. If with HD the image consists of 921,600 pixels, then with FullHD this number has increased significantly - 2,073,600 pixels. The increase has a positive effect on detail, allowing the viewer to see all the details of the image.
In addition, there is another FullHD option, which is usually called amorphous. It comes in non-square pixels and has a resolution of 1440x1080 pixels. Otherwise it is called HDV. The resolution appeared quite a long time ago, in 2003, so it is found in many video equipment. By the way, the first high-definition films released on HDDVD and Blu-Ray were presented in HDV.
Comparison of HD and Full HD
FullHD, in fact, is not a separate standard - it is just a marketing tag (logo) to attract buyers and separate different resolutions, adopted by Sony. The name was simply borrowed by other companies to make it easier for users to navigate. If we see the HDReadi logo – resolution is 1280x720, FullHD – 1920x1080.
Since FullHD does not play the role of a standard, it can be called an improved version of HD with a larger number of pixels. For the user's eye, the main difference between resolutions is the quality of the image. Thanks to the increase in the number of pixels of the screen matrix, it offers a clearer and more detailed picture than HD or SD. Therefore, a FullHD picture contains an order of magnitude more information than previous resolutions. Following many studies, the difference in information quality can be up to 4 times larger.
Full HD can play content or display pictures in other resolutions, be it SD or HD. The matrices seem to “reach” the lower resolution to the required one. But the HD screen is not capable of displaying a picture in FullHD. No, you can open it, but in the appropriate resolution (HD).
An important feature of FullHD resolution is the use of two possible scan types.
- Interlace scanning. A frame scanning method during which the frame is divided into two fields. Fields are made up of rows selected one at a time. That is, the image output occurs in stages. Denoted by the letter “i” (for example, 1080i is a raster scan resolution). This method is most popular in SD and HD matrices.
- Progressive scan. A progressive scanning method in which a frame is formed immediately on the screen. Denoted by the letter “p” (for example, 1080p is a FullHD progressive scan signal). This scanning method does not have a number of disadvantages that plague interlaced screens. The boundaries of fast-moving objects are drawn an order of magnitude better—the comb effect disappears. There is no judder in the frame, which uses thin horizontal lines.
If we talk about technology with these resolutions, then FullHD is, of course, more popular. Although HD is clearly not going to leave the market yet. There are still quite a few companies regularly introducing inexpensive HDTVs. And a huge number of smartphones in the lower price segment still adhere to this resolution. As for popular TV set-top boxes, the overwhelming majority of models are produced with support for FullHD, or even 4K, which, of course, does not prevent you from connecting such a device to an old HD or even SD TV, the main thing is to find the necessary cables.
What is the fundamental difference between HD and Full HD
Main differences:
- The key difference is screen resolution, which affects the quality of the broadcast image.
- Full HD TVs mainly support progressive scanning or its combination with interlace, which allows you to maintain clarity while broadcasting dynamic scenes.
- The aspect ratio is another feature. Full HD has a 16:9 aspect ratio.
- For many consumers, the key difference between Full HD monitors and TVs is the price. The cost of this technology is much higher than HD.
Adjusting the screen refresh rate
The higher the display refresh rate, the correspondingly better the image quality. That is why, in addition to size, it is necessary to pay attention to this parameter. To change the refresh rate follow the instructions:
- Go to the control panel. In the search bar, enter “Screen” (without quotes);
- In the proposed search result, select the item that is responsible for the screen refresh rate, as shown in the figure;
Eliminate flicker
- Set the refresh rate to the highest possible. This will eliminate possible periodic flickering of the monitor.
Changing resolution and other monitor parameters using third-party software
Third-party programs allow you to find out what sizes are available and what displays they fit. The Carroll program is software that is designed to change absolutely all monitor parameters in one single window.
This utility is perfect for Samsung Syncmaster family monitors.
You can also use this application to find out the recommended resolution and the required update frequency.
Appearance of the main window of the Carroll program
How to adjust monitor screen resolutions if the recommended image is distorted and elongated.
Top Tips: How to Change Monitor Screen Resolution
While working on a PC, you often have to deal with large and small text. To improve the efficiency of material processing, you should change the page scale: reduce the large one, and increase the small one. In Windows OS, you can control the size of objects both within the interface and in individual elements. Let's take a closer look at how to change the screen scale on a computer.
What is the resolution of 16 9?
For standard 16:9 aspect ratio videos, use the following resolutions:
- 2160p: 3840 x 2160.
- 1440p: 2560 x 1440.
- 1080p: 1920 x 1080.
- 720p: 1280 x 720.
- 480p: 854 x 480.
- 360p: 640 x 360.
- 240p: 426 x 240.
Interesting materials:
What are the names of flowers that look like peonies? What are the flowers that look like bells called? What are the names of flowers that look like small chamomile? What are the names of flowers that look like daisies but are multi-colored? What are the names of flowers in the form of large daisies? What are the parts of a bird's body covered with contour feathers called? What are the scientists who study soil called? What are the angles called? What are the names of all 6 infinity stones? What are the names of all the bosses in Terraria?
How to change the screen scale on a computer using Windows
The easiest way is to use the tools built into the OS.
Using the keyboard
With the increasing demand for laptops and notebooks, the need for a mouse is no longer needed. All work is done through the touchpad and keyboard. To reduce the screen scale of a netbook, use the Ctrl
and "
minus
".
Accordingly, to zoom in, press the combination of Ctrl
and “
plus
”.
To make the scale 100%, you can use the combination “ Ctrl
” + “
0
”.
These same hotkeys work in several programs, particularly Photoshop
.
Keyboard + mouse
The easiest way to change the page scale is to use the keyboard and mouse. However, such scaling is only available in the program window, explorer or any other individual element. To change the size of desktop shortcuts and folders, just hold down the Ctrl
on the keyboard and
scroll the mouse wheel
up or down.
Screen Options (Personalization)
To change the screen scale on a computer with Windows 7, 8, you need to press RMB
in free space.
In the new menu, select “ Screen Resolution
”.
Or open Windows Control Panel
"
And select “ screen
” from the list of options.
Next “ Customizing screen settings
"
The settings window will display the current resolution. If you click on it with LMB, a vertical slider will become available. To zoom out or zoom in on the screen, drag it down or up. The default resolution is marked as " recommended
". These are the optimal and highest pixel values.
For the settings to take effect and the page scale to change, you need to click OK
.
When running on WindowsXP
You must check the “
Use scales
” box to avoid problems with text display in older programs.
On Windows 7, 8
There is a list of ready-made scale options.
Any of them can be used. To do this, in the screen settings, click “ Advanced settings
”, go to the “
Adapter
” tab and select “
List of all modes
”.
The parameters include three elements: resolution, color depth, refresh rate. All that remains is to select one of them and click OK
.
On Windows 10
The page scale changes differently.
First you need to go to the “ Display Settings
” menu (right-click on an empty space on the desktop).
In the next window, click on the link “ Advanced screen settings”
».
Specify an acceptable resolution and click the Apply
", and then "
Save changes
".
Here's how to quickly zoom in or out on your screen.
other methods
In the Screen Settings
» You can change the text size.
The user just needs to specify the element (icons, panel names, message menu), font size and click the “ Apply
” button. In OS 8.1 edition, to access the menu, check the option to select the scale.
You can change the text size in Windows 7 and 8 through the registry. The corresponding menu is located in the “ Desktop”
", in the "
LogPixels
" parameter. In a new window, specify the number system “decimal” and set the value in pixels.
Below is a table of pixel to scale ratios.
| Scale in percentage | Pixel value |
| Small 100% | 96 |
| Average 125% | 120 |
| Large 150% | 144 |
| Huge 200% | 192 |
| Custom 250% | 240 |
| Custom 300% | 288 |
| Custom 400% | 384 |
Here's how to quickly change your screen display options.
Changing screen resolution using input device buttons
Another relatively simple way to change the screen resolution (adjust the image scale) is to control it from the keyboard. The procedure in this case looks like this:
- First you need to find the “Ctrl”, “+” and “-” buttons on the typing field.
- To increase the size of the screen image, you will need to press “Ctrl” and “+” at the same time.
- If you need to reduce it, press “Ctrl” and “-” together.
In each of the cases considered, you should hold these buttons until the size changes to the required value. If you simultaneously press “Ctrl” and “0”, the size returns to its original value.
Keyboard control
Additional Information! You can change the image scale using the same keyboard in combination with a mouse.
To do this, you need to press the “Ctrl” button on the typing field, and rotate the scroll wheel to make the image size increase or decrease.
How to zoom in or out on a page in the browser
The need to change the page scale often arises when working in a browser. Let's take a closer look at how to cope with this task.
Opera
To change the page scale, you need to go to the Opera browser menu or press the key combination Alt+P
.
In the line of the same name you can “ Enlarge
", "
Reduce
" page size or open it full screen.
You can change the page scale through the browser “settings”.
Next, go to the “ Sites”
».
We need the “ Display”
" But you won’t have to look for it for long, since it is located at the very top of the page.
The default setting of 100% can be increased or decreased from 25% to 500%.
Here's how to quickly resize a page.
Yandex
To set a general page scale, you must:
1.
Go to Settings through the browser menu.
2.
At the bottom, select “Show advanced settings.”
3.
In the “Web Content” block, select “Page Scale”.
To change the settings for displaying information on a specific page, you need to go to the browser menu.
According to the line " Scale"
» press buttons (decrease)
Or expand the window to full screen.
You can also reset all assigned settings through the Advanced
» in the browser menu.
Here, in the “ Personal data
” block, click the “
Content settings
” button - “
Page scale
” - select a specific page from the specified list and click the icon
And then the " Done"
».
To change the page zoom in Google Chrome, you need to go to the browser menu (the button with three horizontal lines located after the address bar).
Then go down to the line “ Scale”
».
Press the button "+
" or "
—
" until the desired page scale appears.
What is the resolution of 4 3?
Table of screen resolutions, aspect ratios and their letter abbreviations:
| Letter abbreviation | Screen resolution (aspect ratio) | Number of pixels |
| XGA | 1024×768 (4:3) | 786.432 kpix |
| XGA+ | 1152×864 (4:3) | 995.3 kpix |
| WXVGA | 1200×600 (2:1) | 720 kpix |
| WXGA | 1280×768 (5:3) | 983.04 kpix |
How to change page scale in Word
To change the page scale in the Word 2010 text editor, you need to go to the View
"In the "
Scale
" group, select "
Scale 100%
" and enter a percentage value or select one of the proposed options.
You can also change the information display options: One
,
Multiple pages
,
Fit to page width
.
To change the page scale in the Word 2007
, you need to go to the “
View
” tab in the “
Scale
” item:
You can also change the page scale in Word by left-clicking
to "
100%
" in the window command line:
In the " Scale"
» select the standard option:
200%
,
100%
, or
75%
:
Or specify an arbitrary value.
Standard settings are also available here, such as “ Fit to page width
", "
Fit to text width
" and "
Full page
". In the first case, the borders will always be assigned to the document. Other page zoom changes will cause the document to stretch or shrink.
To change the page scale in the Word 2003
, you need to go to the “
View
” menu and select “
Scale
” from the drop-down list:
Standard panel
» Click the “
Page Scale
” icon and select the desired option.
Here's how to quickly resize a page in Word.