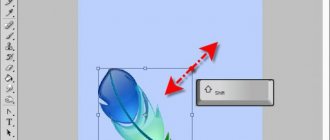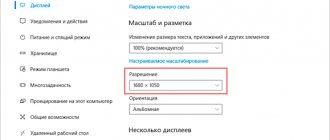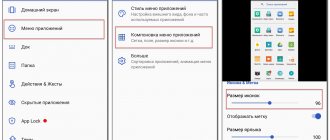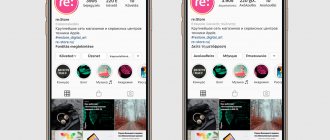How can I get my old keyboard back?
Go to Settings – General settings – Language and input Keyboard
default In the Select
Keyboard
, select
the keyboard
that you want to display when you enter text. Just set the switch next to its name.
Interesting materials:
Varnish or stain for wood, which is better? What are bed slats? What are sipes in tires? Laminate or linoleum, which is better, expert opinion? Laminate wear resistance class what is it? What is laminated MDF? Who makes Land Rover? Latex or polyurethane foam mattress, which is better? Latex paint or silicone paint, which is better? What is a lava lamp?
Setting up a standard keyboard on an Android device
The keyboard of phones running Android OS can usually be used without additional settings. However, some useful functions are usually disabled in it, and active options may be superfluous. Let's look at how to make the typing process more convenient using the example of the Gboard application from Google, which is installed by default on most Android mobile devices.
- The application automatically turns on the moment you write the text. To open its “Settings”, click the gear icon.
Language setting
In the “Languages” section, “Russian” and “Latin” are already installed by default, but if necessary, you can add a new layout.
- Tap “Add Keyboard” and select the desired language from the list.
Settings
There are several sections in this section. In the “Keys” block, you can enable or disable a separate “Row of Numbers” above the layout.
The language switch key can be replaced with an emoji switch. In this case, the layout language will be changed by long pressing “Space”.
It is possible to add a line of hints above the symbol keys with emoji that have been used recently.
In the "Layout" block, you can slightly change the position of the keyboard by pinning it to the right or left of the screen.
Using the side menu, you can then unpin, change sides, or raise the JiBoard field higher within the limited area.
The Keyboard Height option allows you to change the size of the keys.
There is a feature whereby when you select an emoji, the application will suggest similar stickers.
In Gboard, you can turn on key sounds or vibration feedback, and then change the sound volume and vibration strength.
When the corresponding option is activated, a field with additional symbols will be shown during a long press on the key. The duration of the press can be changed.
In the "Themes" section you can change the design of the application. For example, change the color of the interface, and also make a photo or any picture from the smartphone gallery as the background image.
- Click on the plus sign in the “My Themes” block, find a suitable image and tap on it.
Apply one of the available background images.
Text correction
This includes app-recommended options designed to make typing easier. For example, you can enable or disable emoji, a hint line while typing, prevent Gibord from suggesting obscene words, and allow suggestions based on previous words.
In the “Corrections” block there are options thanks to which Gboard will automatically correct errors, mark misspelled words, start new sentences with a capital letter, and after double tapping the “Space” key, automatically place periods with a space after words.
Continuous input
With Continuous Typing enabled, you can type without lifting your fingers from the keyboard. When the “Draw line” option is enabled, a trace of your finger movement will remain on the keys.
The Enable Gesture Erase feature allows you to erase words by swiping your finger to the left on the delete key. The longer the swipe, the more words will be deleted.
You can move the cursor, for example, when editing words, by moving your finger to the right and left using the Spacebar key. To do this, the corresponding option must be activated.
Dictionary
You can compile a dictionary in different languages. It may include words that are too long, words that are used frequently, or words that the app constantly corrects or emphasizes.
- In the settings, select “Dictionary” and go to “Personal Dictionary”.
Search and voice input
In the "Search" section, "Hints when searching for content" are enabled by default. If you need an animated picture, emoji or sticker while entering text, they will be in the input language.
The application supports voice dialing function. To activate it, you need to press the button with the image of a microphone.
Gibord recognizes speech in different languages offline, but to do this you will have to download the appropriate language pack.
How to change the keyboard
Gboard is considered one of the most popular keyboards, but there are equally convenient applications from other developers. To use third-party software or, conversely, install a standard keyboard instead, you need to change them in the settings of your mobile device.
Creating your own font on Honor and Huawei
The smartphone manufacturer provides the ability to create your own fonts for EMUI. First you need to download the Fonts for Huawei application, available here.
QR Code
Fonts for Huawei / Honor / EMUI
Developer: Deishelon Lab
Price: Free
Or use this one if Google services are not available on your phone.
After installing the application, you must:
- Choose your favorite option from those offered.
- Specify style and weight. These parameters are responsible for the slope and intensity of the black color of the letters.
- Then click the button “Download” and “Apply” .
The application will show instructions informing you that you can change the font style to Huawei or Honor through the “ Theme Manager ”. How to use it is written below.
Use continuous input instead of tapping
Continuous typing is a relatively new method of typing words. Instead of tapping each letter sequentially, you drag your finger across them in the order they appear in the word. And the recognition algorithm itself figures out what the user wanted to write.
This input method is about a third faster than the standard one. But you need to spend time mastering it.