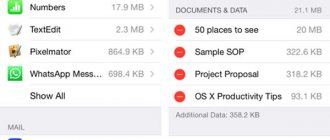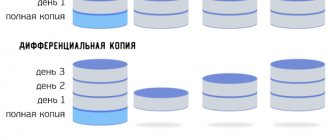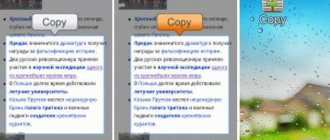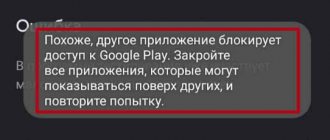Among Android users, unlike iOS, it is not at all common to regularly save backups. Perhaps someone is doing this, but I personally have never met such people. Apparently, for this reason, Google, having once broken the backup mechanism on a huge number of Android smartphones, did not even try to fix anything. After all, why waste time and resources if no one will notice the results of these efforts anyway? But, as it turned out, they noticed. True, it’s not the work, but the absence of it.
Android backup broken? Google probably knows about this but doesn't do anything.
Creating a backup using built-in Android capabilities
All devices that run on the Android system have the ability to connect to Google and use many of the advantages of this service for free (writing personal data to a cloud drive, synchronizing with a PC, etc.). Android backup service is one of the most useful Google tools; with its help, you can create a backup and automatically back up information from your gadget to virtual storage.
Before creating an Android backup using the Android backup service, you need to create a Google account and assign your device to it. This is done this way:
- Go to the “Accounts” menu in the device settings.
- Let's see if there is a connection to Google. If it is missing, click “Add account”.
- Then we select the Google service and connect to our own Gmail.
Increase
After connecting Google, we backup the system:
- Go to the account properties and mark the applications that need to be backed up.
- We tap on the button that opens a list with additional actions, after which we start synchronization.
- We configure the Android backup service to automatically create restore points at certain time intervals. It is necessary to highlight the item marked in the screenshot below.
Increase
Increase
To return data to Android using the Android backup service, you just need to re-link to your Google account, go to the “Restore and reset” menu, and then activate the recovery procedure.
Using EaseUS Data Recovery Wizard
When the messenger is used on a computer, to recreate it you need to run any of the special programs. One of them is EaseUS Data Recovery Wizard. It has an option - Deep Scan. And it can be used to restore files, but only if no more than a week has passed. The sooner you start the process, the greater the chances of finding correspondence.
To find a backup you need to do:
- Select the disk on which the backup recording was stored;
- Click Scan;
- view and analyze the results;
- Sort files by their types;
- When the file with the correspondence is found, start the recovery process by clicking “Recover”.
Note! There is an analogue of the EaseUS Data Recovery Wizard program – Recuwa. Its use is similar to the service described above. There is no need to pay to download. The program is free.
Wireless synchronization with Syncthing
What if you could automatically back up all your pictures and files to your computer or NAS drive without the need for a cable? This is where synchronization utilities come into play.
Syncthing is a great utility for making sure all my photos and additional files are downloaded to my computer. The premise is simple; install the app on your phone and select a folder to constantly monitor it. Meanwhile, a client is launched on the computer, allowing you to connect to the phone.
Now, whenever an app on your phone detects a change or addition of a file in a watched folder, it immediately sends a copy to your computer. Simple and reliable. It just works. Of course, you can use it as a standard sync utility, but I prefer to have all my files sent to the computer one way so that I have a copy available even if I delete something from my phone.
How to set up Syncthing:
- Install the Syncthing app from the Play Store.
- Install the Syncthing app on your PC or Mac.
- It is recommended that you pair your phone before creating folder pairs. Go to the Devices and tap the + icon.
- You can enter the phone name or click the barcode to add a device pair using a QR code.
- That's all. Go to the Folders and tap the + icon.
- Select the folder you want to monitor. Choose one-way sending or synchronization. You can even set up a receiving folder if you want to add content to your phone.
- After a few seconds, you will be prompted to confirm the pairing on your computer and synchronization will begin.
What exactly is meant by backup?
The words “system backup” mean its complete or partial copying. And not necessarily on a PC - you can also use a cloud service. If you make a partial backup, the following sections of the system are often copied:
- Contact book;
- Call log;
- SMS messages;
- Calendar;
- List of installed applications.
At the same time, you can exclude some sections from this list. For example, if you never use the “Calendar”, then it would be logical to remove it in order to speed up the backup.
If you are planning to make a full backup of Android, then in the future you will be able to restore the entire system, and not the individual components that make up it. This is most relevant for those cases if you regularly experiment with your device by installing third-party firmware on it.
Ways to create backups for Android
A full backup on Android can prevent the loss of important data for the user in the event of hardware and software failures, a virus attack, or failure of the gadget. It is recommended to use backup on all mobile devices.
At the moment, for owners of tablets and smartphones on Android, there are many opportunities to save personal information during failures and other unforeseen situations. Android has certain tools for system backup.
You can back up information stored on Android using:
- Recovery environments.
- Built-in Android backup service.
- Additional software installed on a tablet (smartphone) or PC.
Considering what backup is, it should be noted that performing an Android backup implies activating root access. If you do not have superuser rights, you can only save personal information (music, photos, contacts, SMS, etc.) and settings of some programs.
Creating a system backup via Recovery
Each Android gadget has a built-in Recovery environment. This standard program has several limited capabilities that do not allow you to make a full backup of the firmware. Because of this, many owners of tablets and smartphones install a custom version of it instead of the usual Recovery.
An Android backup is performed via Recover using the following instructions:
- Turn off the gadget completely.
- We go to the recovery area by holding down the desired combination of mechanical keys. The combinations differ for different device manufacturers. For example, on Lenovo you need to press the power key and the middle of the sound control button, for Nexus - hold down Power + Volume Down.
- A window will appear where you need to select “backup and restore”.
- To start the backup, click “backup”.
Increase
It will take some time to create a copy of the firmware. During a backup, you cannot perform any actions with the gadget (for example, remove/install a memory card) so as not to affect the final result.
To restore the system from a previously created backup, you need to select the “restore” line in the “backup and restore” menu. When the device reboots, all user data along with the firmware will return to its place.
Copying photos to the Dropbox cloud
Dropbox is a kind of fireproof safe with information. The application copies and synchronizes files from all types of devices and stores them on an online service.
How to backup photos on Android via Dropbox:
- Download and install the latest version of the Dropbox app. Create an account by clicking the "Register" button.
- A “+” sign will appear at the bottom right of the screen. Click on it.
- A menu will open. Select “Upload photos or videos.”
- Select the files to copy and click the “Download” button.
- The utility will redirect you to the main menu, from where you can track the entire copying process.
Dropbox has a clear interface; the software functions only based on user commands. This means that the application does not delete files on its own, even duplicate photos. Dropbox users have 2 GB of data storage available for free. Additional 1TB costs $9.99 per month.
Dropbox has an interesting affiliate program: for each registration using your link you will receive 125 MB of additional storage.
Account expiration date
In some computer systems, accounts have a limited validity period (for example, accounts of inactive users on various Internet portals may be deleted automatically), or may not have a validity period (for example, operating system user accounts).
Internet users and mobile phone owners, clients of banks and other institutions are constantly faced with the concept of “account”. Often you have to create it if you want to use any service or get the necessary information on the site. But not everyone understands why to undergo this procedure and what it represents.
Backup contacts, SMS, calendars in Android
Let's say that you need to make copies of only contacts or along with them also standard text information, for example, calendars, call logs, etc. The following methods are suitable for this:
- Standard contact synchronization in Google
- Specialized programs, for example, Super Backup, Helium
We described the process of synchronizing contacts in the article - how to synchronize contacts with Google on Android.
Any user can work with the programs listed above without any problems. They are provided free of charge on Google Play. The described method is suitable for those people who need to make a backup without applications and games!