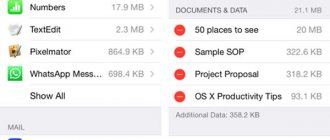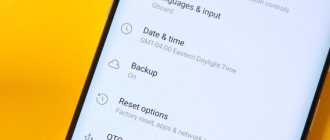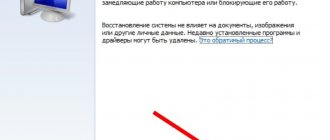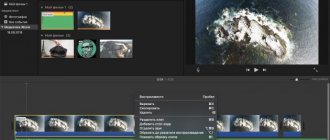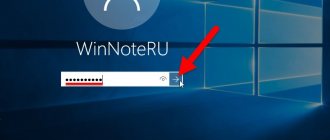Personal files are very valuable, so losing them due to malware, viruses or hardware failure is a major blow. It is important to back them up regularly, which is the best way to avoid losses.
We show in this article the different options for protecting files that Windows 10 . Let’s also not forget about alternative ways to take care of files – including cloud storage. Backup is never a bad idea!
The methods given here apply to Windows 10 , but also apply to Windows 7 and Windows 8.1 .
What types of backups can you perform?
There are two main types of backup: the first is your personal files, the second is a backup of the entire operating system.
Backing up personal files
Backing up files can include several files or entire groups of them. This could be work materials, personal photographs, snapshots, videos or music files.
Every PC owner is recommended to purchase an external hard drive on which backups will be stored. An external hard drive is definitely a good investment that ensures data security.
Operating system backup
System backup or system image is a slightly more complex matter, because a copy is made of the entire operating system used on a given machine, including installed programs, files and settings. Copies can be used to restore the system in a situation where it does not work properly or completely refuses to start.
This type of backup requires a large amount of space - one copy can take up several tens of gigabytes, but backup programs have the option of creating incremental copies , which allows you to limit the demand for space and saves time on its creation. A full copy is created only once, and subsequent backups are an addition of changes made to the system since the last operation.
Let's use the command line!
How to make a Windows backup by entering a few simple commands? Now we'll find out!
- Here we will need to boot through the recovery environment... Just restart your computer and do not let it load Windows until the end. Repeat the procedure 2-3 times and the recovery tool will appear on its own.
- Select “Command Line”.
- A small black window will open. Enter the command “diskpart” into it, and then “list volume”.
- A list of disks installed on the PC and their partitions will appear. We find the system volume (it will not always be the letter “C”). Let's remember its letter!
- We write the command “exit”, and after “dism /Capture-Image /ImageFile:(D:\Win10Image.wim) - the path to the saved file /CaptureDir:(E:\) - the place where the system is located /Name:”Windows "
All that remains is to wait. This is usually not a very long process (up to 10 minutes), but everything will depend on the size of the final file and the performance of your computer.
How to Back Up Files on Windows 10
Like the previous version of the system, Windows 10 has built-in functions that allow you to back up both files and the entire system.
Let's start with the first option.
File history in Windows 10
File History is a feature that allows you to schedule backups of your files to be stored on your external hard drive. It is also possible to save copies on the internal one, however, if it becomes damaged (for example, as a result of a virus infection of the system or due to external factors), recovery may not be possible. In a situation where you have two hard drives on your computer, you can allocate one for storing backups (even if it is the one with no system on it), and then you do not need an external hard drive.
Remember to have more than one copy just in case - you can combine storage on an external drive with copying to a cloud service, which will give better results.
Open the Start menu, select Settings, then Update & Security. There, from the options on the left, select Archiving Service. In the window you will see the option to add a disk - click on it and you will see a list of available hard drives.
If there are several of them, you can select any disk. After selecting, you will see that in this section, instead of selecting a drive, the option to Automatically backup your files will appear. It is enabled by default. You can turn it off at any time, but it’s better to leave it as it is - the computer itself will take care of backing up files and you don’t need to worry about it.
Below the button is the Other parameters function - after selecting it, you can set archiving parameters such as execution frequency, file storage period, and the folder in which the copy is located. By default, copying is set every hour, as well as saving already created copies.
You can also make a copy at any time - there is a Create backup button for this.
Remember that regularly backing up files requires a lot of space, so you should automatically delete old copies, for example once a month. This will prevent your hard drive from filling up while making copies of files.
Restoring files from a backup
If you need to recover files, click the search icon next to the Start button and type “file recovery” and from the results select Recover files using file history .
In the next window, you can choose which versions of files to restore. Use the arrow keys to do this - this way you can select more recent copies, or return to earlier ones. This will allow you to find data that was erased even a few weeks ago! You can also compare different versions of a file.
Of course, in addition to the functions built into Windows, there are a large number of applications - paid and free - that help with backup. It's also worth adding that many external hard drives come equipped with backup software from their manufacturers.
Managing Windows Backups Using wbadmin Utility
Let's look at several commands from the wbadmin.exe console utility to manage backups.
Display a list of backups registered in the system:
Wbadmin get versions
Backup time: 4/28/2021 9:55 AM Backup target: 1394/USB Disk labeled JetFlash(U:) Version identifier: 04/28/2021-16:55 Can recover: Volume(s), File(s), Application(s), Bare Metal Recovery, System State Snapshot ID: {03021e68-cda9-4027-8bf3-d11408020304}
In this case we have 2 backup copies. To list the items stored in a specific backup, specify its Version identifier:
Wbadmin get items -version:04/28/2021-17:45
To delete all backups except the last two, run:
wbadmin delete backup -keepversions:2
To delete only the oldest backup image:
Wbadmin delete backup –deleteOldest
We previously showed how to use wbadmin to back up Hyper-V virtual machines.
Cloud backups
In addition to saving a copy of your files and system to disk, you can also protect yourself from losing valuable data by placing it in the cloud or synchronizing it with your account in one of the services of this type.
There are now a wide range of this type of service - both free and paid - that are worth checking out, whether or not you use the built-in Windows tools.
Microsoft's own OneDrive solution is built into Windows 10, making it an attractive option. Other services of this type: Google Drive, Yandex.Disk, DropBox, there is even a Windows version of Apple iCloud, which will be very practical for iPhone users.
Most of them offer a small free space. It is worth noting that they are focused on file synchronization rather than “pure” backup. When you start using such a solution, a special folder is created on your computer - you can see this even in a clean Windows 10 that has a OneDrive . Each file that is placed there is automatically transferred to the cloud, and then can be downloaded to any other device after logging into your account.
Millions of people use file syncing every day. But remember, if you accidentally delete a file on one device, it will also be deleted from the cloud. Therefore, many websites have a "recycle bin" option that allows you to recover a deleted file.
Features of OS recovery
Returning the latest or necessary versions of files and folders begins by clicking the System and Maintenance button , “Backup and Restore” and then “Restore my files” in the “Control Panel . When it is not possible to perform the above algorithm, you should boot the OS from installation media (disk or flash drive).
File history and operating system imaging are effective and free tools that allow you to save important information in the event of hardware failures or virus attacks. But experts recommend additionally using online backup services. You need to understand that in the modern world of rapidly developing technologies there is no such thing as too much security.
How to make a copy of the Windows 10 operating system
Backing up files is one thing, archiving the entire system, when everything is saved in a copy, is quite another. This is the movement of a mechanism with hundreds of elements, each of which plays its own role. Takes longer than adding multiple photo files to the cloud sync folder.
As with files, you can create a system backup using the built-in tools of Windows 10 . The most famous is System Restore Point.
Use a system restore point
In Windows 10, the famous tool has changed so much that people who are used to it may have several problems. First of all, it was moved to the Control Panel. Now it is easier to get to it using the search function - enter “create point” and select the option Create a restore point .
In the window you will see the System Protection tab. It is disabled by default, so select the option Configure → Enable system protection and then confirm by clicking Apply.
Each system restore point has the date and time of creation in its name. This will allow you not to get confused and always know when the copy was created. The copy contains Windows system files, installed programs, and drivers.
What's interesting is that Windows automatically creates a restore point whenever you install a new program or driver on your system. Thanks to this solution, when something happens to the system after installation, you can always return it to its previous state.
Remember that applications may be deleted along with the restoration. Windows backup will not create a copy of your personal files (photos, documents, etc.).
Creating a system image
The main option for creating a Windows 10 backup is a system image . It can be a little cumbersome to use because it's hard to find. Open Control Panel and under System and Security, select the Backup and recovery (Windows 7) . Yes, Windows 7 – this surprises us too. This is because the mechanism was carried over directly from the old version of Windows, and users who upgraded from that to Windows 10 can still use their copies.
Then click Create system image. The tool will create a detailed copy, which is why the operation is sometimes called system cloning. The image will be saved on your hard drive, from where it can be copied to an external one or even sent to the cloud (which will take a lot of time).
If the system starts to malfunction, simply use the image to restore it to its previous state. How? Open Settings → Update & Security → and select Recovery . (An alternative is to boot the PC from the recovery partition - during this operation the system will prompt you to use the image).
Restoring the system using an image is a very convenient solution that saves you when nothing else helps. However, there is no way to save personal files here either. Therefore, first save your own files from the Documents folder and then restore the system.
Technical characteristics: selection of equipment
A simple analysis of market prices shows that copying to a flash drive is not the most cost-effective method. The only advantage is the relative mobility of the archive. Due to the small size of the media itself. The balance of power is such that old HDDs provide a maximum transfer speed of 3 Gbit/s. This is about 10 times higher than all releases of USB 2. Moreover, even the developers of the standard themselves agree that USB 3.0 provides a real speed of no higher than 3.2 Gbps. This is explained by the need to introduce check data bits and some other features of the protocol.
Flash drive requirements
From the above, it becomes clear that a flash drive of generation 3.0 or higher is required. It is the one that can compete with hard drives in terms of information transfer speed. The specific price of the volume of stored information is approximately four times higher. There is one more feature: our sellers do not distinguish a bit from a byte, so you need to focus more on the official websites of manufacturers when choosing products. Here's an example.
Not long ago, SanDisk, a pioneer in the field of SD memory, released the type of flash drive we needed. Here is a screenshot from the company's official website.
From the information presented it is clearly seen that the memory complies with the USB 3.0 specification, which is quite suitable for the task of creating a backup copy. On the domestic market, this product looks a little different.
The numbers shown in the figure are 8 times less than the real ones, which corresponds to USB second generation. Which does not correspond to our task, due to the fact that the process lasts for many hours. Seeing such inconsistencies, we decided to open the official website of the SanDisk company and see who got it wrong and where. It turned out that the products presented on the screen were described with an error, but were quite suitable for archiving.
Motherboard
The interface must be 100% supported by the motherboard. Most of them carry several USB 3.0 slots, starting around 2015. Along with this, the system unit also contains outdated second-generation interfaces, which work approximately 10 times slower. Therefore, before starting work, you need to look at the manual or solve the problem using some other method. We leave the latter to the discretion of the readers (because it is impossible to list all the solutions), and in the booklet the information we need may look like this.
We see that on the rear panel there are 4 interface connectors of the new generation and 2 of the old one. As for the front part of the system unit, to find out the USB protocol number you will probably have to open the case (to see where the wires go).
Prices
On AliExpress you can buy a hard drive with a capacity of 250 GB (SATA II) for 2100 rubles (including delivery). The pros and cons here are as follows:
- Disk space costs about 6 times less than a SanDisk flash drive.
- The speeds of the devices are approximately equal. Although the hard drive will most likely surpass USB 0.
- Since the hard drive is magnetic, transportation may have a negative impact on it.
- Most of the products are imported from China. It’s not a fact that AliExpress delivery is any different.
USB 3.0 drives are not always available in regions. Please note that the screenshot above says something about delivery. And it costs money. In addition, the goods must be picked up at the designated place and time. This is not always convenient (with AliExpress the goods usually arrive by Russian post office). What we're getting at is that creating a backup of Windows 10, which is so large in size, is not at all the best idea. It was said above that the required archive size is usually at least 60-80 GB, so the drive should be 128. For example, the one shown in the screenshot.
Third Party Software
Third-party applications are much more functional and allow you not only to create an image of the system, but also of files selected by the user.
There are many free programs available, a good choice is EaseUS Todo Backup Free Edition . Completely free, supports full system backups, and also cooperates with cloud services. If we are talking about paid programs, it is worth recommending Acronis TrueImage 2019 - available in a trial version.
For people who have little computer experience, you can recommend AOMEI Backupper - with an easy-to-use graphical interface. The free version has basic functionality - provides backup of files, system and settings - offers a wide range of options and functions.
Finally, an interesting fact - did you know that you can install a different version of Windows or a completely different operating system inside Windows 10? This is possible thanks to virtual machines.
Image size
We have already stated in previous reviews that an SD drive differs from a flash drive only in shape and size. Now, make sure what was said above about Backup systems. The created disk image weighs almost 200 GB. Agree that it will not fit on every flash drive.
You could argue that we have a 16 GB page file. But pay attention - the programming environment takes up a little more than half. Apart from her, there is nothing in our top ten. No games, no complex applications. The most powerful program is GIMP for editing graphics. However, there is one secret. The wizard tries to archive the entire disk. Not just system files. In our case, the virtual machine weighs approximately 40 GB. But there is nowhere to move it. Consider this fact, perhaps knowing it will help you save some space (using the command line).