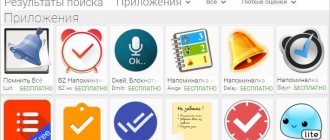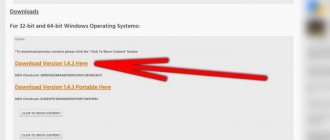There are no difficulties closing programs on a computer. You simply click on the “cross” in the upper right corner, and that’s where your actions end. But the Android operating system is inherently single-window, so there are no “crosses” here. And even if you go to the desktop, the application will continue to work, now in the background. If you launched something simple, like the “Calculator”, then you don’t have to worry. But if you have launched a program that, in theory, can perform some actions even in the background, then it is better to close it. Our article today will tell you how to do this.
The easiest way
Android received multitasking almost from the first days of its existence. And if several programs can run simultaneously, then the user should be able to close some of them. Or even turn it off, but we’ll talk about that below. Closing an application means unloading it from RAM; at the same time, the program will stop loading the processor. To close a program in Android, the simplest method has been used for quite some time. It consists of the following actions:
Step 1: Click on the "Recent Apps" button. It usually looks like two overlapping rectangles, although there are exceptions - sometimes it's just one square. This button can be physical or touch - it doesn’t matter at all. On many devices, this key is virtual - it is displayed on the screen itself.
Step 2: Here you will see thumbnails of all running applications. When you reboot the smartphone, the list is reset, with the exception of devices running Android 6.0 or a newer version of the operating system. If you want to close running applications, simply swipe their thumbnails from left to right or right to left. On a tablet in landscape orientation, you need to swipe your finger from top to bottom.
Step 3. In new versions of the operating system, you can close all applications at once. To do this, use the corresponding button located under the column with thumbnails.
If you have a device with a very old version of Android, the swipe gesture may not work. In this case, you need to click on the “cross” located on the thumbnail of the application you do not need. If it is not there, try holding your finger on the thumbnail for a couple of seconds - in this case, a context menu may appear in which there will be an option “Close application” or “Remove from list”.
How to find out which applications are open
In order to understand which applications are open, as well as to disable them later, the phone owner will need to obtain developer status, for which he will need to complete the following steps:
- Go to "Settings" Android.
- When the application is opened, the user will need to find the “About device” or “About phone” section. Typically, this section is located at the bottom of the Settings menu.
- Once the section “Phone information”, then “Software information” or “About device” has been found, you need to click on it to proceed.
- When the section opens, you should go to the “Build Number” information located at the bottom of this section.
- Next, you need to perform seven or more clicks on this section. When a large number of clicks are completed, a message should pop up in front of the user stating that he has been assigned developer rights.
- Having received developer rights, you need to go back by clicking on a special button.
- You need to return to the settings menu, where the device owner will have access to options for developers.
- By going to the “Developer Options” section, you will need to select the “Running Services” section.
- After clicking on the “Running services” section, a window will open in front of the user with a list of all running programs, processes and applications.
Important ! It is recommended that only experienced and advanced users use the developer's features, as otherwise they can cause serious harm to the device. If you do not have such knowledge, then it is better to use applications to disable programs that can be installed on the device.
other methods
How to close open applications on Android without using the corresponding button? Is there another way? This question can be answered both affirmatively and negatively. It all depends on the implementation of a specific program. Some developers have made sure that their creation does not hang in RAM when you are away from it. In this case, closure can be implemented in the following ways:
- Sometimes in the main menu of the program you can see the “Exit” button. Clicking on it will take you to the desktop and actually close the application.
- In some cases, it is enough to press the “Back” button. In this case, you need to be on the main screen of the application. In most cases, you will need to further confirm your actions by clicking the “Yes” button.
Some devices (for example, HTC One M7) offer to press the Home button twice. After that, all you have to do is swipe up on the application, after which it will close.
Unloading from memory
This method allows you to forcefully close any process running on your phone or tablet in the shortest possible time. In the future, launching the unloaded program may take more time and system resources. However, the method helps to free up RAM and reduce the load on the CPU, so it is considered simple and common among users of Android devices.
To unload unnecessary applications on Android from memory, you need to open the “multitasking” window (a list of all recently used programs) and swipe them aside. Most devices (for example, Samsung phones) have a universal “clear all” button, with which, with one click, close and unload from memory all recently used Android applications, and not just one.
Remember that on most phones, closing Android applications and unloading them from RAM does not bring a noticeable increase in performance. These options rather help reduce battery consumption and reduce the load on standard system processes of the Android 9 OS.
Disabling applications
Many programs on Android are implemented in such a way that they will run in the background anyway. For example, Facebook constantly collects all kinds of information about you, it is virtually impossible to close it. But if you are not going to use some applications for a long time, then you can disable them. Then they definitely won’t work in the background, consuming device resources. You can close background applications using the shutdown method using the following steps:
Step 1 : Go to Settings.
Step 2: Go to the Applications section. It may also be called "Application Manager".
Step 3: Go to the “All” tab. Although this is an optional step, the necessary programs may also be found in the “Third Party” tab, which opens by default.
Step 4: Click on the application you want to disable.
Step 5: Click the Disable or Stop button. If it is not active, then this program cannot be disabled - it is possible that it is a system one.
Carefully! If you disable the program, you will no longer find it on the desktop or in the menu. To use it, you need to visit the “Application Manager” again; you will find the program you need in the “Disabled” or “Stopped” tab.
Should you stop apps on Android?
Here everyone must decide for themselves whether they should stop applications on Android. For myself, I have already automatically developed a chain of actions. When I open an application that I use once a month, I always close it. If I used cards, I also try to do this. But when it comes to instant messengers, I leave them in minimized mode.
I do the same with other applications that are not particularly demanding on the phone, but I use them all the time. Task schedulers, reminders, instant messengers, calendars, dialer (of course) and other similar applications hang in my background, since there is simply no point in wasting time closing them, and after 20 minutes waiting an extra few seconds for them to launch.
Other solutions
Some firmware can close applications on their own when the RAM is exhausted. Some special utilities have the same function. You can read more about them in the article about the best accelerators for Android. Such programs correctly unload applications that you currently do not need from memory, and also perform some other useful actions. New Samsung smartphones are equipped with their own optimizer. It used to have a separate shortcut, but in Android 7.0 it was moved to Settings.
It is worth noting that you only need to worry about running programs if your device does not have enough RAM. If your device has 3-6 GB built-in, then you don’t have to read this article.
Is closing an application the same as deleting it?
No, closing an app kills or disables it, but does not permanently remove it from your device. Even forcing an application to close is not the same as deleting the application.
Force stopping an application is the equivalent of opening the task manager on your computer and closing the application directly from there. There are certain processes that tend to continue running in the background even after the application or program is closed. Therefore, forcing an app to close on your phone ensures that the app will completely close all processes and essentially restart itself the next time you open it.
Deleting an app means permanently removing it from your phone. If an app isn't working properly, your best bet is to uninstall it and then download it again.
Naptime
The last application we want to look at today is called Naptime. Developed by third-party kernel creator Franco, Naptime effectively takes Android's built-in Doze feature and makes it work immediately after the phone's screen turns off, essentially providing an add-on with a more convenient control tool. This ensures the smooth operation of this algorithm.
Naptime requires root access to function, but you can use ADB to obtain the required permissions. Other disadvantages include the presence of advertising, lack of localization in Russian, and the inability of the program to run on processors with an architecture other than ARM.
We are glad that we were able to help you solve the problem. In addition to this article, there are 12,719 more instructions on the site. Add the Lumpics.ru website to your bookmarks (CTRL+D) and we will definitely be useful to you. Thank the author and share the article on social networks.
Describe what didn't work for you. Our specialists will try to answer as quickly as possible.
Mac OS X
RELATED: How to Force Quit Apps on Your Mac When They're Unresponsive
On Mac OS X, press Command + Option + Escape to open the Force Quit Applications dialog box. You can also simply click the Apple menu in the menu bar and select Force Quit. This tool will help you quit these applications.
You can also hold down the Option key and right-click the app icon in the Dock. and then select the Force Quit option.
If you want a more powerful tool that also lists background processes and allows you to kill them, open the Activity Monitor app.
KillApps
Another solution we want to introduce to you is KillApps. It can also stop selected applications in one click, and also has an automatic stop function, similar to Servicely. KillApps can also filter important programs according to a whitelist.
There is little additional functionality - you can sort system and user programs, and also view the error log if KillApps encounters problems in its operation. There are also disadvantages - there are advertisements and paid content, but they do not interfere with the use of the application.
Servicely
The next solution we want to introduce is called Servicely. Like Greenify mentioned above, it is designed to close background processes, but unlike it, it offers more features - for example, automatic unloading after a specified time interval. Also, a unique function of this software is to disable not only applications, but also services.
The tool in question requires Root to work, however, in exchange for providing the appropriate permission, the user receives a guaranteed shutdown of the selected program, without the ability to launch it automatically. Unfortunately, Serviceli also has some disadvantages - the interface is only available in English and there are advertisements that can be disabled for a fee.
Chrome OS (and Chrome)
Chrome OS uses Chrome Task Manager. Click the menu button, select "More Tools" and select "Task Manager" to open it, or simply press Shift + Esc on a Chromebook. Select one of the processes and click End Process to end it.
It also lets you manage the various processes Chrome uses for web pages, apps, and extensions when running Chrome on Windows, Mac, or Linux. If a web page or application is frozen, use Chrome's own Task Manager to identify the misbehaving process and kill it.
There are more powerful options for this too. Mac OS X and Linux have powerful terminal commands for managing processes, and Windows has PowerShell cmdlets for killing processes. On Android, third-party apps can manage processes, and you'll also find buttons to force close apps in the Android apps list on the Settings screen.
Image courtesy of Jennifer 8. Lee on Flickr