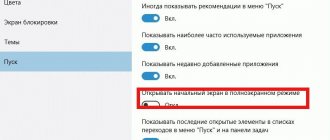This article provides a complete guide to fix the Start menu disappearing issue in all versions of Windows 10. If you are looking for a solution for the technical version of Windows 10, just scroll down the article or click here.
6 Quick Ways to Fix Start Menu Disappearing in Windows 10
- Update your video card driver
- Remove Dropbox
- Try restarting all Windows 10 apps
- Create a new user account
- Run Windows Update
- Use third party software.
Even more than four months after the release of Windows 10 and one major update, users are experiencing strange problems.
This time, one Reddit user reported that their Start menu is missing, and if you are also facing this problem, we will try to find a solution for you.
Startup disappeared on Windows 7 desktop
WHAT TO DO IF THE START BUTTON AND TASK BAR HAVE DISAPPEARED?
Imagine the situation - you turn on the computer, and there is nothing on the screen except the splash screen. There are no icons of your programs that you once placed on the desktop, there is no “Taskbar”, or even a “Start” button. In general, the graphical interface, the one for which many fell in love with operating systems from the Windows family, has simply become inaccessible to you. Some will say that this does not happen, but I assure you that there are many ways to achieve such an effect. And consider yourself lucky if your more experienced friend was just making fun of you. But usually this is a consequence of the influence of specialized programs or direct changes to the operating system registry by attackers.
So what should you do if your Start menu and taskbar have disappeared, and your desktop has become as clean as a baby’s soul? In most cases, computer users take their damaged hardware to familiar “experts,” and they, without thinking twice, reinstall the operating system for them. Are they doing the right thing? In my opinion, absolutely wrong. Firstly, if these are the machinations of criminals, then the latter are most likely pursuing the goal of extorting some money from careless computer users who did not protect them from access by dubious users or do not use anti-virus programs to protect their PCs. Therefore, attackers usually do not completely “kill” operating systems in order to be able to restore them after receiving an appropriate reward from the affected “clients”. Secondly, usually reinstalling the operating system leads to the loss of some information stored on the system disk, and also requires re-installation of device drivers and programs used by the user. And thirdly, it’s quite easy to fix the problem yourself; to do this, you just need to carry out a number of measures, which we’ll talk about now.
So, the lack of access to the familiar Windows graphical interface does not mean that you have lost the ability to use the keyboard and mouse. To begin, open the Run command window. To do this, launch the Task Manager by simultaneously pressing the appropriate set of hot keys on your keyboard. Depending on your operating system and its settings, this may be a combination of the “Ctrl+Alt+Delete” or “Ctrl+Shift+Esc” buttons (the “+” button should not be pressed, it indicates that the corresponding keys are pressed simultaneously). In this case, either a menu will open in which you need to select “Launch task manager”, or directly the window of the “Task Manager” utility program (see Fig. 1).
In the “Task Manager” window on the program toolbar, select the “File” button (see 1 Fig. 1), left-click on it, and in the menu that appears (see 2 Fig. 1) select “Run new task” . After this, the “Create a new task” window will open in front of you (see Fig. 2), which is absolutely identical to the “Run” command window.
Well, once you get to the “Create a new task” window, the rest is a matter of technique. Now you can launch the command line, although this is no longer necessary, because Both the Run command window and the Create New Task window are essentially a simplified view of the Command Prompt window, and from this window you can run all the programs installed on your computer. How to do this is described in detail in the article “Various ways to launch programs.” Now we are primarily interested in launching the “System Restore” program. How system recovery works is described in detail in the article “Restoring the operating system.”
So, to launch the system recovery program, for operating systems Windows7 and higher, in the “Create a new task” window, in the “Open” line (see 1 Fig. 2), enter the command “ rstrui . exe ", and for Windows XP and lower operating systems, enter the command " C :\ Windows \ System 32\ Restore \ rstrui . exe ". If you did everything correctly, the “System Restore” window will open in front of you (see Fig. 3).
Next, you should proceed as described in the article “Restoring the operating system.” And you will probably be able to restore your computer to the state when you had access to the desktop with icons of your programs, and to the “Taskbar”, and to the “Start” button.
All this is good if you did not fill up your system disk and you had the System Restore function enabled. What should you do if the System Restore function was disabled for some reason, or if not a single restore point was saved? In principle, this is not scary. There are several options here too.
First, you can start editing your registry directly by launching the registry editor built into your operating system from the “Create a new task” window (the “ regedit ” command). And edit the parameters of the keys “HKEY_LOCAL_MACHINE\SOFTWARE\Microsoft\Windows NT\CurrentVersion\Winlogon” and “HKEY_CURRENT_USER\Software\Microsoft\Windows\CurrentVersion\Policies\Explorer”. It’s difficult to say which parameter your “well-wishers” made changes to (for example, they added a DWORD NoBrowserOptions parameter with a value of 1 in the HKCU\Software\Policies\Microsoft\Internet Explorer\Restrictions section or something else). Just compare the parameters of your keys with the keys of a similar operating system. In the end, you can import keys from a work computer (with a similar operating system) to yours, having first created a restore point so as not to completely destroy your computer. In any case, for this you need basic knowledge and skills in working with the command line and the built-in registry editor. You can see some useful information about working with the command line and the Windows Registry Editor in the articles “Useful properties of the command line in Windows operating systems”, as well as “Removing traces of Avast from the registry”.
Secondly, it may help if you use the installation disk for your operating system. To do this, start the computer from the installation disk, and during the installation stage, select the “Update” function. In this case, all your damaged files and changed registry keys will be replaced with working ones, and all your files, installed programs and settings will be saved.
As you can see, there are many ways to restore your computer without having to reinstall the operating system. But it’s best not to bring the operating system to a state where you need to take emergency measures to restore it, otherwise you have every chance of saying goodbye to your files. To prevent this from happening, be sure to install a reliable antivirus on your computer, especially since this can be done for free (see the article “Antivirus for free (review of modern antivirus programs)”). In addition, monitor the periodic creation of recovery points by your computer, and also take the time to periodically create system image archives, as described in the article “Restoring a computer from a system image archive.”
Source
Tablet mode
One of the most common reasons why the bar disappears is when Windows 10 switches to tablet mode with icon display disabled. To return to normal mode, go to “Start” - “Settings”, then select “System” and in it “Tablet Mode”. Set the switch in the “Hide application icons in tablet mode” section to the “Off” position.
You can turn off tablet mode by clicking the corresponding icon in the notification area.
Where did the taskbar disappear from the desktop, how can I get it back?
Yesterday the computer worked fine, but today the taskbar in Windows 7 disappeared. Now it is impossible to open frequently used programs, and the start menu is also not displayed. Working without the usual panel is inconvenient and unusual, but why did the taskbar disappear in Windows7?
The taskbar may disappear for various reasons, including if you download dubious software, install a screensaver, a desktop screensaver, or because the Windows registry is modified by a virus.
Let's look at several options on how you can return the Windows 7 taskbar to its usual place at the bottom of the screen:
- First, try moving your mouse cursor down the screen, sometimes when you do this it will appear. This can happen when setting the panel properties; they have an option to “automatically hide the taskbar”. This sometimes happens if you let a stranger set up your computer. To return it to its place in this case, do the following: move the cursor down the screen, a window will pop up where you need to select the property option. This will open the taskbar settings menu, and here, uncheck the “automatically hide taskbar” option. The panel should appear. But for some devices, such as netbooks, where the screen is not too large, this option will be useful as it will increase the desktop space.
- Some inexperienced users unknowingly move the taskbar to another location, for example, at the top or side of the screen, and now do not know how to return the taskbar back. The fix is simple: click anywhere on the taskbar with the left mouse button and drag it down the screen. She will now be below.
- If you download dubious software, then very often it contains malicious code that changes registry values, and the taskbar disappears forever. In this case, you need to roll back the system to an earlier date, and it is best to do this from safe mode, when not all processes start automatically. In many cases, this method helps, and the panel is again in its usual place.
- Sometimes the taskbar disappears when opening browser windows. This may occur in that case. If you specified “full screen” in the settings. It is in this case that the taskbar is hidden. To fix this, in the panel settings, specify the option “show the taskbar on top of all windows”, and after that it will appear in its usual place, from which you can launch other applications, a text editor or a game.
Now you have found out the reasons why the taskbar disappeared in Windows 7, and you have learned how to solve these problems in typical cases.
Solution 5: Use the Security and Service Center
If you couldn’t figure out on your own why the Start menu doesn’t open in Windows 10, let the OS itself find the source of the problem and fix the error. For this:
- Press the R and Win key combination.
- Type "control" and press Enter.
- Select Security and Service Center.
- Click on "Maintenance" to expand the settings area.
- Click "Start..." and give the system all requested permissions.
- Wait for the maintenance process to complete. To see results sooner, do not occupy your device with other tasks.
The taskbar on Windows has disappeared. How to recover?
2015-01-09 / Time:22:48 /
The story of how my taskbar disappeared.
...the taskbar disappeared and icons and gadgets disappeared from the desktop. It all started when I decided to check how the customer’s website was displayed in the Internet Explorer browser. And then the browser froze. I still remain calm because I know how to close a stuck program. I open the task manager, but in a hurry I click end of the wrong process (instead of “iexplore.exe”, I close “explorer.exe”):
As a result, the taskbar and desktop icons disappeared. Oops! I didn't expect such an outcome!
And now, from personal experience, I will tell you how to restore everything.
How to solve the problem and restore everything? All actions can be applied on Windows XP and Windows7. 1). Launch "task manager". To do this, press the key combination: “Ctrl+Alt+Delete” and select “File” => “New task (Run...)” from the menu:
2). Enter “explorer.exe” in the field and click on the “OK” button:
or click the "Browse..." button
go to the WINDOWS folder on drive C and select the explorer.exe file. Click on the “Open” button:
Then press the “OK” button:
After this procedure, the taskbar and desktop with all shortcuts and gadgets should be restored.
If the taskbar has disappeared and all shortcuts and gadgets from the desktop have disappeared through no fault of yours, then be sure to scan your system for viruses with an antivirus program.
Did you like the post? Help others learn about this article by clicking on the social media button ↓↓↓
Latest category news:
Similar articles
Popular articles:
Add a comment
Tags: windows XP/7, useful articles
Solution 7: Check the integrity of system files
As in option 5, here we will talk about auto-scanning the system. The OS itself will detect errors, some of which may tell you why Start does not open. To implement the method:
- Press the Win+R keys.
- Type “cmd” and press the key combination Shift+Ctrl+Enter to open a command prompt with administrator rights.
- Give the system the requested permissions.
- Type the command “sfc /scannow” and press the Enter button.
- Wait until the scan finishes.
The OS will not only find, but also restore the correct code.
We recommend that you reboot before checking that the required functionality is enabled.
The taskbar has disappeared. How to return?
Sometimes users are faced with the fact that the taskbar has disappeared. You can’t go to the Start menu or look at the running programs. In general, a complete inconvenience. How to return the taskbar to its place?
If the taskbar disappears, do not rush to panic and roll back the system or reinstall the OS: perhaps not everything is as bad as it seems. If only the taskbar is missing on your desktop, but all the shortcuts and gadgets are there, most likely the taskbar is simply hidden.
To display the taskbar again, you need to move the mouse cursor to the place where it was (the standard location is at the bottom of the screen). If the taskbar is not showing, move your cursor to the top of the screen and to the sides: the taskbar may have simply been moved. The cursor must be moved to the very edge of the screen.
How to make the taskbar no longer disappear? To do this, you need to disable hiding the taskbar. To do this, go to the Control Panel (Start - Control Panel) and select "Taskbar and Start Menu". Alternatively, you can right-click on the taskbar and select “Properties”. In the window that opens, uncheck the box next to “Automatically hide the taskbar” and click OK.
If the taskbar disappears when you start Windows XP, it may be because your user account settings are damaged. The “symptoms” of this problem are the taskbar not being displayed when logging in and the inability to open the Start menu using the Ctrl+Escape key combination. However, if you log into Windows in safe mode, the taskbar is displayed.
There are several ways to solve this problem:
- Start Windows in “clean” boot mode with a minimum set of drivers - perhaps the driver loaded by a certain program is the reason why the taskbar has disappeared (this problem is usually caused by video adapter drivers). If this is the case, you just need to remove the problematic drivers.
- Log in as an administrator and create a new user account to replace the damaged one.
- If the previous methods did not help, perform a system restore. In this case, all damaged Windows files will be replaced with normal ones, and your personal files and installed programs will remain intact.
If your taskbar not only disappears, but also your desktop (icons, gadgets, etc.) does not load, this means that the explorer.exe process could not execute. We have already described ways to solve this problem in the article “The desktop does not load. What should I do?”, but just in case, let’s repeat the main points.
First, launch the task manager using the key combination Ctrl+Alt+Delete or Ctrl+Shift+Escape. In the “File” menu, select “New task (Run.)”, enter explorer.exe, click OK. The desktop should return to its place along with the taskbar.
After this, be sure to scan the system for viruses, and also check the registry for the presence of the keys HKEY_LOCAL_MACHINE\SOFTWARE\Microsoft\windowsNT\CurrentVersion\Image File Execution Options\explorer.exe and HKEY_LOCAL_MACHINE\SOFTWARE\Microsoft\windowsNT\CurrentVersion\Image File Execution Options \iexplorer.exe. If these keys are present, remove them.
So, if your taskbar has disappeared, you should suspect three main reasons:
- someone turned on automatic hiding of the taskbar;
- the user account in Windows XP was damaged;
- The explorer.exe process did not execute, most likely due to a virus.
If “soft” methods of dealing with the problem do not help (creating a new account, removing defective drivers, cleaning the system from viruses), you still should not rush to reinstall the system. It’s better to try restoring the system by rolling back to one of the created restore points, then you won’t have to reinstall all the programs.
Solution 8: Correcting the Cyrillic username
Since English-speaking, and not Russian-speaking, countries have become leaders in the development of computer technologies, the relationship with the Cyrillic alphabet is “strained”. It is possible that the Start menu does not work in Windows solely due to the presence of Russian letters in the user name.
Check your nickname, and if it contains Cyrillic characters, remove them. For this:
- Press Win+R.
- Type “netplwiz” and click on the Enter button.
- Select the desired computer user.
- Select Properties.
- Change the name in the “User” column.
- Click on "OK" to apply the changes.
Windows taskbar disappeared. What should I do?
Sometimes users have a problem that the taskbar disappears in the Windows system. Such an event may be associated, for example, with errors in the system itself or viruses. If you have a case in which the Windows taskbar has disappeared, then I will try to help solve it.
Usually, when Explorer crashes, it automatically restarts, but this may not happen, in which case you need to start it yourself. Let's use the Task Manager (I think you know how to open it, if not, then press the combinations Ctrl+Alt+Del, or Ctrl+Shift+Esc) and click "File", then "New task" may say "Run" a new task." Now, in the window that opens, you need to enter “explorer.exe”.
Or click on the “Browse” button and independently select the “explorer.exe” explorer, which is located along the path: C:\windows\explorer.exe.
If nothing happens when you try to open the task manager, then most likely you have a virus on your computer that changes registry keys in such a way that it is impossible to use tools to solve problems.
Some viruses can even delete the “explorer.exe” file, then you should download it from the Internet and place it in the C:\WINDOWS directory. Download specifically for your version of Windows.
The taskbar has disappeared. Other options
Let's say there is a taskbar, but it appears only when you hover the cursor over it, for some this may be a reason to worry, since for them it is even better when the taskbar is hidden, but many are used to it she is always in front of them. To solve this problem, you need to hover over the taskbar and as soon as it appears, right-click and select “Properties”, then uncheck “Automatically hide the taskbar”.
After you have completed these operations, the taskbar should return to its rightful place. If you have any questions, please ask them in the comments.
https://computerinfo.ru/propala-panel-zadach-windows/https://computerinfo.ru/wp-content/uploads/2016/05/propala-panel-zadach-windows-5.jpghttps://computerinfo. ru/wp-content/uploads/2016/05/propala-panel-zadach-windows-5-150×150.jpg2016-05-08T13:09:30+00:00EvilSin225Quick tipswindows 10 taskbar disappeared, taskbar disappears in windows 7, taskbar disappeared, windows taskbar disappeared Sometimes users have a problem that the taskbar disappears in the windows system. Such an event may be associated, for example, with errors in the system itself or viruses. If you have a case in which the Windows taskbar has disappeared, then I will try to help solve it. Usually, when a conductor fails, it... EvilSin225Andrey Terekhov[email protected]Computer technology
Source
Solution 3: Revitalize Start using PowerShell
A specialized PowerShell utility will help if the Start menu does not work in Windows 10:
- Press “X” and “Win” on the keyboard.
- Select “Windows PowerShell (Administrator)” to enable the software environment.
- We give the necessary permissions.
- Paste the line “Get-appxpackage -all *shellexperience* -packagetype bundle |% {add-appxpackage -register -disabledevelopmentmode ($_.installlocation + “\appxmetadata\appxbundlemanifest.xml”)} into the utility window (copy without Christmas trees). To insert, just right-click in the program window.
- Press the Enter button.
- We are waiting for a reaction from
- Close the utility and restart the device.
If the menu launch button does not work, Microsoft recommends checking whether the necessary software is available in PowerShell. For this:
- Repeat steps 1 to 3 of the previous instructions.
- Run the commands one by one:
- get-appxpackage -name microsoft.windows.shellexperiencehost
- get-appxpackage -name microsoft.windows.cortana
- Make sure that the “Status” parameter is set to “Ok” in both cases.
Second screen
Problems with the taskbar may occur if, for example, a TV was connected to the computer via an HDMI cable. Moreover, you could completely forget about it.
Turn on the connected screen and if it is displayed there, then simply disconnect the cable. After this, the panel will appear on the PC screen. Right-click on it and make sure there is a checkmark next to the “Pin” item.
If you need a second monitor, then use the Win+P combination to open the “Project” window. You need to select the appropriate option.