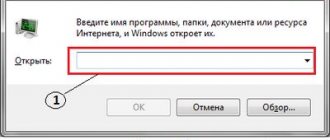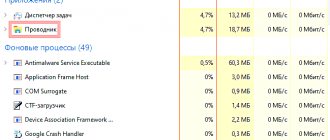The Start Menu and Taskbar in Windows 10 are one of the most significant features of the Microsoft operating system. After all, with the help of this menu you can quickly find this or that program, launch the application, editors, administrative functions, and the taskbar provides excellent usability for comfortable work. But what should you do if the Start menu or taskbar stops working? If your Windows 10 Start Button or Taskbar has disappeared, is not responding to clicks, is not working, will not open, or you are receiving a “Critical Error” message, then follow the below methods to fix and find solutions to this problem.
Fix Taskbar and Start Menu Not Working in Windows 10
Whenever you get any error related to various features in Windows, the first thing to do (other than restart your computer) is to check for corrupted files using a 'checker', which will automatically try to fix any errors in the system files.
To do this, open a command line as an administrator ( Win+R , enter cmd sfc /scannow in the line . The scan will check Windows for damaged files and then fix them if possible.
If all else fails, still at the command prompt, use the Deployment and Maintenance Management tool, which can repair the corruption that was preventing SFC from doing its job. At the command prompt, enter:
- dism /online /cleanup-image /restorehealth
This will launch the DISM , wait until the process finishes. Then run an SFC scan back (sfc /scannow) to fix any problems. If the start button or taskbar is still not working, then let’s dive into the solutions.
Start Menu Repair Tool for Windows 10
Microsoft is well aware of problems with the Start menu and taskbar, and it has released the troubleshooter troubleshooter and recovery tool to fix many common problems with the Start menu button in Windows 10. Download Microsoft's dedicated troubleshooter to fix the problems.
Restart Windows Explorer
The next simple attempt is to restart the File Explorer process, which is not only responsible for the Start Menu and Taskbar in the Windows 10 system. Press the key combination Ctrl + Shift + Esc to open the Task Manager. In the “processes” tab, find the process named “ explorer ” and click restart .
Configure the registry
This is a new method that appeared recently and has helped many users fix the error so that the Start and Taskbar work in Windows 10. To begin with, I recommend creating a system restore point, because we will be editing the registry.
- Press Win + R and type regedit to open Registry Editor. In Registry Editor, navigate to the following path:
- HKEY_LOCAL_MACHINESYSTEMCurrentControlSetServicesWpnUserService
- Next, in the right field, find the Start , double-click on it and set the value to 4 .
- Keep the registry open and follow the instructions below.
Next, go to the following registry location:
- HKEY_CURRENT_USERSoftwareMicrosoftWindowsCurrentVersionExplorerAdvanced
- On the right, if you don't have the EnableXamlStartMenu option, then right-click on the empty field and New > DWORD Value (32-bit).
- Name the new parameter EnableXamlStartMenu , then double-click it and give it a value.
- Restart your PC and check if the Start menu button works and opens in Windows 10.
Disable account information for automatic login
If you have noticed that the "taskbar" and "start" are not working when you have windows updates or after you restart your computer, then several people have suggested that disabling account information when you boot your PC could be a solution to this problem.
- Go to Settings > Accounts > Sign-in Options and turn off Use my sign-in information . "
Start Application Identity Service
Application identification in Windows 10 is used by a service called Applocker to determine which applications are and are not allowed to run on your computer. Usually this function knows what your PC needs to start, but when there is a problem that the start button does not work in Windows 10, you can check the service.
- To launch the service identity application, press Win + R , type services.msc , this will allow you to open the Services device manager.
- Find the Application Identity , right-click on it and Run . Restart your computer or laptop, after which the Start button should work.
Boot in safe mode with network drivers loaded
Many users have reported that booting Windows into Safe Mode using Network and then booting into regular Windows can fix a broken Start Menu and non-functional Taskbar. To boot into Safe Mode from Windows 10, press Win + R , type msconfig , then in the System Configuration window, open the Boot , check the Safe Boot , click Network , then OK . When you boot into safe mode, don't forget to clear the boot options to boot back into normal windows mode.
Register or reinstall the Start menu in Windows 10
You must be logged in as an administrator. Next, open PowerShell and run it as administrator.
Then enter the below command into the PowerShell window, copying it.
- Get-appxpackage -all *shellexperience* -packagetype bundle |%
Reinstall your Windows applications
UWP Windows apps, if you have a lot of them installed, can create clutter and latency that causes the Start menu to freeze and the taskbar to lag. That's why Windows has one handy command that allows you to reinstall and restore all the stock Windows 10 UWP apps at once.
- Type in “search” PowerShell , right-click on it and run as administrator .
- Enter the following command into the window that opens to reinstall all Windows applications:
- Get-AppxPackage -AllUsers| Foreach
- You will see processes begin to load and a lot of red, alarming text. Ignore this, wait for the process to finish, and restart your computer to launch the Start menu again.
Solution 4: Restore Start via Registry Editor
The registry is a hierarchically constructed database of parameters and settings. Failure in any element is fraught. If the launcher does not open, it is logical to look here:
- Press the R + Win key combination to open the Run window.
- Type "regedit" and press Enter.
- Give the requested permissions.
Important! When working with the registry, we recommend that you create a backup copy of the database in advance. To do this, in the top menu of the registry editor, follow the route “File” - “Export”, and select the directory and name for the backup file. If, as a result of further editing, the functionality of the Windows OS stops working, you can return to its original state. - In the left part of the window, open the directories one by one in the following sequence: HKEY_CURRENT_USER\Software\Microsoft\Windows\CurrentVersion\Explorer\Advanced
- Right-click on any point on the right empty part of the window.
- In the drop-down field, click on “New” and “DWORD 32-bit value” alternately.
- Rename the created element to "EnableXAMLStartMenu". This will create a parameter that forces the desired button to be enabled.
- Open the created DWord 32 object.
- Enter the value “0” and click “Ok” to save the changes.
- Close the registry editor and restart the device.
After the described manipulations, the key should begin to be pressed and the menu should open.
The start-up on the computer disappeared, what should I do? How to restore your desktop and start menu
If the taskbar disappears, do not rush to panic and roll back the system or reinstall the OS: perhaps not everything is as bad as it seems. If only the taskbar is missing on your desktop, but all the shortcuts and gadgets are there, most likely the taskbar is simply hidden
.
To show the taskbar again
, you need to move the mouse cursor to the place where it was (the standard location is at the bottom of the screen). If the taskbar is not showing, move your cursor to the top of the screen and to the sides: the taskbar may have simply been moved. The cursor must be moved to the very edge of the screen.
How to make the taskbar no longer disappear? To do this, you need to disable hiding the taskbar
. To do this, go to the Control Panel (Start - Control Panel) and select "Taskbar and Start Menu". Alternatively, you can right-click on the taskbar and select “Properties”. In the window that opens, uncheck the box next to “Automatically hide the taskbar” and click OK.
If the taskbar disappears when you start Windows XP, it may be because your user account settings are corrupted
. The “symptoms” of this problem are the taskbar not being displayed when logging in and the inability to open the Start menu using the Ctrl+Escape key combination. Moreover, if you log into Windows in , the taskbar is displayed.
There are several ways to solve this problem
:
- Start Windows in a “clean” boot mode with a minimum set of drivers - perhaps a driver loaded by a certain program is the reason why the taskbar has disappeared (this problem is usually caused by video adapter drivers). If this is the case, you just need to remove the problematic drivers.
- Log in as an administrator and create a new user account to replace the damaged one.
- If the previous methods did not help, perform a system restore. In this case, all damaged Windows files will be replaced with normal ones, and your personal files and installed programs will remain intact.
If your taskbar not only disappears, but also your desktop (icons, gadgets, etc.) does not load, this means that the explorer.exe process could not execute
. We have already described ways to solve this problem in the article “”, but just in case, we will repeat the main points.
First, launch the task manager
using the key combination Ctrl+Alt+Delete or Ctrl+Shift+Escape. In the “File” menu, select “New task (Run.)”, enter explorer.exe, click OK. The desktop should return to its place along with the taskbar.
After this, be sure to scan your system for viruses.
, and also check the registry for the presence of the keys
HKEY_LOCAL_MACHINESOFTWAREMicrosoftWindowsNTCurrentVersionImage File Execution Optionsexplorer.exe
and
HKEY_LOCAL_MACHINESOFTWAREMicrosoftWindowsNTCurrentVersionImage File Execution Optionsiexplorer.exe
. If these keys are present, remove them.
So, if your taskbar has disappeared, there are three main reasons
:
- someone turned on automatic hiding of the taskbar;
- the user account in Windows XP has been corrupted;
- The explorer.exe process did not execute, most likely due to a virus.
If “soft” methods of dealing with the problem do not help (creating a new account, removing defective drivers, cleaning the system from viruses), you still should not rush to reinstall the system. Better try to restore the system
by rolling back to one of the created ones, then you will not have to reinstall all programs.
The Windows 7 taskbar makes it much easier to perform various operations on a computer or laptop (netbook).
Those who are used to it and it disappears immediately get upset, because there is quick access to the tasks being performed (programs, documents, games).
If the standard taskbar has disappeared and cannot be restored, then you can completely do without it.
To do this, you can download similar substitutes with a more beautiful design (there are free ones in Russian, for example “RocketDock”)
How to get back the missing Windows 7 taskbar
In most cases, the taskbar does not disappear, but is simply hidden. To return it, just move the cursor to the very edge of the screen where it was located (bottom, side or top) and when it appears, uncheck the box next to the line “automatically hide the taskbar”.
But since it may not appear, I will describe the method a little longer. So, if it disappears and does not appear when you move the cursor to the edge of the screen,
There, find and click “taskbar and start menu”, and then simply uncheck the box as shown in the figure below. It won't disappear anymore.
A few more methods to resolve the error
If you still cannot solve the problem, then you should try a number of other actions:
- We activate the command line as an administrator, enter sfc /scannow, and look at the result of system recovery.
- If there are restore points, you can try to roll back the system to a period when it functioned perfectly.
- Completely remove recently installed applications. This way, it will be possible to identify the cause of the error.
There is an assumption that the presented error will be resolved in the next update. However, while Microsoft is in no hurry to release such an update, ordinary users will have to deal with the problem on their own.
What to do if the taskbar disappears and cannot be restored
There are several options to return a missing panel that does not want to be restored after rebooting Windows 7 and the method described above.
“explorer.exe” is responsible for it, and it can be brought down by a virus or improper use of the Windows 7 system itself.
You can, of course, delve into the registry, but beginners have nothing to do there; it’s much easier to go the other way.
First of all, scan your Windows 7 for viruses (required), and not with your antivirus (installed), but download the free Doctor Web healing utility.
But even if the utility removes several viruses, the panel may not appear on its own (when removing viruses, allow the utility to fix the registry).
What to do then? Just return the system “back” to the time when everything was as it should be - These simple actions should solve your problem. Good luck.
Good afternoon From this article you will learn what to do if the control panel in Windows disappears 7
. Sometimes users encounter this problem when they need to go to the Control Panel, but it is not in the Start menu. You or someone else may have mistakenly disabled it in your Start menu settings. Accordingly, to solve this problem you just need to re-enable the display of the control panel. You will now learn how to do this.
To return Control Panel to the Start menu, follow these steps:
Step 1 . Right-click anywhere on the taskbar or Start icon and select Properties.
Step 2. In the Taskbar and Start Menu Properties window that appears, open the Start menu tab and click on the Customize button.
Step 3. In the new window, scroll through the list of items and find Control Panel. Surely your switch is set to Do not display this element. Set it to Display as link. To apply the settings, click the OK button. In another window, also click Apply and Ok.
Step 4. Go to the Start menu. You should see a Control Panel button.
Where did the taskbar disappear from the desktop, how can I get it back?
Yesterday the computer worked fine, but today the taskbar in Windows 7 disappeared. Now it is impossible to open frequently used programs, and the start menu is also not displayed. Working without the usual panel is inconvenient and unusual, but why did the taskbar disappear in Windows7?
The taskbar may disappear for various reasons, including if you download dubious software, install a screensaver, a desktop screensaver, or because the Windows registry is modified by a virus.
Let's look at several options on how you can return the Windows 7 taskbar to its usual place at the bottom of the screen:
- First, try moving your mouse cursor down the screen, sometimes when you do this it will appear. This can happen when setting the panel properties; they have an option to “automatically hide the taskbar”. This sometimes happens if you let a stranger set up your computer. To return it to its place in this case, do the following: move the cursor down the screen, a window will pop up where you need to select the property option. This will open the taskbar settings menu, and here, uncheck the “automatically hide taskbar” option. The panel should appear. But for some devices, such as netbooks, where the screen is not too large, this option will be useful as it will increase the desktop space.
- Some inexperienced users unknowingly move the taskbar to another location, for example, at the top or side of the screen, and now do not know how to return the taskbar back. The fix is simple: click anywhere on the taskbar with the left mouse button and drag it down the screen. She will now be below.
- If you download dubious software, then very often it contains malicious code that changes registry values, and the taskbar disappears forever. In this case, you need to roll back the system to an earlier date, and it is best to do this from safe mode, when not all processes start automatically. In many cases, this method helps, and the panel is again in its usual place.
- Sometimes the taskbar disappears when opening browser windows. This may occur in that case. If you specified “full screen” in the settings. It is in this case that the taskbar is hidden. To fix this, in the panel settings, specify the option “show the taskbar on top of all windows”, and after that it will appear in its usual place, from which you can launch other applications, a text editor or a game.
Now you have found out the reasons why the taskbar disappeared in Windows 7, and you have learned how to solve these problems in typical cases.
Solution 9: Official utility
A few years ago, developers released a utility to solve problems with the main OS button - Start Menu Troubleshooter. The download link from official websites has stopped working, but the software can be obtained on the Internet, for example, here. The program does not require installation. After launching on Windows 10:
- Click Next.
- Wait for the scan and fix to finish. The program will report the results and list the problems that were solved.
Few people are faced with the fact that Start on the desktop does not work. When a button does not respond, fixing the error is labor-intensive. In this case, you should think about creating a restore point in advance. But even if it is not there, after following our instructions the problem disappears for most reasons.
The taskbar on Windows has disappeared. How to recover?
2015-01-09 / Time:22:48 /
The story of how my taskbar disappeared.
...the taskbar disappeared and icons and gadgets disappeared from the desktop. It all started when I decided to check how the customer’s website was displayed in the Internet Explorer browser. And then the browser froze. I still remain calm because I know how to close a stuck program. I open the task manager, but in a hurry I click end of the wrong process (instead of “iexplore.exe”, I close “explorer.exe”):
As a result, the taskbar and desktop icons disappeared. Oops! I didn't expect such an outcome!
And now, from personal experience, I will tell you how to restore everything.
How to solve the problem and restore everything? All actions can be applied on Windows XP and Windows7. 1). Launch "task manager". To do this, press the key combination: “Ctrl+Alt+Delete” and select “File” => “New task (Run...)” from the menu:
2). Enter “explorer.exe” in the field and click on the “OK” button:
or click the "Browse..." button
go to the WINDOWS folder on drive C and select the explorer.exe file. Click on the “Open” button:
If nothing helps
http-equiv=”Content-Type” content=”text/html;″>y http-equiv=”Content-Type” content=”text/html;charset=UTF-8″>le=”text-align: justify ;”>If all the described methods to fix the error turned out to be ineffective for you, the only remaining method is to reset Windows 10 and automatically reinstall the system (no disk, flash drive or image is needed). I wrote in detail about how to do this in the article Restoring Windows 10.
And maybe this will be interesting:
- Programs for SSD - configuration, optimization, testing
- How to change Windows 10 system icons
- How to recover data from an external hard drive
- How to transfer photos from iPhone to Windows and Mac computer, via cable and Wi-Fi
- Location inaccessible, access denied when opening flash drive - how to fix
- Error “This device is already in use by another application” when outputting audio via HDMI - how to fix it
The taskbar has disappeared. How to return?
Sometimes users are faced with the fact that the taskbar has disappeared. You can’t go to the Start menu or look at the running programs. In general, a complete inconvenience. How to return the taskbar to its place?
If the taskbar disappears, do not rush to panic and roll back the system or reinstall the OS: perhaps not everything is as bad as it seems. If only the taskbar is missing on your desktop, but all the shortcuts and gadgets are there, most likely the taskbar is simply hidden.
To display the taskbar again, you need to move the mouse cursor to the place where it was (the standard location is at the bottom of the screen). If the taskbar is not showing, move your cursor to the top of the screen and to the sides: the taskbar may have simply been moved. The cursor must be moved to the very edge of the screen.
How to make the taskbar no longer disappear? To do this, you need to disable hiding the taskbar. To do this, go to the Control Panel (Start - Control Panel) and select "Taskbar and Start Menu". Alternatively, you can right-click on the taskbar and select “Properties”. In the window that opens, uncheck the box next to “Automatically hide the taskbar” and click OK.
If the taskbar disappears when you start Windows XP, it may be because your user account settings are damaged. The “symptoms” of this problem are the taskbar not being displayed when logging in and the inability to open the Start menu using the Ctrl+Escape key combination. However, if you log into Windows in safe mode, the taskbar is displayed.
There are several ways to solve this problem:
- Start Windows in “clean” boot mode with a minimum set of drivers - perhaps the driver loaded by a certain program is the reason why the taskbar has disappeared (this problem is usually caused by video adapter drivers). If this is the case, you just need to remove the problematic drivers.
- Log in as an administrator and create a new user account to replace the damaged one.
- If the previous methods did not help, perform a system restore. In this case, all damaged Windows files will be replaced with normal ones, and your personal files and installed programs will remain intact.
If your taskbar not only disappears, but also your desktop (icons, gadgets, etc.) does not load, this means that the explorer.exe process could not execute. We have already described ways to solve this problem in the article “The desktop does not load. What should I do?”, but just in case, let’s repeat the main points.
First, launch the task manager using the key combination Ctrl+Alt+Delete or Ctrl+Shift+Escape. In the “File” menu, select “New task (Run.)”, enter explorer.exe, click OK. The desktop should return to its place along with the taskbar.
After this, be sure to scan the system for viruses, and also check the registry for the presence of the keys HKEY_LOCAL_MACHINESOFTWAREMicrosoftwindowsNTCurrentVersionImage File Execution Optionsexplorer.exe and HKEY_LOCAL_MACHINESOFTWAREMicrosoftwindowsNTCurrentVersionImage File Execution Optionsiexplorer.exe. If these keys are present, remove them.
So, if your taskbar has disappeared, you should suspect three main reasons:
- someone turned on automatic hiding of the taskbar;
- the user account in Windows XP was damaged;
- The explorer.exe process did not execute, most likely due to a virus.
If “soft” methods of dealing with the problem do not help (creating a new account, removing defective drivers, cleaning the system from viruses), you still should not rush to reinstall the system. It’s better to try restoring the system by rolling back to one of the created restore points, then you won’t have to reinstall all the programs.
Solution 6: Create a new user
Most of the solutions above involve fixing custom system settings. But if the damaged file with parameters could not be found, simply re-create your account:
- Press the I and Win button combination.
- Select "Family and other users."
- Click on the plus sign next to the inscription: “Add user...”.
- Please indicate that you do not have login information.
- Select "Use a phone number" or "Get a new email address" if you want to create a Microsoft account and link it to the new user. If you just want to create an internal user, click “Add a user without...”.
- Enter your phone number or email if you chose one of the first two options in the previous step. Follow the system instructions.
- Create a username and password.
- Follow the OS instructions to complete the process.
It remains to make sure that the Start menu key in Windows 10 works. For this:
- Press the Win + L key combination.
- Select another account from the list and log in to it.
The main disadvantage of this solution to the problem is that the user's workspace will have to be recreated.
If the Start button does not work even on a new account in Windows 10, proceed to the following solutions.
Windows taskbar disappeared. What should I do?
Sometimes users have a problem that the taskbar disappears in the Windows system. Such an event may be associated, for example, with errors in the system itself or viruses. If you have a case in which the Windows taskbar has disappeared, then I will try to help solve it.
Usually, when Explorer crashes, it automatically restarts, but this may not happen, in which case you need to start it yourself. Let's use the Task Manager (I think you know how to open it, if not, then press the combinations Ctrl+Alt+Del, or Ctrl+Shift+Esc) and click "File", then "New task" may say "Run" a new task." Now, in the window that opens, you need to enter “explorer.exe”.
Or click on the “Browse” button and independently select the “explorer.exe” explorer, which is located along the path: C:windowsexplorer.exe.
If nothing happens when you try to open the task manager, then most likely you have a virus on your computer that changes registry keys in such a way that it is impossible to use tools to solve problems.
Some viruses can even delete the “explorer.exe” file, then you should download it from the Internet and place it in the C:WINDOWS directory. Download specifically for your version of Windows.
The taskbar has disappeared. Other options
Let's say there is a taskbar, but it appears only when you hover the cursor over it, for some this may be a reason to worry, since for them it is even better when the taskbar is hidden, but many are used to it she is always in front of them. To solve this problem, you need to hover over the taskbar and as soon as it appears, right-click and select “Properties”, then uncheck “Automatically hide the taskbar”.
After you have completed these operations, the taskbar should return to its rightful place. If you have any questions, please ask them in the comments.
https://computerinfo.ru/propala-panel-zadach-windows/https://computerinfo.ru/wp-content/uploads/2016/05/propala-panel-zadach-windows-5.jpghttps://computerinfo. ru/wp-content/uploads/2016/05/propala-panel-zadach-windows-5-150×150.jpg2016-05-08T13:09:30+00:00EvilSin225Quick tipswindows 10 taskbar disappeared, taskbar disappears in windows 7, taskbar disappeared, windows taskbar disappeared Sometimes users have a problem that the taskbar disappears in the windows system. Such an event may be associated, for example, with errors in the system itself or viruses. If you have a case in which the Windows taskbar has disappeared, then I will try to help solve it. Usually, when a conductor fails, it... EvilSin225Andrey Terekhov[email protected]Computer technology
Solution 2: Check for system updates
Sometimes programmer errors lead to the key not working. In this situation, Microsoft quickly releases updates, and the problem goes away. It is enough to simply download the “arrived” software.
If you have not disabled auto-checking for updates, the system will do everything itself - all you have to do is choose the time. To do this, check the lower right corner of the screen for an icon that looks like two curved arrows in a rectangle. If there is such an icon, right-click on it and follow the instructions that you see on the screen.
About