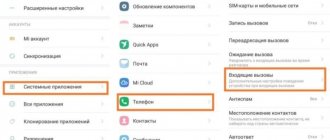Not everyone knows that starting with iOS 5, Apple developers have added a feature for iPhone owners to automatically fire the flash when calls and notifications arrive.
This feature can be useful not only for people with hearing problems, but also for those who would like to receive visual alerts instead of audio ones.
♥ ON TOPIC: How to quickly compare “before and after” a processed photo and the original on an iPhone or iPad.
How to turn on notification flash on iPhone with iOS 10
Visual alerts can be useful not only for people with health problems. The notification light is great for attracting attention at night. For example, when at home we decided to watch TV in a dark room. And if someone decides to call us, it can be difficult to find the phone even by sound. You can give many examples when the light emissions of a flashlight on a phone are superior to sound signals.
To turn on the flash on your iPhone, you need to do the following:
- Select the settings icon on the main phone screen; Click on the settings icon on iPhone
- Find and tap on the “Basic” item; Click on "Basic"
- Select the line in the next screen "Accessibility"; Click on the "Universal Access" line
- Next, in the “Hearing” block, find “Flash warnings” and select this item; Click on "Flash Alerts"
- On the settings screen, you will see two options that control the flash. Activate them. Activate flash options on your phone
Now notifications that will come from other applications on the iPhone will be accompanied by flickering flashes of the backlight or flashlight.
Check out this feature! To turn it off, you need to go back to the settings screen and move the controls to the opposite position. If these settings do not work on your phone after activating this item, try restarting your phone and checking again. This sometimes happens on older versions of iPhone.
Bottom line
Now you know how to turn on the flash on iPhone 8. This useful ability of the Apple has recently undeservedly found itself in the shadows. Only a few users activate it, but for people with hearing problems it is the first option on the phone. It is for these purposes that Apple created the ability to turn on the LED flash to notify a person about an incoming call.
Sources
- https://GreatIpTv.ru/devajsy/kak-sdelat-vspyshku-na-ajfone.html
- https://konsultm.ru/kak-ubrat-fonarik-s-ekrana-blokirovki-iphone/
- https://komp-mir.ru/telefon/otklyuchit-vspyshku-pri-zvonke-na-ajfone.html
- https://support.apple.com/ru-ru/HT210065
- https://yablyk.com/uvedomlenie-pri-pomoshhi-vspyshki/
- https://iphonich.ru/8688-kak-vklyuchit-ili-otklyuchit-vspyshku-pri-zvonke-na-ayfone.html
- https://telecomer.ru/ustrojstva/kak-otklyuchit-vspyshku-na-ajfone.html
- https://podkluchaemvse.ru/telefony/funktsii-kamery-ustrojstv-iphone-11-i-iphone-11-pro
- https://KakOperator.ru/os/kak-vklyuchit-i-otklyuchit-fonarik-na-iphone
- https://SmartPhonus.com/%D0%BA%D0%B0%D0%BA-%D0%B2%D0%BA%D0%BB%D1%8E%D1%87%D0%B8%D1%82% D1%8C-%D0%B2%D1%81%D0%BF%D1%8B%D1%88%D0%BA%D1%83-%D0%BF%D1%80%D0%B8-%D0%B7 %D0%B2%D0%BE%D0%BD%D0%BA%D0%B5-%D0%BD%D0%B0-iphone/
- https://spb-iphone-x.ru/kak-ubrat-fonarik-s-ekrana-blokirovki-iphone/
- https://spb-iphone-x.ru/kak-na-ayfone-ubrat-vspyshku-pri-uvedomlenii/
- https://fobosworld.ru/kak-otklyuchit-vspyshku-pri-zvonke-na-ajfone/
- https://TwNews.ru/devajsy/vspyshka-pri-zvonke-na-iphone.html
- https://lumpics.ru/how-turn-off-the-flash-on-iphone/
- https://TelefonGid.ru/os-android/kak-vklyuchit-ili-otklyuchit-vspyshku-pri-zvonke-na-iphone.html
- https://MobiMozg.com/ios/nastrojki/vspyshka-na-ajfone-kogda-zvonyat.html
- https://support.apple.com/ru-ru/guide/iphone/iph7c3d96bab/ios
- https://support.apple.com/ru-ru/HT201925
- https://VGrafike.ru/kak-otklyuchit-uvedomleniya-na-iphone/
- https://www.applegot.ru/instruktsii/kak-vklyuchit-vspyshku-pri-zvonke-na-ajfone-5-se-6-7-8-x
[collapse]
How to turn on flash flash for calls on iPhone
The previous instructions for turning on the flash are suitable for owners of mobile devices with iOS versions from 5 to 12. But today, almost all fans of mobile firmware use version 13. And in it, the developers organized the device settings a little differently. The flash function for notifications remains in place; it can still be activated and used on a mobile phone.
Procedure:
- To enable it, open your iPhone settings; Click on the Settings button on iPhone
- Find and select “Universal Access”;
- Next, select “Audiovisual material”; Click Audiovisual Content
- At the bottom, the “Flash warnings” slider must be moved to the “On” position; Click "Flash Alerts"
- After its activation, an additional option “In silent mode” will appear, which can also be activated. Adjust flash settings on your phone
Flash in Silent mode will be a great addition, since we will not be able to know about incoming notifications or calls.
This is interesting: how to transfer contacts from iPhone to Samsung.
How to use out-of-frame capture?
To do this, use the cropping tool - the main thing is to enable this function before you start shooting. How to do this: open “Settings”, go to the “Camera” section, switch the “Capture photos outside the frame” and “Capture video outside the frame” switches to the active position.
Interesting materials:
How to make endless rebirth in cs go? How to make an endless animation in PowerPoint? How to make endless money in GTA 5? How to make free photoshop? How to make free internet on Kyivstar? How to make wireless headphones louder on iPhone? How to make immortality in stalker through the console? How to make clear lip gloss? How to make an impersonal verb? How to make a secure connection for a website?
How to set any song to an incoming call on iPhone
Any mobile device has a default ringtone. But we want to replace it with a song from our favorite artist. You can change it without connecting to a PC. To do this, we will need to download an application called GarageBand from the App Store. And also a browser that can download MP3 from the Internet, for example, Aloha Browser.
Install "Aloha Browser"
We install it on the phone and download the track that we want to set as a call. It's as simple as turning on notification flash on your iPhone.
Procedure:
- To open a downloaded file, click the arrow at the bottom of the window and select the default folder for downloads; Music download folders
- Next you need to do the following: click the “Change” button at the top, select the file and click the “Share” button at the bottom; Moving a Music File
- In the drop-down menu, click on the “Save to files” button and select a folder so that you remember it and can find it; Select a folder to move the file to
- Next, launch the GarageBand
. In it you need to open a new project and select “Audio Recorder”; Select Audio Recorder mode - At the top you need to turn off the metronome, since it will be recorded in the track in the future and will only infuriate you with its ticking;
- Select the audio tracks icon and select the Lasso button;
- An explorer will open, where you need to select the file that we just saved to the folder;
- Transfer the song to the timeline and create a ringtone of the required length for iPhone;
- When it is ready, save it to a new project and click the “Share” button, select the “Ringtone” section. Saving a file as a ringtone
If you have already turned on the flash for calls or notifications on your iPhone, then non-standard melodies will also be accompanied by a light indication. If you want to create a ringtone from a song that is already in your library, then you can do without downloading, that is, without the Aloha browser. And immediately open the melody in the GarageBand application. You can even create musical sections of your own composition in it. And also edit ready-made tracks, installing them immediately on the call.
This may be useful: how to clean an iPhone before selling it.
Why didn't the function work?
Some owners of Apple gadgets complain that after activating the function, the flash does not work. There are many reasons that prevent you from fully using the built-in LED, ranging from damage to the phone when dropped, to software errors. To eliminate the problem, diagnostics should be carried out and negative factors identified.
| Problem | Solution |
| Moisture on individual camera elements | The camera module should be replaced with a new one. It and the LED are attached to the same cable, so replacing the component separately cannot be done. You can do the repair yourself. |
| Installing a protective film on the back of the device. In some cases, it interferes with the flash's operation. | If there is a film on the back cover, you need to remove it and test the iPhone. |
| The phone overheats during use. | Turn off the phone and wait until it cools down completely. After that, try again. |
| OS update. Considered to be the most common cause for iPhone 4s and later | Return to using an earlier version of the operating system or wait for new firmware from the developer. |
| Flash hardware failure. May occur due to an impact or fall of the smartphone. | A complete replacement of the component is required as it cannot be repaired. |
| Installing a “wrong” application that often freezes and blocks access to necessary functions. | Delete the application. If the problem cannot be resolved, reset the changes to factory settings. |
| Carrying out Jailbreak – an add-on that expands the functionality of the device. It allows you to install applications not only from the App Store. After this operation, the iPhone is automatically removed from warranty. | You can return the previous functions if you just roll back to factory settings. |
| The flash doesn't work at all. | Conduct testing in different programs, and even by installing a third-party application (for example, Flashlight). If the LED is triggered here, you need to update the standard “Camera” application. If not, you should check your settings and make sure that it is included in the allowed list. |
Problems also occur due to various breakdowns of the smartphone. Let's consider their solution in more detail
How to replace the camera on iPhone
In order for the device to work correctly in the future, you should purchase only original components. You need to purchase a rear camera part from a specialized store. The serial number must be indicated on its cable.
Using a pentagonal screwdriver, remove the back cover from the display. Disconnect the cables from the motherboard using a spudger. The previously installed module is located in the upper part - it should be removed by first removing all the screws. Install a new one and perform all steps in reverse order.
Emergency reboot
To eliminate temporary software problems, you need to press and hold the power button until the slider appears on the screen. Move the pointer located on the left side to the right and wait until the device turns off.
Installing updates
The latest versions, as a rule, contain an improved system for supporting the functionality of the smartphone and its security. To install new firmware, you need to connect the device to a power source and then connect it to the router. Go to Settings, select the “General” section, find “Software Update” in the list. Activate the “Download and install” option.
- https://sovets.net/6414-kak-na-aifone-vklyuchit-vspyshku-pri-zvonke.html
- https://phonenash.ru/sovety/kak-vklyuchit-vspyshku-pri-zvonke-na-ajfone
- https://tarifkin.ru/mobilnye-os/kak-postavit-vspyshku-na-zvonok-na-ajfone
Setting up notifications on iPhone without flash
In the new iOS 13, users have the ability to customize notifications on their phone both for all applications and for each one individually. By default, notifications are enabled for the new program. And any changes in it will be displayed in the form of alerts. But our smartphones often have a lot of programs installed that leave notifications. And often there is an information flow of messages when we return home and connect the phone to the Wi-Fi network.
To turn off all notifications at once, including those for which flash is configured on your iPhone:
- Go to the settings of the mobile device;
- Click on the “Do not disturb” line and activate this mode. Activate Do Not Disturb mode
After moving the slider to the right and turning on the mode, your phone will stop receiving notifications. They will all be blocked until you turn off the mode. Even if you have agreed to receive PUSH notifications in your browser, they will also be blocked. In this settings window, you can change the settings for receiving phone calls from other subscribers.
If you want to set up notifications for each app on your iPhone:
- Open settings;
- Select the “Notifications” item; Click on "Allow notifications"
- A list of all programs on your smartphone that can leave alerts or PUSH notifications will appear. Select the desired application;
- At the top of the application window, select Allow Notifications to turn it off. Select Allow Notifications
Thus, you can turn off any of the proposed list. Select each and turn off the notification for which the flash was set. You can also configure some message settings in this window.
Additional features in Universal Access
In general, we recommend browsing through “Universal Access.” There are many interesting additional features and assistive technologies that are not available on other platforms. This is especially useful for people with disabilities.
Additional functions:
- a magnifying glass that helps you see objects better;
- font size adjustment;
- deleting typed text by shaking the smartphone;
- display adaptation;
- adjusting the volume of the right and left channels (sounds);
- easy access with one hand (the top of the screen goes down a little).
It is worth noting that when you enable any functions, including flash when calling ,
This puts an additional load on the smartphone's battery, which affects the charge percentage - the iPhone will discharge faster.
Roman Vladimirov, Apple product expert, manager of pedant.ru. Consultant for the site appleiwatch.name, co-author of articles. Works with Apple products for more than 10 years.
Blocking incoming calls on iPhone
If you're tired of answering phone calls from advertisers, unknown callers, and other contacts, set up your iPhone to only accept calls from certain people. So to speak, from the circle of trust of your environment.
In Apple mobile devices this is done quite simply, with built-in tools:
- Go to your phone settings;
- Select "Do not disturb";
- Activate Do Not Disturb mode at the top. Its action is indicated by the crescent moon icon, which will appear at the top of the status bar; Crescent symbol in iPhone status bar
- Now you need to go to the item below, which is called “Allowing calls”;
- This window will help you more flexibly configure the list of those who can reach your phone;
- Select "From No One" to block all calls without exception. Thus, your phone goes into complete “silence” mode; Select the appropriate item in the settings window
- Click on "From Favorites" to allow a list of people you want to hear from on calls.
You can create separate groups and name them accordingly, for example, “Work”, “Friends”, “Acquaintances”, etc. You can use these groups in the list to block, allow, or prevent them from calling you.
Possible problems and solutions
- I don't have such an item on the menu. Check the iOS version. If it is below 5.0, then update your smartphone. Activating the flash on a call is available from the iPhone 4, and if your device is an older generation, then there is nothing you can do.
- Activated, but doesn't work. Check to see if the flash option itself is working correctly. To do this, turn on the camera, select manual flash mode and try to photograph some object. Most likely, the module has become unusable and you will have to contact a service center.
- Doesn't work when I use an iPhone. The function only works on a locked screen, that is, when your smartphone is not unlocked and the Home screen is not lit. This is quite logical. If the phone is unlocked, it means that you are performing some operations at the moment, and a flash is not required for an incoming call.
You can activate this option at any time and set it for incoming calls and notifications. Similar features exist in other Android devices, and if you own one, dig into the settings!
And maybe this will be interesting:
- How to put your iPhone into or out of DFU mode
- Connecting and setting up a selfie stick on iPhone
- How to make your own iPhone ringtone from any song