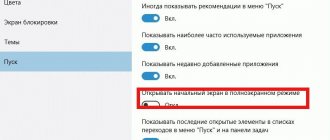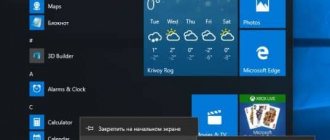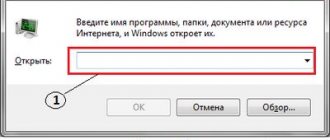Многим из нас нравится подстраивать интерфейс операционной системы Windows под себя. Ранее мы опубликовали инструкцию по смене фона рабочего стола и поделились наиболее интересными приложениями для автоматической смены обоев. В этой статье мы расскажем, где находятся настройки управления цветом и как изменить цвет для панели задач, окон, меню Пуск и центра уведомлений в операционной системе Windows 10.
Где находятся настройки управления цветом в Windows 10?
- Откройте Параметры Windows (нажмите на клавиатуре кнопки Windows + I).
- Перейдите в раздел настроек “Персонализация”.
- В левой части окна нажмите на раздел “Цвета”.
- В правой части окна прокрутите список настроек до заголовка “Выбор цвета элементов”. Вам откроется множество доступных цветов. Нажав на любой из них, вы поменяете системный цвет в Windows 10.
Прозрачная Панель задач
Цвет – это лишь одна из характеристик, которая присваивается системной панели. Кроме выбора подходящего оттенка, пользователь может сделать ПЗ прозрачной. Операция выполняется по инструкции:
- Щелкните ПКМ по нижнему интерфейсу.
- Выберите «Параметры панели задач».
- Перейдите в раздел «Цвета».
- Пролистайте страницу вниз.
- Активируйте переключатель «Эффекты прозрачности».
После изменения настроек нижняя часть экрана не станет полностью прозрачной. Но обновленные параметры сделают просматриваемым фон, который располагается под элементом интерфейса. В то же время есть возможность тонкой настройки эффекта, вплоть до стопроцентной прозрачности.
Для этого придется воспользоваться сторонним софтом вроде программы TranslucentTB. Она доступна для бесплатного скачивания в магазине приложений Microsoft. После установки щелкните ПКМ по Панели задач, наведите курсор мыши на вкладку «Regular» и выберите значение «Clear», чтобы сделать элемент на 100 % прозрачным.
Как создать свой собственный цвет в Windows 10?
Если представленных по умолчанию цветов Вам будет недостаточно, то можете нажать на кнопку “Дополнительный цвет” и выбрать любой доступный оттенок.
Двигая ползунок вы можете менять насыщенность цвета (от темного к светлому). Однако если перевести ползунок насыщенности в крайнее левое положение, то можно увидеть ошибку “Этот цвет не поддерживается”. Также можно увидеть ошибку “Судя по всему, этот цвет усложнит чтение”, если передвигать ползунок насыщенности в крайнее правое положение. В любом случае, несмотря на заложенные ограничения, любой пользователь сможет подобрать наиболее подходящий цвет для Windows 10. Не ошибиться с цветом и выбрать оптимальный вариант помогут 4 блока с текстом для предварительного просмотра цветов. Поэкспериментировав и подобрав подходящий цвет, нажмите кнопку “Готово”. Нажмите кнопку “Отмена”, если не хотите подбирать индивидуальный цвет.
Если у вас есть цветовой код и вы точно знаете какой цвет вам требуется, то можете нажать на кнопку “Больше”. Введите код вашего цвета в соответствующее поле и нажмите кнопку “Готово”.
Путь первый: стандартные средства Windows 7
Для оформления внешнего вида, например, фона и окон, используются как официальные темы Microsoft, так и созданные самим пользователем. Нажмите правую кнопку мыши на свободном пространстве рабочего стола. В выпадающем списке необходимо выбрать строку «Персонализация»:
Появится окно с тремя разделами: Мои темы, Темы Aero и Базовые темы:
Первый раздел содержит в себе темы, созданные самим пользователем. Второй – используемые по умолчанию. Темы второго раздела, пожалуй, самые красивые. В третий раздел помещены упрощенные стили оформления, напоминающие своим внешним видом те, которые использовались в предыдущих версиях Windows. Здесь можно подобрать приятное Вам стилевое оформление. Темой по умолчанию установлена «Windows 7».
Теперь изменим тему, кликнув по соответствующей иконке, на «Классическая» из третьего раздела и посмотрим, как поменяется стиль.
Как видите, новое оформление гораздо строже и обладает меньшим количеством эффектов. Поэтому давайте вернем стандартную тему Windows 7.
Меняя темы можно произвести изменение фона панели, однако его цвет будет заранее определен. Теперь давайте попробуем изменить фон на тот, который нравится нам. Однако, стоит отметить, что это возможно не во всех версиях Windows 7. Наибольшие возможности открываются в версии Windows 7 Максимальная. Начальная же версия и вовсе лишена возможности широкой персонализации.
Вернемся, хоть и с этой оговоркой, к нашей задаче. Внизу окна расположена ссылка «Цвет окна». Давайте нажмем на неё:
Перед Вами откроется окно «Цвет и внешний вид окна». Стандартные средства Windows 7 Максимальная позволяют широко настроить необходимый нам цвет. Давайте подберем в ней что-то подходящее. Нажимаем кнопку Сохранить изменения:
Теперь наша панель задач выглядит вот так:
При нажатии кнопки «Цвет окна» может появиться окно такого вида:
в этом случае вам поможет специальное стороннее программное обеспечение.
Как автоматически менять системный цвет Windows 10?
Windows 10 настолько гибкая операционная система в плане настроек, что позволяет автоматически изменять системный цвет на основе анализа преобладающего цвета фонового рисунка рабочего стола. Если у вас обои на рабочем столе время от времени меняются, то можете попробовать эту занимательную функцию.
Просто поставьте галочку напротив настройки “Автоматический выбор главного цвета фона”, как показано на скриншоте.
После этого, при смене обоев, вы увидите, как преобразится ваша операционная система. Особенно, если вы активируете функции отображения заданного цвета на панели задач, в меню Пуск и окнах Проводника.
Используем сторонние программы
В предыдущем способе менялась вся цветовая схема. Существуют ряд программ, позволяющие изменить фон только самой панели. Одной из таких программ является Taskbar Color Changer. Давайте сейчас поработаем с ней.
Скачайте нужную программу и запустите её в режиме Администратора:
Перед Вами откроется интерфейс программы:
Как видно, для настройки необходимо проделать два простых шага: выбрать нужный цвет и подтвердить его. Если нет желания подбирать цвет можно нажать кнопку Random. Программа при этому сгенерирует случайный цвет. Также пользователь может выбрать его на свой вкус, нажав на прямоугольник слева от кнопки «Random». При этом откроется панель выбора цвета:
Нажатием кнопки Определить цвет>> внизу панели можно вызвать дополнительную палитру:
Выбрав нужную расцветку, нажимаем кнопку OK, а затем кликаем по кнопке Apply:
Теперь наша панель выглядит вот так:
Стоит отметить, что этот способ позволяет поменять оформление панели задач вне зависимости от версии Windows, главное условие — использование темы с эффектами Aero и наличие последних обновлений видеокарты.
Итак, теперь Вы с легкостью сможете изменить цвет вашей панели. Мы рассмотрели изменение его с помощью двух способов: средствами Windows 7 и применением сторонних программ. Теперь каждый с легкостью будет настраивать своё оформление операционной системы.
Как изменить цвет заголовков и границ окон Проводника?
В подразделе настроек “Отображать цвета элементов на следующих поверхностях” отметьте галочкой функцию “Заголовки окон и границы окон” так, как показано на скриншоте.
Получилось ли у вас изменить цвет в Windows 10? Устраивают ли вас стандартные цвета?
Расскажите в комментариях