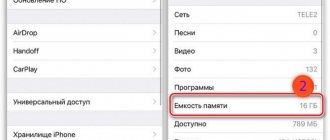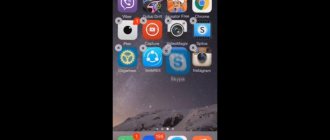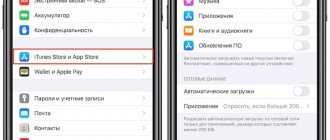Many owners of the latest versions of Apple smartphones are asking a completely logical question: how to close all open applications on an iPhone at once, or do it selectively. This is due to the fact that the developers made this procedure not as obvious as it was before. This measure was forced, since the new models have a frameless screen and the “Home” button is no longer used. The multitasking screen on a mobile device has two types of swipes: down to open a specific application, up to minimize utilities.
How to properly close applications on iPhone
Before you begin to familiarize yourself with the algorithms for specific models, it is recommended that you review general instructions on how to close an application on iPhone and iPad. They should open and close fairly easily.
The evolution of Apple smartphones
| How can I close one utility? | How to close all open applications on iPhone at the same time |
|
|
How to close open programs on iPhone X
The sequence of actions on how to close applications on iPhone X is as follows:
- Open the switching menu by swiping from the bottom edge of the screen to the middle.
- Press and hold the image of any program until an additional icon appears on the screen to close it.
- Click on the new icon or swipe up.
On the latest smartphone models, applications have started to close slightly differently. Additionally, one more action is now required.
Note! iPhone X owners note that they quickly got used to the innovation, and some like this implementation even more.
How to close apps on iPhone XR
The algorithm for how to properly close applications on an iPhone XR looks like this:
- Use your finger to touch the gesture panel, which is located at the bottom of the smartphone screen.
- Swipe up with your finger, and at this moment hold your finger briefly until the multitasking panel appears.
- To close certain applications, you need to swipe their icons up using gestures.
The procedure for closing an application on the iPhone XR is almost identical to the process of closing applications on the tenth iPhone.
How to close apps on iPhone
Closing programs on other iPhone models
An equally common question is how to close applications on iPhones of other models, because not everyone has the opportunity to purchase one of the latest smartphones.
Users can terminate programs as follows:
- Click your finger and continuously hold the lock button of your mobile device until the usual shutdown menu appears on the screen.
- Now you need to press and hold the “Home” button.
- After a few seconds, the desktop will appear on the screen, confirming that all programs have been successfully closed.
Note! This approach to closing utilities can be called universal and applicable to all models of gadgets. A few seconds are enough to implement it. The RAM of the mobile device will be completely cleared.
How to avoid screen burn-in
One last tip that doesn't apply to the Home button but does apply to another feature on the iPhone X, XS, XS Max, 11 Pro, and 11 Pro Max (but not the XR or 11): screen recording.
This is an extreme form of image retention and the main drawback of OLED screens, which are otherwise excellent. (The XR and 11 have an older LCD screen type.)
If you allow a static, bright, high-contrast image to display on the iPhone 11 Pro for a long time, there is a danger that it will end up on the screen and remain there in a faint, ghostly form for a long time.
So be careful when using Auto-Lock, and remember to turn down the brightness if you need a static image on the screen for a long time.
More tips (and a few possible fixes for the problem, in case the worst does happen) in a separate article: How to Avoid and Fix iPhone X Screen Burn-in.
How to switch between programs on iPhone
How to enable push notifications on iPhone - detailed instructions
The option to instantly switch between open applications allows you to switch from one program to another and continue the action from where you left off.
Switch to iPhone X and iPad
To carry out the procedure, you must perform the following steps:
- From the bottom of the device screen, swipe up to the middle. Press and hold until the Program Switcher app appears on the screen.
- To search for an application, you need to swipe left/right.
- Click on the desired utility.
Switching between programs on iPhone
Note! If the owner of the gadget uses Bluetooth or a Smart Keyboard, then you can switch between the programs he needs using the Command-Tab key.
Switching using the Home button
If the user has an iPhone version 8 or earlier, then the action must be performed as follows:
- To display a list of recently opened applications on the screen of your mobile device, you need to double-click the “Home” button.
- To search for a specific application, you need to swipe left/right.
Once the desired program is found, all you have to do is simply tap on it with your finger.
Using the Content Update option
After switching to another application, some programs can fully function for a short time, after which they pause and do not consume system resources. With the Content Refresh option, paused apps check for new content and updates.
To activate this option, you need to follow the path: “Settings” - “General” - “Content Update”, among the available menu sections, activate “Content Update”.
Using the Content Update option on iPhone
Note! If you terminate an application using the program switcher, it may not function or check for content until the next time you launch it.
Option 1: Use Jailbreak Apps
First, if you're using a jailbroken device with access to Cydia, you can use tweaks like Purge, Slide2Kill, and Swipe Home, depending on which version of iOS you're using to jailbreak.
For example, the Swipe Home setup, which officially supports iOS 6 to iOS 10, is very easy to use. You'll simply open the app switcher and then swipe up on the home screen card to force close all other apps. However, this doesn't help much in iOS 11, which has removed the home screen map altogether.
Read: How to take amazing photos of a tiny planet from your iPhone
Swipe home in action in iOS 10.3.3.Ways to Open the Multitasking Screen on iPhone
How to make a PDF file on an iPhone - detailed instructions
The multitasking panel quickly becomes cluttered with a large number of icons, which makes navigation a little more difficult and has the opposite effect. Opening new programs and working with them becomes very difficult. To clear the RAM of your mobile device from running utilities, you need to use some of the functionality of the multitasking screen.
On new models with an edge-to-edge screen, the approach to opening any multitasking screen will be slightly different. The new design forced Apple engineers to change some gestures. And this is important to know:
- Switching between running applications is done by “swiping” the bottom of the screen.
- To bring up the multitasking menu, you need to slowly swipe from the bottom of the screen to the middle until application icons appear on it.
Displaying the multitasking panel on iPhone
To hide the multitasking window, you just need to swipe up on the screen from anywhere.
Why close tabs?
Using several open tabs at once significantly reduces the smartphone’s battery charge and wastes time on eliminating them. Ideally, such “frozen” programs eliminate the need for forced closure. But in practice, there are no adapted versions of iOS that suit all iPhones. There is at least one tab that can “harm”. It will definitely consume device resources while in the background. If you remove such a “pest” that interferes with work in time, in general no more problems will arise.
How to minimize open apps on iPhone
The developers of the iPhone and iPad decided that phone programs will not run in the background. This is not as user friendly as they think, so third party developers have developed an app that will allow this. We are talking about the Backgrounder utility. You will additionally need a PC for setup.
Backgrounder Enabled - a utility for minimizing programs on iPhone
Procedure:
- Install the Backgrounder program on your personal computer. You need to save the installation file in a place where it can always be located. Afterwards, you cannot move it, because when you resynchronize your mobile device with your computer, the former simply will not find the required file.
- Once the program is installed, you need to connect the devices to each other and synchronize them via iTunes.
- Manually download the program to your smartphone.
Note! The program does not have an interface, so there is no point in looking for icons on the phone, the application does not indicate its presence on the phone in any way, it just works.
To check functionality, you need to open any program. To collapse it, you need to press the “Home” button and hold it for about 3 seconds. If the “Backgrounder Enabled” notification is displayed on the screen, then the user did everything correctly.
To launch the minimized utility, you need to press the “Home” button again for a few seconds and the background program icon and the “Background Disabled” notification will appear on the screen.
Appearance of the frameless iPhone X
The iPhone, despite its high cost, has been in great demand for quite a long period of time. This is due to high quality manufacturing, optimized operation and stylish external design. The operating system interface is quite simple. And managing it, including solving the problem, like how to easily close all open applications on an iPhone, is not at all difficult. All you need to do is read the brief but clear instructions.
How to put iPhone 11 into DFU mode
Entering DFU mode on the 11 and X series phones is difficult due to the lack of a Home button.
Connect your iPhone to your Mac or PC and open iTunes (or Finder if you're using macOS Catalina). Press and quickly release the Volume Up button, then press and quickly release the Volume Down button.
Press and hold the Side (Power) button until the screen turns black. Hold the Side and Volume Down buttons for another five seconds, then release the Side button but continue to hold Volume Down until iTunes/Finder says it has "detected an iPhone in Recovery Mode."
You can now release the Volume Down button.
If you did it correctly, the iPhone screen will be black. In iTunes/Finder, you should see the iPhone appear in the "Devices" list.