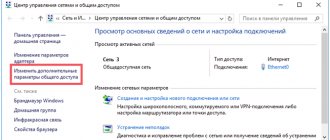When you turned on your computer, did you notice that there was no Internet and a red cross appeared in the corner of the screen? Every Internet user encounters this phenomenon at least once in his life. If you go into network connections on your PC, you will see a message under the Ethernet adapter: your network cable is not connected. Although visually you have it connected. What to do in this case? What actions should I take? In this article we will try to show in detail what to do in such a situation.
Elementary solutions that are done first
Your first steps to fix the problem:
- Restart your computer. If you use a router, then reboot it.
- Remove the PC (router) from the network adapter and insert back the wire coming from the provider with an RG-45 plug.
- When using a router, change the port (LAN) into which the patch cord connecting the router to the laptop is inserted.
- Call technical support and find out if scheduled work is being carried out.
Do you know how to quickly connect the Internet to a laptop via Wi-Fi? Follow the links and read.
Checking network indicators
Step 1. Check if the PC and router are turned on (if the router is on the network). The switched on state of the devices is indicated by their glowing indicators.
Glowing indicators on the router mean that it is connected and working correctly
Step 2. Check if the connector indicators are lit where the Ethernet cable is connected:
- PC network card indicators.
Checking the light of the PC network card indicators
Router front panel indicators.
Checking the indicator light on the router panel
The absence of network port indicators may mean:
Let's look at the reasons why the PC does not see your cable
No matter what operating system you have (Windows 10, 8, 7, xp), this problem manifests itself and is resolved in the same way. Here are the options why most often the computer writes that the network cable is not connected:
- There is a problem with your ISP. Most often on the router.
- The network card on the computer burned out. This usually happens after a thunderstorm.
- System malfunction. Network driver problem.
- Broken network cable.
- There is a problem with the RG 45 plug that is inserted into the PC.
- Viruses.
Later in the article we will talk about each of the above problems in more detail.
Damage
The first and most common cause of a problem is the presence of physical damage to the connected equipment. The network card does not see the Internet cable? It is necessary to first check its integrity. It is likely that the cord is crushed or completely broken.
Next, it is recommended to verify the integrity of the cable connection sockets, as well as the plugs. If everything is normal, you can look for the cause of the problem elsewhere. The presence of damage means that the network card will not be able to see the cable until the problem is fixed.
What helps here, as a rule, is replacing the cable and connection plugs. No other options are provided.
There is a problem with your Internet provider that prevents your computer from seeing the network cable.
There is not a single provider that does not experience breakdowns. They occur especially often during periods of heavy rain and wind. In such cases, you are powerless to do anything. Only your Internet provider can fix this problem.
All you can do in this situation is submit a request to technical support as quickly as possible. The faster you do this, the faster your Internet will be fixed. There is no need to sit for 1-3 days and hope that the provider will see the problem on their own and fix it.
Settings failed
The network card does not see the cable in many situations due to incorrect Internet access settings. To check this, go to your computer settings, Network and Sharing Center section. If there is a red cross on the connection diagram between the PC and the Internet icon, click on it, after which the system will diagnose the network.
Using the hints, you will understand what the problems were. If the system does not eliminate them on its own, you will receive information about what needs to be done to do this. If the network settings are lost in the parameters and they are not entered automatically, enter all the necessary data. They can be obtained by contacting your provider or reviewing the contract that you signed when connecting to the Internet.
The network card on the computer has failed (burned out).
Alas, no matter how sad it is, this happens often. You see a message on the network adapter: the network cable is not connected, although it is definitely connected. The cause of this situation may be a burned out network card.
There is only one fix: replacing the network module. In the future, so that the situation does not repeat itself, during a thunderstorm, remove the RG-45 plug from the computer.
Shutdown
Users often complain that their built-in network card does not see the network cable. What to do in this case? It doesn’t matter whether we are talking about a built-in component or not. The main thing is that the reasons for the failures remain the same.
It should not be ruled out that the network card is disabled or does not work at all. You can check this in Device Manager. If in the section with network adapters there is a red cross next to the name of the network card, then the problem really is with a non-working device.
As a rule, it is recommended to simply replace the non-functioning component. And then the Internet cable will again be recognized by the operating system. In practice, people still do not often encounter equipment incompatibility. But it still shouldn’t be ruled out.
Network card driver problem
If it turns out that the provider has no problems and the cable is in order, then you need to look for a problem on your device. And you need to start by checking the driver from the network module. You can do this in the following way:
- Enter the task manager by pressing two keys “ Win and R ”.
- Enter the command “ devmgmt.msc ” in the window and click “ OK ”. Your Device Manager .
- Expand the “ Network adapters ” section. Right-click on the adapter and select “ Delete ”. After clicking, you will completely remove the driver for this adapter.
- Next, reboot your computer. After rebooting, the system will install a new working driver. If this does not happen, then download the driver from the Internet and install it yourself.
Viruses
If all of the above options did not help, and the network card does not see the cable, you can scan the operating system for viruses. They are often the cause of most problems and failures.
You can detect a virus using an antivirus program. After scanning your PC, you need to disinfect the operating system. Next is to restart the computer. If the network card did not see the cable due to the presence of viruses, then the described steps will help resolve the problem.
Source
Setting the speed on the network card
Sometimes network adapters cannot automatically detect the connection speed between the laptop and the provider's equipment. From this LAN connection will be missing. Your task is to manually set the connection speed.
- Enter “ Device Manager ”, we have already written how to do this above.
- Right-click on the module and select “ Properties ”. In the window that appears, in the top row, click “ Advanced ”. Find the line “ Speed and duplex ” or “ Speed&Duplex ”. Next, change the “ Value ” section, first try setting “ Auto negotiation ” and reboot the laptop. If it doesn’t help, then try setting other values one by one.
Perhaps this article will be interesting to you: how to really speed up the Internet in Windows 7.
LAN connection is active, but there is no Internet (no Internet access)
In a situation where the cable connection works, but there is no Internet, there are several common causes of the problem:
- If the connection is made through a router: there is something wrong with the cable in the WAN (Internet) port on the router. Check all cable connections.
- Also, for the situation with the router: the Internet connection settings on the router have gone wrong, check (see Setting up the router). Even if the settings are correct, check the connection status in the router’s web interface (if it’s not active, then for some reason the connection cannot be established, perhaps the 3rd point is to blame).
- Temporary lack of Internet access on the part of the provider - this does not happen often, but it does happen. In this case, the Internet will not be available on other devices via the same network (check if possible), the problem is usually fixed within a day.
- Problems with network connection settings (DNS access, proxy server settings, TCP/IP settings). Solutions for this case are described in the above-mentioned article Sites do not open and in a separate material Internet does not work in Windows 10.
For the 4th point of those actions that you can try first:
- Go to the list of connections, right-click on the Internet connection - “Properties”. In the list of protocols, select “IP version 4” and click “Properties”. Set “Use the following DNS server addresses” and specify 8.8.8.8 and 8.8.4.4, respectively (and if addresses were already set there, then, on the contrary, try “Obtain DNS server address automatically”). After this, it is advisable to clear the DNS cache.
- Go to the control panel (top right, in the “View” item, select “Icons”) - “Browser Options”. On the Connections tab, click Network Settings. Uncheck all checkboxes if at least one is checked. Or, if none are installed, try turning on “Automatic detection of parameters”.
If these two methods do not help, try more sophisticated methods of solving the problem from the separate instructions given above in paragraph 4.
Note: if you have just installed a router, connected it to your computer with a cable, and there is no Internet on the computer, then most likely you simply have not configured your router correctly yet. Once this is done, the Internet should appear.
Internet cable break
The network cable may be connected incorrectly or may be completely damaged. The first case is easy to check, but in the second case everything is much more complicated. A wire can break anywhere and at the most inopportune moment. Finding a break point without a special tool and skill will not be easy. All you can do is visually inspect all the wires in the house. Pay special attention to places where the cable bends.
There have been cases when a cat or dog chewed through the wires. Or when cleaning the house you accidentally pulled it hard. If a break is detected, connect all the torn wires by color and insulate with electrical tape. If you don’t find anything visually, then call a specialist.
Incompatibility
More and more often, users are faced with a situation where the network card does not see the cable. Windows 7 allows you to detect problems very quickly. All listed layouts are relevant for this OS.
But owners of Windows 10 may encounter a problem such as hardware incompatibility. Some modems, speakers, microphones, mice and other computer components do not work with this operating system. Therefore, you can get rid of the problem:
- reinstalling the operating system;
- by purchasing a new network card/modem.
No more options are offered to combat equipment incompatibility. Every user should remember this.
Broken RG 45 plug
Due to frequent removal and insertion, the RG45 plugs break or some core in it loses contact. In this case, there are two options to solve the problem:
- Buy a plug and crimp it yourself. Our article will help you with this: how to make crimps on a twisted pair of 8 cores yourself.
- Call a specialist who will do everything.
Reasons for the error
There are several situations due to which such a message appears on the monitor of a personal device (stationary or portable). Conventionally, they can be divided into two groups: those arising as a result of a PC failure or outside the computer.
This includes:
- failure on the provider line (technical or network);
- the built-in board for connecting to the network is damaged (often the mechanism burns out due to power surges);
- installed drivers are out of date or an internal error has occurred;
- the connected Internet cable is broken;
- mechanical damage to plugs, sockets and other elements of personal computer equipment;
- action of malware.
Attention! If the cause cannot be determined, you can try the following methods one by one until the problem is resolved. It is best to start by checking the technical condition of the PC and whether the cable is connected correctly.
The card is disabled or not working
Sometimes something changes in the system, after which the adapter turns off and therefore does not see the Internet provider's wire. But you can always turn it on again, this is done like this:
If after all the above steps the device still does not see the cable or is not in the list of equipment, there is only one conclusion - this is the problem, so you should replace the adapter. This is not difficult to do; the task can be easily and quickly completed by any specialist or more or less advanced user.
Source
Restoring the cable network
Troubleshooting equipment
If the connection is completely absent, periodically disappears or loses data, start checking with the network cable. Make sure its insulation is intact and there are no kinks. Check the quality of fastening of the connectors.
If you are setting up the connection for the first time, make sure that the cable is crimped correctly (the conductors are connected to the correct contacts of the connector). Below are the crimping diagrams:
- to connect a computer to a device (switch or router);
- for computer-to-computer connection.
The check is only relevant if you crimped the cable yourself. Cables purchased in a store already with connectors rarely fail.
Next, check whether the network is connected correctly. The Internet connection can be direct (the provider's cable is connected to the computer's network card) or through a gateway (router or other computer). The method of switching and access settings can be found in the technical support of the provider.
When connecting through a router, it is important not to confuse the connection sockets: the provider’s cable is inserted into the “INTERNET” or “WAN” socket, and network cards of computers are connected to the “LAN” sockets.
If there is still no connection, check whether the network driver is installed in Windows.
- Open Device Manager - in Winows 8 it is called from the context menu of the Windows (Start) button.
- Expand the Network Adapters list and check to see if the Ethernet card is there. If it is identified as an unknown device, go to its manufacturer's website using a different Internet connection, download and install the driver.
After that, open the card properties through the context menu in Device Manager
and make sure it works fine.
Next, open the “Power Management” tab and uncheck the “Allow shutdown to save energy” option, otherwise the connection will be interrupted.
If, after installing the network driver, the connection is still limited, check whether there are any devices that create interference near the computer, router, or the place where the network cable is laid: cordless phones, powerful power lines, microwave ovens. Try to move your network equipment away from such places.
Only for experienced: third-party utilities for restoring Internet access
Complete Internet Repair
Complete Internet Repair is a free program designed to correct most global network connection errors caused by viruses, user experiments with the registry, as well as incorrect installation and removal of VPN clients, antiviruses, firewalls, system updates, and much more.
Complete Internet Repair's feature set includes diagnostic tools:
- Internet connections.
- Network adapter.
- Incoming connections.
- Homegroup problem.
- Access to shared resources.
- Internet Explorer browser status and security.
- Windows Update Services and BITS.
- Internet speed test.
And recovery:
- Reset Internet protocols TCP/IP.
- Resetting the winsock (Windows sockets) directory.
- Updating your internet connection.
- Reset DNS and ARP cache.
- Fixing errors related to SSL/HTTPS operation.
- Reset proxy configuration.
- Reset Windows Firewall configuration.
- Removing user entries from the hosts file.
- Update WINS client registration.
- Fixing the invisibility of network computers in Explorer, etc.
The full set of recovery tools of the utility is shown in the screenshot.
Before starting the fix, which is launched by clicking the “Start!” button, it is recommended to create a system restore point. This can be done through the "Maintenance" menu.
Complete Internet Repair is available in installation and portable versions. Its main language is English, but through the settings it can be changed to Russian.