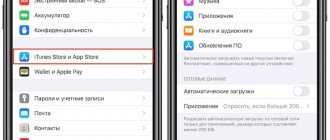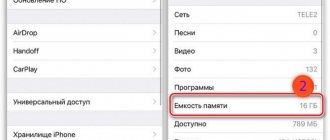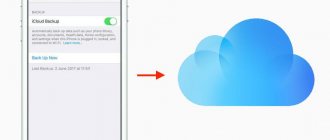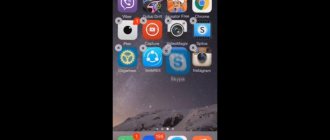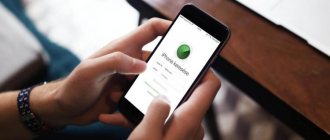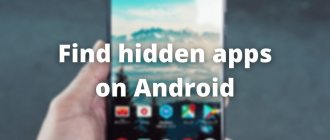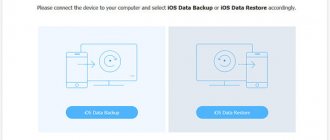Если не удается найти товар в истории покупок
Если вы не можете найти товар, попробуйте выполнить следующие действия прежде, чем обращаться в компанию Apple.
Выясните, не приобрел ли товар член семьи
Если используется функция «Семейный доступ», в истории покупок будут отображаться покупки, совершенные с помощью вашего Apple ID, но не будут показаны покупки других членов семьи. Чтобы просматривать покупки других членов семьи, выполните вход в систему с помощью их идентификаторов Apple ID.
Если у членов семьи есть доступ к вашему устройству, вы можете включить запрос пароля для каждой покупки.
Чтобы контролировать, что дети покупают на своих устройствах, включите функцию «Попросить купить».
Проверьте, не покупали ли вы товар с помощью другого Apple ID
Если товар не отображается в истории покупок, возможно, в момент покупки был выполнен вход с помощью другого Apple ID. Войдите в систему с помощью этого идентификатора Apple ID и проверьте счета за покупки для этой учетной записи.
Требования при восстановлении на айфоне
Чтобы вернуть приложение и сохраненную информацию, понадобится соблюдать только одно требование – авторизация должна пройти под тем же Apple ID, под которым программа была скачана первоначально. Если загрузка софта происходила с одного аккаунта, то не стоит пытаться его восстановить с помощью другой учетной записи.
При условии выполнения данного требования получится восстановить софт со всей сохраненной информацией. Кроме того, существует еще несколько положительных моментов:
- Если программы были платными, то второй раз деньги не снимаются.
- Даже если данные удалены из App Store, то восстановить их все равно получится.
Внимание! Софт можно удалять сколько угодно раз, но при соблюдении необходимого требования, восстановить его можно в любой момент.
Дополнительная информация
Доступность и функции магазина могут отличаться в зависимости от страны или региона. Узнайте, что доступно в вашей стране или регионе.
Информация о продуктах, произведенных не компанией Apple, или о независимых веб-сайтах, неподконтрольных и не тестируемых компанией Apple, не носит рекомендательного или одобрительного характера. Компания Apple не несет никакой ответственности за выбор, функциональность и использование веб-сайтов или продукции сторонних производителей. Компания Apple также не несет ответственности за точность или достоверность данных, размещенных на веб-сайтах сторонних производителей. Обратитесь к поставщику за дополнительной информацией.
Источник
Как вернуть все данные удаленных игр и приложений в Айфон и Айпад
Здесь очень много зависит от того, где эти самые данные (сейвы) сохранялись ранее. Возможны два варианта:
- На серверах разработчиков — особенно актуально для игр.
- В iCloud.
В первом случае все достаточно просто:
- При запуске игры потребуется ввести логин и пароль, с которым Вы играли ранее.
- Сделав это, загрузятся все достижения, результаты и прогресс достигнутый по ходу игры.
Теперь про iCloud.
По идее, все данные должны также самостоятельно «подтянуться» из облака сразу же после установки приложения. Однако, этого может и не произойти. Почему? Причин две:
- Сама программа не поддерживает синхронизацию своих данных в iCloud. Не смотря на то, что подобных приложений все меньше, однако такие еще встречаются.
- Вы самостоятельно запретили хранить приложениям свои данные в «облаке». Обычно запрос на это действие появляется сразу же после первой установки, и пользователь, стремясь побыстрей начать, отвечает на все появляющиеся запросы «абы как». Да, впоследствии подобное резервное копировании можно включить вручную. Но кто над этим задумывается?
Кстати, многие пользуются игровым сервисом от компании Apple — Game Center, и добиваются там неплохих достижений. Обидно будет потерять их! Для восстановления результатов Game Center достаточно зайти в него, под своей учетной записью. Сделать это можно перейдя в Настройки — Game Center и указав там свой Apple ID.
Как посмотреть историю покупок в App Store с указанием цены
Компания Apple упростила для своих пользователей просмотр истории покупок. Теперь узнать, что и когда вы приобрели в App Store, можно непосредственно в приложении «App store» на iOS-устройстве.
Для того чтобы просмотреть историю покупок на iPhone или iPad:
1. Откройте приложение App Store и нажмите на иконку с вашим профилем справа вверху.
2. Нажмите на свое имя.
3. Введите пароль от учетной записи Apple ID и на открывшейся странице прокрутите до пункта «История покупок».
В разделе «Истории покупок» покупки сортируются по дате. Нажав на кнопку «Последние 90 дней», можно изменить вывод списка совершенных покупок по годам.
Товары, оплата за которые еще не была обработана банком, будут помечены как «В ожидании». Нажав на указанный в истории товар, вы можете узнать дату его приобретения/загрузки и название устройства, с которого осуществлялась покупка. Если вы заметили какие-либо несоответствия, нажмите на кнопку «Сообщить о проблеме».
Если вы случайно удалили пришедшее на электронную почту подтверждение о покупке, вы можете запросить новое, нажав на кнопку «Отправить повторно».
Как посмотреть удаленные приложения на айфоне
Чтобы узнать всю информацию, которая когда-либо скачивалась на айфон и могла удалиться, можно выполнить следующие действия:
- Зайти в магазин App Store.
- Перейти в профиль Apple ID.
- Далее нужно искать меню «Покупки».
- Во вкладке «Все» можно находить все файлы, которые до сих пор были установлены.
- Во вкладке «Не на этом iPhone» указаны все программы, которые отсутствуют на данном аппарате, а также весь софт, который когда-либо устанавливался под ID пользователя.
Все программы не удаляются безвозвратно
Как посмотреть все приложения, которые вы когда-либо скачивали на iPhone, iPad и iPod touch
1. Откройте приложение App Store.
2. Нажмите на иконку с вашим профилем справа вверху.
3. Выберите Покупки → Мои покупки.
Здесь собраны все приложения, которые вы когда-либо загружали на это устройство со своего Apple ID – как платные, так и бесплатные игры и программы. Они разделены на две группы – Все и Не на этом iPhone (iPad / iPod Touch). Во второй группе отображаются приложения, которых в данный момент на вашем устройстве нет. Кроме того, доступна функция поиска по названию.
Обратите внимание – если ваше устройство работает под управлением iOS 11 и новее, из раздела «Мои покупки» нельзя будет загрузить 32-разрядные приложения – сначала их разработчик должен доработать программу или игру так, чтобы они стали 64-разрядными (это новое требование iOS начиная с 11-й версии). Нельзя скачивать и удаленные из App Store по тем или иным причинам приложения, хотя в списке они по-прежнему будут.
Как найти в iPhone все приложения которые вы ранее скачивали?
Не можете найти приложения которые вы когда-либо скачивали на iPhone или iPad? Сделать это очень просто! Некоторые приложения со временем надоедают и как правило многие из нас их просто удаляют, чтобы не засорять память iPhone. Для того чтобы найти список приложений, которые когда либо скачивали/покупали на Айфон, выполните следующие действия.
- Зайдите в приложение App Store
- Перейдите в профиль Apple ID
- Далее в «Покупки»
- Во вкладке «Все» находятся приложения которые установлены на данный момент на iPhone. Во вкладке «Не на этом iPhone» все приложения которые не установлены на данном iPhone, но устанавливали ранее, в том числе и на других устройствах с вашем Apple ID.
У вас еще остались вопросы? Пишите их в комментариях, рассказывайте, что у вас получилось или наоборот!
Вот и все! Больше полезных статей и инструкций читайте в разделе Статьи и Хаки Android. Оставайтесь вместе с сайтом Android +1, дальше будет еще интересней!
Источник
Как удалить (скрыть) приложение или игру из истории покупок App Store на iPhone или iPad
Для того чтобы скрыть покупку, сделайте свайп справа налево по выбранному приложению или игре и нажмите Скрыть. Скрытое приложение исчезнет из списка покупок App Store.
Для того чтобы снова скачать скрытое приложение, наберите его название во вкладке Поиск в App Store (не в поиске по истории покупок).
Источник
Просмотр истории покупок на устройстве iPhone, iPad или iPod touch
- Откройте программу «Настройки».
- Нажмите свое имя и выберите «iTunes Store и App Store».
- Нажмите идентификатор Apple ID и выберите «Просмотреть Apple ID». Может потребоваться выполнить вход.
- Прокрутите экран до раздела «История покупок» и нажмите его. Если вы хотите просмотреть покупки, сделанные более 90 дней назад, нажмите «Последние 90 дней» и выберите диапазон дат.
- Выберите товар и нажмите «Итоговая сумма».
- Здесь можно выполнить несколько действий.
- Чтобы запросить возврат средств или сообщить о проблеме с товаром, нажмите «Сообщить о проблеме» и опишите проблему.
- Чтобы посмотреть дату покупки товара и устройство, использованное для его покупки, нажмите товар.
- Чтобы отправить себе новую квитанцию по электронной почте, нажмите «Отправить повторно». Нельзя отправить квитанцию для бесплатного товара.
Как найти список всех когда-либо купленных приложений в iOS 11
iOS 11 принесла не только много новых возможностей, но и некоторые трудности. Тем пользователям iOS, которые долгое время использовали продукты от Apple и эту операционную систему, расположение некоторых элементов может показаться непривычным. Некоторые разделы меню можно совсем не найти, если точно не знать, куда они переехали. Поговорим о том, где теперь искать список покупок в App Store.
Обновленный магазин приложений App Store – одно из главных нововведений iOS 11. Он выглядит привлекательно и свежо. Теперь его действительно интересно открывать каждый день и знакомиться с новыми приложениями и играми. А как найти ранее установленные приложения?
В предыдущих версиях iOS этот список находился в разделе поиска, но в iOS 11 он сменил свое расположение. Вот что вам нужно сделать для того, чтобы увидеть все ранее установленные приложения в iOS 11:
Способ 1: С помощью 3D Touch
Способ 2: С помощью настроек учетной записи
Второй способ потребует больше времени на поиск списка покупок.
Новости, статьи и анонсы публикаций
Свободное общение и обсуждение материалов
Лонгриды для вас
Завалялась резервная копия iPhone в компьютере и хочется узнать, что в ней? Есть отличный способ извлечь фотографии и чаты, перенести файлы с компьютера на iPhone и в обратном направлении
Чем отличается стекло 3D от 9D? Что означает параметр 9H? Сделали подробный разбор основных типов защитных стекол для iPhone и отобрали лучшие из них, чтобы у вас больше не возникало таких вопросов.
5 ГБ обалчного хранилища в 2022 году звучит просто смешно. В статье постараемся доказать, что с помощью грамотного распределения ресурсов этого вполне достаточно и что делать, если все же необходимо расширить память.
Источник
Использование резервных копий
Еще один работающий способ вернуть удаленные приложения и другие данные — восстановить iPhone из резервной копии в iCloud или iTunes.
Минус этого способа в том, что вы вернете к предыдущему состоянию не только приложение, но и систему со всей информацией. То есть все фотографии, видео, программы, появившиеся после создания резервной копии, будут удалены.
Опубликовал Moftech
Вам также может быть интересно
Лучшие игры для детей до 4 лет на Айфон и Айпад
Где искать в iPhone скачанные файлы?
В наше время хранение файлов различных видео на смартфоне стало уже привычным опытом. Современные смартфоны располагают большим запасом памяти, и поэтому удобно использовать их в качестве «мобильного офиса». Большинство пользователей, даже новичков-любителей Apple, быстро осваиваются с процессом скачивания файлов на айфон. Но куда сохраняются скачанные файлы на iPhone? Где в iPhone найти и посмотреть загрузки? На эти вопросы сегодня подробно ответим в нашем материале, снабдив инструкцию фото-комментариями для удобства читателей
Вопрос хранения файлов на iPhone и работы с ними актуален для владельцев всех современных смартфонов. Поэтому информация о том, где найти в iPhone сохранённые файлы и какие существуют возможности редактирования загрузок, будет актуальна для всех моделей айфонов, имеющихся на данный момент в продаже и обиходе:
Где в iPhone искать загруженные файлы?
Вопрос «куда сохраняются на iPhone файлы при скачивании?» может возникнуть как у начинающих, так и более опытных пользователей, никогда до этого не работавших с файлами непосредственно на iPhone, а имевших дело с Андроид-девайсами или компьютерами на базе Windows. Загрузка состоит в том, что в операционной системе iOS не предусмотрено конкретное, в форме отдельной программы, хранилище для файлов. Изначально так специально было задумано создателями, чтобы обезопасить информацию и сделать ее недоступной для мошенников, а также чтобы не столь опытные пользователи не «запутали» настройки хранилища. Впоследствии, разработчики создали приложение Files специально для хранения и работы с загружаемыми документами разных типов. Программа, как и все другие утилиты для iOS, постоянно улучшалась и дополнялась, а с обновлением iOS до 13-ой версии, Файлы были снабжены целым рядом новых удобных функций, и это значительно оптимизировало процесс работы с сохранением файлов и последующих действий с ними на iPhone
Так где же находятся скачанные файлы на iPhone? Приложение Файлы разработано с целью скачивания и управления документами различных форматов на девайсе. В нем есть специальный раздел Загрузки, где можно найти все экспортированные на смартфон документы и файлы. Также, в облачном хранилище iCloud Drive в разделе Загрузки тоже автоматизированно сохранятся все загружаемые на устройство файлы, и их всегда можно просмотреть там. То есть, по умолчанию записывается резерв всех документов, и все они объединяются между провязанными через учетную запись девайсами.
Где находятся Загрузки на iPhone и как изменить их расположение
Где на iPhone сохраняются Загрузки и где их посмотреть? Загружаемая информация может храниться либо на iCloud Drive, где бесплатное облачное хранилище предполагает всего лишь 5 Гб свободного пространства, либо на самом накопителе айфон. Где и как хранить предпочтительнее — решать каждому пользователю индивидуально, всегда можно просмотреть Загрузки и поменять их местонахождение. Как это сделать:
Альтернативные программы для хранения и работы со скачанными файлами
Приложение Файлы стало первой разработкой по хранению и работе со скачанной на айфон информацией, и с момента его внедрения появилось множество схожих программ (менеджеров файлов). Одно из самых распространённых — Documents от Readdle: Простое и интуитивно понятное приложение, позволяющее даже начинающим пользователям легко загружать файлы всевозможных форматов (документы word, excel, docs, музыку формата mp3, zip-архивы и pdf-Файлы), объединять на всех смежных девайсах синхронизирующиеся Файлы из облака. Documents (Office Docs): Удобный менеджер для работы, хранения и экспорта текстовых файлов и таблиц (форматы Word, Excel, Open Office, Numbers и другие офисные пакеты). Синхронизируется с хранилищами Dropbox, Google Drive и Microsoft One Drive. Приложение Unzip: Незаменимый помощник в раскрытии сжатых файлов-архивов форматов zip, rar, 7zip, tar, gzip, также позволяет распаковывать и просматривать видео и аудио-Файлы самых разных типов, работать с основными офисными документами.
Выводы
Итак, в сегодняшней статье мы узнали, где в iPhone сохраняются скачанные файлы, где найти Загрузки в iPhone и как поменять их местоположение, а также рассмотрели варианты альтернативных приложений для работы с разными типами файлов. Надеемся, читателям были понятны инструкции, и каждый без труда сможет разобраться с хранением и работой файлов на своём iPhone! Желаем удачи в работе с вашими Apple-девайсами!
Источник
Восстановление сгруженных приложений на айфоне
Совсем недавно компания Apple создала довольно удобную функцию для айфона. Благодаря ей появилась возможность сгрузить неиспользуемые либо редко используемые приложения. В результате софт можно убрать из телефона, но при этом на рабочем столе остается иконка, а в настройках остаются все внесенные данные.
Важно! Функция удобна для программ, которые используются довольно редко, но иногда бывают очень нужны для пользователя.
Чтобы вновь воспользоваться сгруженной программой и установить ее на смартфон, потребуется просто на нее тапнуть один раз и дождаться окончания процесса установки. Спустя некоторое время софт будет готов к работе.
Восстановление удаленных данных не требует особых усилий и знаний. С проблемой помогут справиться специальные функции, предоставленные самим устройством, либо различные приложения, которые делают процесс восстановления более простым. Пользователям не стоит переживать из-за удаленных программ. К счастью, вернуть все обратно можно практически всегда. Важно соблюдать последовательность действий, узнавать подходящие методы и не торопиться.
Источник
Определяем неиспользуемые приложения на вашем iPhone
Скорее всего, в вашем iPhone десятки программ и игр. Но пользуетесь ли вы ими всеми? Вполне возможно, что на вашем смартфоне есть приложения, которые используются крайне редко, а свободного места, как известно, много не бывает. Впрочем, если вы все-таки решили заняться организацией свободного пространства, определить ненужные приложения достаточно просто.
Для этого мы будем использовать функцию, которая впервые появилась в iOS 11. Приступим.
Запускаем «Настройки». Переходим в «Основные», а затем «Хранилище iPhone». Здесь можно будет посмотреть полный перечень установленных приложений и игр, их размер, а также дату последнего запуска.
Находим приложения, которые запускались давно или же не запускались вовсе. В нашем случае это «Google». Удаляем все ненужное.
В том случае, если нужно сохранить данные или документы в приложении, мы можем воспользоваться функцией «Сгружать неиспользуемые» вместо обычного удаления.
Новости, статьи и анонсы публикаций
Свободное общение и обсуждение материалов
Лонгриды для вас
У Telegram появилось своё прогрессивное веб-приложение, которое было нужно на случай, если его удалят из App Store. Вот только пользоваться им нормально практически невозможно
Apple опубликовала специальную инструкцию по обновлению Apple Watch Series 3. Эта модель имеет слишком маленький объём памяти, поэтому устанавливать апдейты традиционным способом на них уже затруднительно
Возврат на iOS 14 после обновления на бету iOS 15 возможен. Правда, без компьютера и кабеля Lightning обойтись не получится. Рассказываем, что ещё нужно, чтобы откатить iPhone на предыдущую версию ОС
Источник
Создание резервной копии на айфоне
Использование подобного способа поможет в том случае, если после того, как произошло удаление софта, его последняя сохраненная копия не обновлялась. Способов возвращения программы существует два, как и способа создания резервной копии на телефоне – через iCloud либо через iTunes.
Софт можно восстановить из магазина AppStore
При помощи iCloud
В ситуации автоматического создания резервных копий на телефоне важно не пропустить то время, когда удаленное приложение начнет обновляться. Для возврата программы на айфон потребуется:
- Открыть настройки айфона и выбрать учетную запись Apple ID.
- В открывшемся окошке требуется найти меню «iCloud».
- Спуститься ниже по пунктам и выбрать «Резервная копия».
- Проверить дату создания копии, убедиться, что это было до удаления программы.
- Вернуться в основное окошко и выбрать раздел «Основные».
- Найти пункт «Сброс», затем выбрать меню «Стереть контент и настройки».
- Появится предложение для обновления сохраненной копии, но требуется кликнуть меню «Стереть».
- После этого на экране выскочит приветственное окошко, требуется провести восстановление из iCloud.
Спустя некоторое время приложение вернется на экран.
При помощи iTunes
Если для хранения резервной копии используется компьютер, то восстановить удаленную программу можно через iTunes. Для этого рекомендуется осуществить следующие действия:
- Подключить айфон к компьютеру при помощи кабеля (использовать синхронизацию через Wi-Fi бесполезно).
- Запустить iTunes.
- Если начнется автоматическое обновление резервной копии, то процесс нужно остановить, нажав на кнопку с крестиком, расположенную в верхней части окна.
- Далее нужно открыть меню айфона, нажав на иконку устройства.
- Найти слева кнопку «Обзор», затем выбрать пункт «Восстановить из копии».
- Найти необходимую резервную точку и запустить ее.
- Подтвердить запуск восстановления и дождаться его окончания.
Через некоторое время необходимые файлы восстановятся, однако нужно помнить, что все сохраненные данные будут иметь дату создания резервной копии.
Внимание! Чтобы узнать, почему айфон удаляет приложения, стоит обратиться в сервисный центр.
Резервные копии нужны, чтобы не терять информацию и вернуть ее обратно при необходимости
Как скачать прошлые покупки iTunes: Mac и ПК
Одно дело — просматривать все ваши покупки, но как вы можете получить к ним доступ? Процесс немного отличается между iOS и Mac / PC, поэтому мы разбили этот раздел на две части — для устройств iOS, см. Ниже.
1) Откройте iTunes и убедитесь, что вы вошли в свой Apple ID (см. Выше).
2) В строке меню выберите Учетная запись> Куплено.
3) Все ваши покупки должны отображаться в виде списка. Выберите «Нет в моей библиотеке» и тип покупки (Музыка, Фильмы, ТВ-шоу, Приложения и Аудиокниги), который вы хотите повторно загрузить с правой стороны. Кроме того, вы можете искать по имени через панель поиска с левой стороны.
4) Это должно отфильтровать ваш список покупок, позволяя вам найти приложение, песню, фильм или аудиокнигу, которую вы хотите повторно загрузить. Найдя покупку, просто нажмите кнопку загрузки (облако со стрелкой, указывающей вниз), чтобы загрузить элемент в свою библиотеку.
Просмотр истории покупок на компьютере
- Откройте программу «Музыка» или iTunes. В строке меню, расположенной в верхней части экрана, выберите «Учетная запись» и нажмите «Просмотреть мою учетную запись».
- На странице «Информация об учетной записи» прокрутите вниз до раздела «История покупок». Рядом с пунктом «Самая последняя покупка» нажмите «Посмотреть все».
- Выберите товар. Открытие окна «История покупок» может занять некоторое время. Если вы хотите просмотреть покупки, сделанные более 90 дней назад, нажмите «Последние 90 дней» и выберите диапазон дат.
- Здесь можно выполнить несколько действий.
- Чтобы запросить возврат средств или сообщить о проблеме с товаром, нажмите «Еще», затем выберите «Сообщить о проблеме» и опишите проблему.
- Чтобы еще раз отправить себе квитанцию по электронной почте, нажмите код заказа и выберите «Отправить повторно». Нельзя отправить квитанцию для бесплатного товара.
- Чтобы посмотреть, какое устройство использовалось для покупки товара, нажмите «Еще».
Просмотр недавних покупок на любом устройстве
- Перейдите на веб-сайт reportaproblem.apple.com.
- Войдите в систему с помощью Apple ID и пароля.
- Здесь можно выполнить несколько действий.
Сообщение о проблемах или запрос возврата средств
Чтобы запросить возврат средств или сообщить о проблеме с товаром, найдите товар, а затем нажмите «Сообщить» или «Сообщить о проблеме».
Если вы хотите просмотреть платежи за Apple Music, Apple News+ или хранилище iCloud либо платежи за более ранние покупки, просмотрите историю покупок в меню «Настройки» или магазине App Store.
Просмотр квитанций
Чтобы просмотреть квитанции за покупки, перейдите на вкладку «Квитанции». Если вы не уверены, за что были сняты средства, но знаете точную сумму, выполните поиск по сумме. Чтобы просмотреть платежи за более ранние покупки, откройте историю покупок в меню «Настройки» или магазине App Store.
Чтобы отправить себе квитанцию по электронной почте, найдите товар, затем нажмите «Квитанция». В нижней части счета-фактуры нажмите «Печать» или «Отправить». Нельзя отправить квитанцию для бесплатного товара.
Узнайте, что делать, если товар, который вы ищете, не отображается, или отображаются неизвестные платежи.
Как отключить автоматическую оплату на айфоне?
Для того чтобы отключить автоматическую
подписку достаточно передвинуть ползунок Автовозобновление и согласится с отключением. Также отменить
автоматическое
продление можно в настройках «ITunes store, App Store» с помощью персонального компьютера. Нажмите кнопку «Отменить подписку» и подтвердите
отключение
.
Интересные материалы:
Как разорвать связь телефона с компьютером? Как разрешить доступ к флешке на телефоне? Как разрешить доступ к хранилищу в телефоне? Как разрешить перевод по номеру телефона Сбербанк? Как разрешить всплывающие окна в сафари на телефоне? Как редактировать пдф файл на телефоне бесплатно? Как редактировать в ворде на телефоне? Как рисовать на фото в телефоне? Как русифицировать телефон HTC? Как с Мейзу перекинуть контакты на другой телефон?
Как поменять место хранения скачиваемых файлов в iPhone
Некоторым пользователям может не понравиться место хранения скачиваемых файлов, и для этого производители дали возможность изменить это место.
- Первым делом нужно зайти в настройки телефона.
- Далее находим приложение Safari и переходим в раздел «Загрузки».
- Перед нами открывается выбор места, куда мы хотим сохранять наши скачанные файлы.
Выбор осуществляется между:
- iCloud Drive – местом, где обычно и хранятся файлы;
- iPhone – хранение на телефоне без загрузки копии на облако;
- «Другая…» – этот пункт даёт возможность выбрать удобную вам папку, где будут храниться скачанные вами файлы.