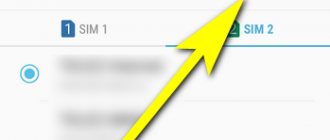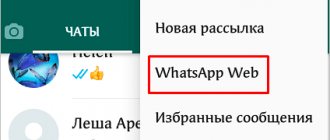In what cases may you need to use the Internet from a computer on your phone?
From time to time there is a need to install new applications, games, documents, additional cache, use the device as a multimedia device to watch videos, films, pictures, find the necessary information, and also update the operating system.
To solve this problem, you can use a USB cable. To connect to the Internet on a smartphone or tablet via a computer via a USB cable, you will have to get root rights.
Important! This software is also required when moving an application from internal memory to an SD memory card or to increase Internet speed.
Via wi-fi
Distributing Wi-Fi via a computer to a phone is easier than other methods. Just check for a module capable of not only receiving, but also transmitting Wi-Fi. Laptops have built-in Wi-Fi, but not all of them can transfer the Internet from a computer to a phone; there are those who only work on reception. Wireless modules are rare in PCs; in their case, you will have to use external devices to distribute the Internet. In any case, first check whether the module can transmit the signal.
Examination
At the same time, hold down Win + R and write “cmd” in the window that appears after this. On ten, you can immediately start writing “cmd” after pressing start. On the seven you can also search through the launcher. When you find “Command Prompt”, right-click on it and click on the line “Run as administrator”, this step is the same for Windows 7 and for the newer Windows 10.
In the window that pops up with a black background, type the command netsh wlan show drivers. The network characteristics will be displayed here, look for “Hosted Network Support: Yes”. If it says “no,” then you should go to the device manufacturer’s website and download the latest drivers. Download them, run them for installation, and when finished, restart your computer and try again.
If even after the update the answer is negative, it means that your module cannot transmit a signal to the mobile phone. All tips on setting up Internet distribution via Wi-Fi from a PC will be useless to you.
Via interface
If the module has the required function, then proceed to configure Windows so that it can distribute Wi-Fi from a computer without a router. Here everything depends on the OS version, although the steps differ slightly.
Windows 7
For Windows 7 the steps will be as follows:
- Go to “Start” - “Control Panel” - “Network and Sharing Center”.
- In the menu that opens, click on create a connection.
- Select the computer-to-computer type. After all, mobile phones are no longer much different from computers.
- Then write the network name and key, the rest can be left unchanged.
The only button in the next section offers to open public access, do so if you want other devices to see this Internet. Now the computer broadcasts Wi-Fi to other devices.
Windows 10
To set up Internet distribution for your phone in Windows 10, do the following:
- Click on “Start”;
- Click on the gear icon to go to the Settings section;
- Click on the “Network and Internet” section.
- Select “Mobile hotspot” - drag the lever to the “ON” position. Then, in the “Internet connection sharing” settings, select the connection you are using.
- In the window, indicate what you use to access the global network. In the menu below you can configure the network name and password for it.
Settings via the interface are available in all operating systems. They are easy to carry out even for those who have nothing to do with computers. The next section is dedicated to the console; to use it you must have admin rights.
Command line
The same actions can be easily carried out via the command line (console). First you will need to run it with administrator rights; how to do this was explained earlier.
Next, enter “netsh wlan set hostednetwork mode=allow ssid=”My_wifi_name” key=”password_123” keyUsage=persistent”. The first part “set hostednetwork” sets Wi-Fi to broadcast mode or, as it is called in Windows 10, “hot spot”. In the next part “mode allow ssid” write the future name of the network in English in quotation marks, and after key the password for it.
Go to "Network Connections". Right-click on the name of only the connection that provides access to the Internet, click on the “Properties” line and click on the “Access” tab. Here, check the box to allow access, and in the list, specify the name of the newly created network.
To start Wi-Fi, type netsh wlan start hostednetwork in the console. To disable it in the command, you only need to change the word start to stop. When setting up for the first launch, first stop the network and then start it.
If you plan to turn the network on and off frequently, you can create files to start automatically. Open notepad and write down the command to run or install there. Then click on “Save as”, enter a name and put the extension “.bat”.
Now, when you click on this file, the command will run itself on the command line. The main thing is to remember which file is responsible for starting and which is responsible for stopping.
Programs
If you have a module that distributes the wireless network, you don’t have to worry too much about the settings. Several programs have already been created that will allow you to do it quite quickly.
- Mypublicwifi. The operating principle is very simple. We download the program, in the first line we write the name of the network that we want to install, in the second - the password for it, and in the bottom line we select the current connection to the Internet. Before selecting a network, check the box to agree that you want to distribute the Internet. Then click on the bottom button and that's it.
- Wi-Fi hotspot creator. It's very easy to use. Download the application to your laptop and launch it. A small window for entering data will open. In the first line, enter the name of the network, and in the second line, the password for it. In the third line, select the network through which you receive Internet. Click on start and that’s it, the network is created and launched.
Is it possible to use the computer's Internet on a phone via USB?
First of all, the user must download the Android SDK. After installing the application, you need to go to the “Network and Internet” tab, and then click on the “Network Connections” option. Next, a new column “Network Connection” will open. The user will go to the “Connection Properties” tab, then “Sharing”. To confirm, select the option “Allow other network users to use this computer’s Internet connection,” then click “OK.”
Using a smartphone as a modem for a computer via a USB cable
Having completed the steps, you need to take your Android or iPhone, open the “Settings” tab, then “For Developers” and check the “USB storage” checkbox. Then the mobile device is connected to the computer using a USB cable.
The next step is to download the archive to your PC, unpack it and find the AndroidTool.exe program. To run the archive on your laptop, you need to click on Refresh. After this, the system will find all connected gadgets. Once the search is complete, you should find your device using the Select a device option.
Note! In the Select DNS to use tab, you need to select DNS and then click on the Connect option.
A new column with the words USB tunnel will appear on the screen. Sometimes the system requires you to provide Superuser rights. You need to select the “Provide” option. The final stage is the inscription Connection Done. Now the user can freely use the Internet via a USB cable.
How to connect your phone to your computer as a Bluetooth modem
If you don't have a USB cable at hand, use Bluetooth. Please note that this method only works if the PC has this communication module. Prepare to pair your devices. Consider the following steps:
- Make sure that your phone has Bluetooth and GSM, and your computer only has the first module.
- The PC must have the latest drivers. Update them if necessary.
- The phone must support 3G or 4G connectivity. They must be active.
- Working in this mode loads the smartphone, so it discharges faster. Make sure it has enough charge.
Bluetooth on PC: YouTube/Victor Felk - IT
Now let's move on to how to connect your phone to a laptop or PC as a modem. Let's look at an example on Windows 10:
- Activate Bluetooth on your smartphone. Do this in the top curtain.
- On your computer, open the notification panel and go to Bluetooth settings.
- A window will open in which you can add a connection through this communication module using the corresponding button.
- Select Bluetooth and then mobile device.
- A connection notification will appear on your phone. It contains numbers that guide you in the correct connection (they should be the same on your PC and smartphone).
- Accept the invitation on your phone, and on your computer click “Connect”.
- When pairing is active, go to the access point settings on your smartphone.
- Find the “Bluetooth modem” item and switch the slider to the active position.
- On a PC, open the system tray, right-click on the Bluetooth connection icon and select Connect to Personal Network.
- A window will open in which select your mobile device with the right mouse button and make a direct connection.
How to connect the Internet to your phone via a computer via USB
Today the relevant question is how to connect the Internet to your phone via a computer via a USB cable. First, you need to connect the Internet via USB to your mobile device via a laptop or computer that is equipped with a Wi-Fi module. The adapter can be purchased at any computer store. In addition to having this module, you will need to download and install the corresponding application.
Connecting your computer to the Internet via iPhone - setting up the connection
In this situation, the development of My Public Wi-Fi is considered. To find out how to get Internet from a PC to a mobile smartphone, you need to download the corresponding application. The program installs within 2 or 3 minutes depending on the Internet speed. After this process is completed, a graph with three main tabs will open on the screen: Setting, Clients, Management.
Note! The search for a Wi-Fi network is carried out automatically.
WiredTether
This is a program that is installed on Android. The application will allow you to transfer internet from your phone to your computer using a USB cable. This program can be used when obtaining 2G, 3G access. In addition, you can connect Wi-Fi.
Note! The application has been tested by Linux and Microsoft Windows clients. The user must support RNDIS.
USBTunnel
Many people are interested in how to connect wireless Internet via a USB cable. You need to allow access to the installed “USB Tunnel” program on your mobile device. Otherwise, the user will not be able to install new applications on his phone.
Android Debug Bridge
Thanks to the powerful Android Debug Bridge utility, you can exchange data with a running Android emulator. This universal tool operates based on client-server technology. The ADB command makes it easy to install or set aside an application. The client can access the Unix shell. The server program consists of three components:
- The client sends a command that runs on the developer's machine. The user has the opportunity to call the adb command from the command line terminal.
- The daemon (adbd) is used to run a command on a mobile device. The daemon runs as a background process on an Android or iPhone phone.
- The server provides manageable communication between the client and the daemon.
AndroidTool
Androidtool.exe is a type of EXE file associated with Android Reverse Tethering.
Note! This tool was developed by Windows Software Developer for the Windows OS. The latest version is Androidtool.exe: 2.29.0.0, which was released specifically for Windows 7.
Due to its usefulness, any EXE file is used as a way to infect viruses. Sometimes malicious software disguises itself as a benign EXE file. It is distributed in the form of spam through a mailbox or a malicious website. This file may harm your computer.
How to distribute Internet from iPhone
Make sure your smartphone is connected to the mobile Internet and has a good signal.
Open your iPhone's settings, go to the "Tethering" submenu and turn on the "Allow others" feature. If you have iOS 12 or older, turn on the tethering switch.
How to distribute the Internet from your phone via Wi-Fi
Don't close the Tethering menu on your iPhone until you connect your new device. Pay attention to the network name under the heading “to connect via Wi‑Fi” and the password. You will need them to connect.
Take the gadget to which you want to distribute the Internet and connect to the created Wi‑Fi network. After this everything should work.
How to distribute the Internet from your phone via USB
In this way, you can distribute the Internet from iPhone only to computers with Windows and macOS. Linux is not supported.
If you have Windows
Make sure you have the latest version of iTunes installed on your PC. Connect your iPhone to your computer via cable and the Internet should work immediately after that. If, after connecting your smartphone, the question “Can you trust the computer?” appears, answer in the affirmative.
How to connect an Android smartphone to the Internet
Many city residents use wired cable to access the Internet. Connection to the global network occurs through a router. But in this version, we consider a way to access the internet through the Xiaomi android. This option is mainly of interest to residents of small regions where 3G is supported. In addition, using an Android smartphone is very convenient when traveling.
Setting up the Internet on your phone: how to connect on a push-button
Setting up a connection on a smartphone
Before you can access the Internet, you need to enable the access point. This action can be performed through the Android OS function.
Note! Modern mobile devices create a wireless access point using standard means. This function was released in version “Android 2.3”.
Setting:
- To distribute the internet, the user must open the settings, select the “Wireless Network” category, then go to the “More” or “Advanced” tab.
- A menu will open on the screen with a choice of the “Access Point” or “Modem Mode” category. The user must select the “Wi-Fi Access Point” tab.
- In the appropriate field you must indicate a name (optional), enter a password and then go through activation. Upon completion of the action, the user will be able to connect a mobile phone based on Android.
Setting up a connection on a computer
Another option is being considered, when the Internet must be connected via an Android-based smartphone to a desktop PC. Connection to the network is carried out using a USB cable. To carry out actions:
- the device must be connected to the computer using a cable;
- you need to access the settings;
- you should select an access point;
- It is necessary to activate the “USB modem” item.
Computers running Windows 7 will be able to detect the device in a matter of seconds. Accordingly, connecting to the network occurs instantly.
Note! Owners of Windows XP can install a driver to correctly detect a mobile device.
Third-party programs for connecting the Internet to a computer via an Android phone
It may also happen that you cannot turn on modem mode on your phone, for example, after flashing the gadget. Then the access point or modem mode will not be displayed in the smartphone settings. In this case, you can use special applications that are installed on your Android device:
- “Osmino: Give out WiFi for free” is a program in Russian that allows you to use your phone as a wireless Wi-Fi router and connect any device to it. Launched from a simple widget on the desktop, it is possible to change the password to maximize the security of your local network;
- “Access Point” - the name of the application speaks for itself. The simplicity of the program is amazing. The first launch is to turn on the access point, the second launch is to turn it off. Each launch is accompanied by a user notification;
- WiFi Hotspot Widget is a program in English that also allows you to use your smartphone as a modem to which any device can connect using W-Fi wireless technology.
There are times when the Internet disappears from an apartment for a long time, for example, during an accident or planned preventative measures. Or, while traveling, you need to access the Internet from a device with a large screen (to watch videos or type text). In these cases, a smartphone running Android can come to the rescue. Its standard capabilities allow it to be used as a modem through which any gadget can access the Internet. In this case, the interface for communication between devices can be anything: USB cable, Wi-Fi, Bluetooth. And even in case of failure, you can install a special application on your Android device that will do everything on its own.
What to do if the Internet does not start
If the Internet does not connect to your mobile phone via USB, you need to determine the main reasons:
- incorrect operation of the network adapter driver;
- poor coverage and range of Wi-Fi connection;
- data parameters have changed;
- Wi-Fi router froze;
- there are not enough funds in the account;
- Wi-Fi failure on the part of the provider;
- the utility needs to be launched.
Is it possible to connect an iPhone to the Internet via a USB cable?
Connecting an iPhone to a PC using a USB port is possible if you use a gadget, a cord, and a computer. You can go online after installing iTunes.
Important! To download the software, you can use the official Apple website.
After installing the program, you need to run the file and then follow the instructions. The “Next” column will open on the screen, then you will have to select the “Install” option. To complete this process, you will have to wait from 5 to 10 minutes (depending on the Internet speed). Before doing this, you need to uncheck the “Open iTunes” tab.
In a few minutes, the installation of the program will begin on your computer. Next, the device autostart graph will pop up on the screen. Then the user will notice an additional icon - this is the connected device. By clicking on the tab, the user will see the internal memory of his device.
How to use a smartphone as a modem
Any modern smartphone that has access to the Internet can become its source and distribute the network via Wi-Fi or wired. As a rule, gadgets already have suitable drivers for turning into an access point, and you only need to find the necessary parameters in the settings of your phone.
Important: when using mobile Internet, do not forget about traffic. If you often connect your gadget as a modem, switch to a tariff that offers a large gigabyte package. The quality and reliability of the connection will also depend on the Internet speed and the location of your provider’s towers.