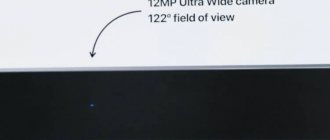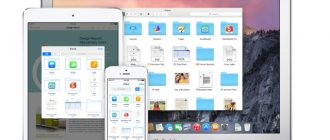WiFi
Setting up Internet access via Wi-Fi is one of the most important iOS settings, since without the capabilities of the World Wide Web, the functionality of any Apple device is quite limited. Setting up a wireless network is quite simple, for which you need to go to “ Settings ” - “ Wi-Fi ”. We allow the device to search for networks, and then click on the name of the found Network and enter the data necessary for connection, that is, the password. iPad remembers every network it's ever connected to and connects to them if it's in range.
iOS
To turn on your iPad for the first time, you will need either a Wi-Fi connection or a computer with iTunes. It is still recommended to find the Internet (you can use a SIM card if you have the Cellular version), since you will still need it to create an Apple ID and install other services. Let's look at both options for setting up the tablet. So, in order:
- Press and hold the device's power button until the Apple logo appears.
- Next, a welcome window will appear on the screen with the inscription “Hello!” in different languages of the world. You need to swipe your finger across the screen from left to right.
- The next step is choosing a language. Click on “Russian”.
- Select a country or region. After you have selected the Russian language, the inscription “Russia” will appear at the very top. Click there.
- And here is the network connection window.
If you have a Wi-Fi connection
- The iPad itself automatically searches for available networks. Select the one you need and, if necessary, enter the password and connect.
- The message “iPad activation may take several minutes” appears.
- Window "Geolocation". What it is? With your permission, location services allow apps and websites (including Maps, Camera, Weather, and others) to use cellular, Wi-Fi, GPS, and Bluetooth data to determine your approximate location. This will allow you to check the weather, use navigation, etc. You can turn these services on or off as you wish.
- "Set up your iPad." We have three points:
- Set up like a new iPad.
- Restore from iCloud backup.
- Restore from iTunes backup.
The last two allow you to easily recover all data from the device if you have a copy of it on your computer in iTunes or iCloud.
We select “Set up like a new iPad.”
- The next step is Apple ID. To fully configure the tablet and use all its functions, it is recommended not to skip this step. In the same window below there is a detailed description. You can log in with an existing one, create a new one, or skip this step altogether and create it later. Click “Create an Apple ID for free.” All data entered in the future must either be reliable or written down somewhere, otherwise you will not be able to recover your Apple ID if you forget your password.
- Enter your date of birth.
- Enter your first and last name.
- To create an Apple ID, you need an email address, so we are offered a choice - use your existing email or create a free mailbox in iCloud. If everything is clear with the first option, then consider the second - click “Get free. e-mail in iCloud" and the "Next" button.
- We write the email client login and click the “Create” button.
- Here we enter the password for your email and Apple ID. (Attention! The password must contain at least eight characters, and have at least one number, one uppercase and one lowercase letter. This is necessary to complicate the procedure for hacking accounts, that is, to protect your data).
- "Control questions". You need to choose three questions from the proposed ones, then write the answers to them. This is also necessary to protect your Apple ID.
- Here you can specify a backup e-mail. If you do not want to do this, you can simply click the “Next” button.
- Updates. You can turn them on and off using the slider.
- "Terms and Conditions". Click “Accept” in the lower right corner of the screen. That's it, we have created an Apple ID.
- iCloud. This service is very convenient to use, so it is recommended to enable it.
- The window tells you about the Find My iPad feature. Click “Next”.
- On some devices, a settings window for iMessage and FaceTime features appears. They allow users of any Apple technology to exchange messages, like in WhatsApp, and make audio and video calls over the Internet. Enable what you need and click “Next”.
- On mine, the iCloud Drive window opened.
- Now, if you have an iPad Air 2, iPad mini 3 or later, there will be an additional "Touch ID" window at this point. Can be configured now or later via the settings menu.
8.1 If you want to set up now, you will need to place your finger on the Home button as shown in the picture.
8.2 Following the prompts on the screen, upload your fingerprint to the device. After successful manipulations, a window with the inscription “Completed” will appear. Click “Continue”.
- iPad prompts you to create a four-digit screen lock password. If necessary, enter it.
9.1 Touch ID owners will be prompted to use their fingerprint to download apps, music and videos from the store. Can be configured later.
- iCloud Keychain. Click “Configure later”. If necessary, this procedure can be carried out through the settings menu.
- Setting up the Siri voice assistant.
- Diagnostics. We choose the appropriate option.
13. The iPad “Welcome!” welcome window finally appeared. Click “Get Started” and enjoy the main screen that appears!
Notifications
The “Notifications” settings item will appear only after installing an application on your device that supports this function. As soon as such a program is launched for the first time, the iOS device will independently ask whether it is worth displaying various notifications (calls, messages, reminders, etc.) from it. By allowing an app to use notifications, an iPad user can receive important information even when the app is closed.
Push notifications can be very useful, for example, they can inform you about a new incoming message in the mail, about a missed call and other events that have occurred. At the same time, the settings make it possible to enable/disable notifications for each program that supports such a function.
Looks like a mini, but no less complex
“iPad Mini” is an improved model of the product line, so it’s easy to guess that even opening it will now be more difficult.
The device itself is more fragile than its predecessors, and now all the parts inside are not only secured with bolts, but also with copious amounts of glue. Literally everything is filled with it - the screen and body, battery, board and even the headphone jack. However, the LCD display is not glued to the front glass, so at least replacing it won't cause any major problems.
Before removing the screen, you must heat it with a hairdryer, but preferably with a special heat gun to control the temperature.
So, following the same principle, we disconnected the glass and continue to hold it near the base at an angle. Now be careful, the bolts are located everywhere: both around the perimeter of the case and on the board. Please note that these cogs will be the smallest of their species and will try to disappear from view. So the task of how to disassemble an iPad mini will require a certain skill and maximum concentration.
Let's move on to the screen itself. It has two hidden and two exposed bolts. Remove them, then lift the display to the glass in the same way. This way you get three separate parts that are still connected. To eliminate connections, disconnect the display cable with a plastic tool, then remove the additional securing tape.
Now you can see in all its glory a metal plate that includes 16 more bolts and hides all the internal parts from prying eyes. Arm yourself with a screwdriver, remove the screws and continue to examine the contents. You can disconnect the battery by first removing the cable and picking it up with a spatula. But we remind you about the large amount of glue, which the manufacturer did not spare at all. You can also turn off the digitizer on which the Home button is located.
To remove the logic board itself, you need to heat the rear part of the case from the outside, but careless intervention can lead to irreversible consequences and overheat the part.
Wallpaper
Wallpaper is a picture displayed on the desktop, which each iPad owner can set at his own discretion. Changing the picture can be done through many programs with an image viewing function. At the same time, when changing the wallpaper, users of Apple devices can choose where exactly they want to use the image they like:
- Lock screen – the picture that is displayed when the gadget is turned on;
- The “Home” screen is the main desktop, serving as a background for icons and widgets located on the display;
- Both screens.
Let's start learning magic, or how to disassemble an iPad in 5 minutes?
First, turn off the tablet and wait 15-20 seconds. Carefully place it on anti-slip paper or other fixing surface that will minimize slipping and prevent scratches.
Now use the suction cup. Place it sequentially on each corner of the display and pull it out as carefully as possible. When a small gap forms between the case and the screen, insert a plastic pick into this place and carefully pull along the perimeter of the case. At the same time, use the suction cup to lift the next corner of the display. Thus, you have opened the device and almost reached its filling.
We warn you: do not sharply tear the screen away from the case, otherwise you will damage the internal metal screws that connect these two parts to each other. This is a measure invented by developers to detect such unauthorized interference. So it's time for a screwdriver. Hold the display near the body at an angle and unscrew the bolts one by one. Then, using plastic tweezers or a special tool, disconnect the cable, which is the connecting link between the screen and the board.
Congratulations! The first and most difficult step to solving the problem of how to disassemble an iPad at home has been completed. Now you are ready to move on.
Digital photo frame
Every iPad can operate in digital frame mode, which can be launched directly from monitor lock mode. To enable this mode, simply double-click on the device’s power key when it is locked, and then click on the flower-shaped icon.
You can activate the ability of the tablet to work in photo frame mode in the General settings in the “ Password protection ” item.
What does a Jedi need?
In such an art as disassembling an iPad, safety comes first. Therefore, purchase anti-slip paper to ensure traction on the surfaces.
- Special suction cup with ring grip. This is one of the simplest yet important subjects in engineering. You cannot do without it when working with any tablets and smartphones.
- A plastic prying tool (looks like a spatula, spatula, or guitar pick). A serious attribute for this type of work, so as not to pry off the display or body parts with nails, fingers or foreign objects.
- Plastic tweezers. It is important to use this type, and not a metal one, in order to avoid incidents caused by exposure to electric current.
- Set of special screwdrivers. Don’t be lazy and look into a special store with spare parts for mobile devices. Tools of this kind are a serious arsenal for both beginners and practicing engineers.
The fourth book, an unexpected addition to the trilogy
This is exactly what the release of iPad 4 could be called.
In terms of dismantling the device, nothing fundamentally has changed here. You may notice a different type of power connector - this is the main difference between the two generations. But it is noteworthy that the new connector does not save space inside the case.
The sticking procedure is no different from that described earlier. Here, everything is also rigidly fixed with glue, and especially the charging battery, although it is a consumable item and tends to wear out quickly. The fact that it is not soldered to the board already makes the job easier. On the logic board you can also see more advanced processor, memory and audio codec chips.
Congratulations! Now you can learn how to disassemble the iPad 4, as well as earlier models, although each of the representatives of the line has its own characteristics and nuances. But, as popular wisdom says: “The eyes are afraid, but the hands are doing.”
Use iCloud (or don't)
Click "Use iCloud" if you want to link your Apple ID to your iCloud account and start storing things on Apple's servers. iCloud is quite a useful thing, so click "Use iCloud" unless you really want Apple to have access to any of your data.
Finding a place for a SIM card
Since the iPad already has several models, the SIM card slot can be located differently everywhere. For example, the first generation of iPads contains the hole we need on the side, on the left side of the panel. Owners of second-generation gadgets need to turn the thing with the back panel up and look at the upper right corner. It was there that the desired slot was located.
In general, finding the hole you need is the easiest thing to do. Read below to learn how to insert a SIM card into your iPad after finding the tray.
Process description
1. In the box you will find a special thing that looks like a paperclip. This is exactly what we need. However, after losing it or in its absence, you can arm yourself with a needle, pushpin or other similar thing with a very thin sharp tip.
2. Insert the end of a paperclip into the small hole next to the slot that should slide out. Press down. Don’t be afraid that you’ll ruin something, act more boldly, push harder.
3. When the tray comes out of the hole, grab it. After that, you need to put a SIM card in it, a special, cut one, Micro-SIM format, and put it back into the iPad.
4. Enjoy, because the question of how to insert a SIM card into an iPad has already been resolved, applaud yourself.
We remove the battery and other elements
The next step will be to remove the battery. It is a lithium-ion cell with a voltage of 3.75 W. This provides it with a fairly high capacity.
After removing the battery, there will be only an antenna and a hole for headphones on the cover. It is located near the company symbol – an apple. To remove the antenna, you will again need the help of a spatula. We did the same in the situation with the display.
Next, remove a few more screws, and the headphone slot and microphone will be disconnected. These elements are connected by a single cable. Interestingly, there is a moisture indicator on the headphone vent. And if the device stops working due to moisture getting inside the case, the company will almost 100% refuse the user warranty repairs. You will have to shell out a round sum to repair your favorite tablet.
As in the situation with smartphones, having disassembled all the elements on the back of the device, let’s move on to removing the monitor from its front side. For this purpose, unscrews many small screws. Afterwards, carefully pry up the display and disconnect it from the plastic frame. It is important to remember here that the elements are glued to each other. Therefore, their separation is carried out with the utmost care. It is important not to harm fragile elements. At this step, disassembling the tablet can be considered complete.
Removing the display from iPad 4
Regarding this tablet model and newer versions, it is not easy to remove the screen from them. This element is adhesive and to remove it you will need a hair dryer and plastic mediators. When heating the display mounting frame, you need to act with extreme care so that the adhesive masses soften. To prevent the screen from re-gluing, we use mediators.
After the adhesive mixtures have warmed up thoroughly and the mediators have been placed around the entire perimeter, we take suction cups to remove the glass element. Next, we get rid of the screws securing the front to the back and remove the display. Here it is very important not to forget about the trains and not to do anything with sudden movements.
All other actions will differ little from the operation of disassembling the previous version of the tablet. But there are several nuances, let’s look at them in more detail.
Terms of Use
Click Agree next to the Terms. You can read them if you want (in fact, strictly speaking, we should instruct you to do so, even if they are inhumanly long), but you don't have much choice in the matter: you have to agree to use your iPad with them. Click "Agree" again in the pop-up window.
What do we get as a result?
The art of engineering is a challenge for the brave and confident as the entire job consists of many procedures that require skill and hard work. Your companions are diligence, concentration and focus. Trembling hands and slightly crazy nerves do not work in your favor.
And if you set yourself the task of how to disassemble an iPad, then a second problem arises - putting everything back together and ultimately getting the original device. But if you did everything correctly and carefully and did not lose a single bolt, then everything will work out.
Diagnostics
You will be asked if you would like to help Apple improve its products by agreeing to a diagnostic test. If so, details about app crashes and the like will be sent to Apple for analysis by its engineers. This is a public activity that may help you solve the problems you are facing faster, but it is not necessary.
Apple encourages iPad users to submit diagnostic information whenever their devices crash, but decide if you want to do so. Click "Automatically Send" or "Don't Send" to give Apple a diagnosis. We usually click "Automatically Send" to help Apple, but it's up to you.