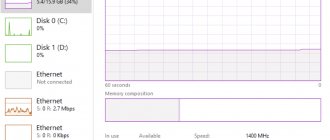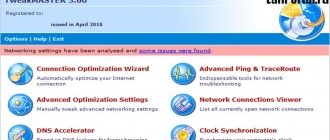Hi all! Today we will find out how to speed up a hard drive in Windows 10 and how effectively this can affect its operation. The described methods work both on a desktop computer and on a laptop. I recommend reading about what a RAID array is here (another way to influence speed).
HDD cleaning
An overcrowded hard drive affects the speed of operation. Unnecessary “junk” files appear: old restore points, temporary files of browsers and programs, old installers, copies of documents. It is difficult to remove and search for them on your own. Therefore, I recommend using specialized software for this. For example, the CCleaner program. If you can install an additional drive, transfer some files there. This way the main disk will not be full and will start working faster.
Features of the utility
In addition, this software for optimizing hard drives can be recommended for beginners. The utility's interface is simple, convenient and intuitive. Even if you still have some questions about the functionality, you can include a wizard-assistant in the menu who will guide you through all the hot spots of the application.
The product is distributed under a free license, its capabilities are quite enough to service an ordinary PC. If you have more than three hard drives or several computers at your disposal, then it makes sense to purchase the extended Pro version. It will facilitate pipeline tasks and provide more detailed reports for each drive.
How to speed up your hard drive using defragmentation
In Windows 10, there is a special “Defragmentation” application for this. To open it, do the following. Click “Start”, write “defragmentation” in the search bar, then open the application from the search results.
Do not use this process more than 1-2 times a month (depending on user activity).
Select HDD and click “Analysis”.
In the current status line, see if further actions are needed. Click Optimize.
This method is applicable for traditional HDDs, not SSDs. In older versions of the OS, SSDs do not need to be defragmented using this method. The operating principle of SSDs is based on the use of flash memory. Using old tools may damage it. There is no such problem in Windows 10. Use the method described above to optimize the performance of the SSD.
Necessity of the procedure
When working with a PC, the hard drive is subject to no less load than the same processor or video card. Files are constantly overwritten on the same sectors, and sometimes one part of the data is located in a completely different place from the bulk.
This makes it difficult to find the necessary information, and at the same time increases the time it takes to launch programs and applications. In this case, optimization (defragmentation) of hard drives helps. Of course, such problems do not appear immediately, but only after some time. But advanced users always notice when computer performance drops. And this is usually due to an unoptimized drive.
Optimizing the operation of a hard drive, also known as defragmentation, is a process in which individual parts of files are redistributed each in its place. That is, to put it simply, here we have a semblance of a bookshelf, where detectives have their place, and science fiction has its place, and the reader can always easily, and most importantly, quickly, find the book he needs.
Check HDD for errors
If there is no improvement after using the method described above, check your device for errors. It is a built-in OS tool that detects HDD problems and sometimes fixes them. This applies to executable sectors. Let's look at 2 ways to launch this tool.
Method 1
Follow these steps:
Further:
Method 2
Press “Win+X”, then: Enter the following command: Where:
- the “/f” flag activates the check HDD command and will automatically correct errors;
- "/r" searches for bad sectors and restores their contents.
For the chkdsk application to work, you need full access to the hard drive. Therefore, before starting work, close all applications and open documents.
PerfectDisk Professional
This is a fairly popular program in professional circles that will not only perform routine optimization of your PC, but also properly manage partitions and RAID volumes, as well as network drives. All procedures will only benefit your computer, and after finishing the work you will immediately feel an increase in performance. Especially when it comes to old and worn-out hard drives.
The utility's interface is easy to learn; to get started, you just need to select the required hard drive and start the optimization process. For greater convenience, profiles can be configured, where for each task you can configure your own list of processes and run them with one click.
Changing the connection mode
Motherboard developers include support for the following standards:
- IDE - compatibility mode with outdated equipment;
- AHCI - optimized. Its advantages: high speed, support for working with solid-state drives.
Even if you have IDE mode enabled, you can change it to AHCI. After this, its speed will increase significantly. Some board manufacturers set the compatibility mode to IDE by default. This is done to eliminate problems with equipment compatibility. Therefore, the new SATA drive will work in IDE mode, but slower. How to switch it? Open "Device Manager". Find the “Controllers” branch. Look at the title. It can be seen that AHCI is used.
Distinctive features of the software
Among the critical shortcomings, users note the lack of Russian localization. But as mentioned above, the whole process is intuitive, you can figure it out even without a dictionary. Of course, if foreign letters make you shiver, then you can always find amateur translations on thematic forums. In this case, the presence of the great and mighty is guaranteed to you, but the stable operation of the utility, alas, is not.
The product is distributed freely, as is. That is, the developer does not bear any responsibility for any damage or unstable operation of the operating system when using his software. But the utility has a lot of laudatory reviews from professionals, so you can safely use it.
How to speed up a hard drive via BIOS
When you boot your PC, go into the BIOS. In the old version, find:
In the new one:
How to enable AHCI
Press “Win + R” then “regedit”.
Finding the section:
In the “Start” parameter, enter the number “0” in the value field. Go to section:
For parameter “0” enter “0”. Continue to the next section. Further as in the screenshot:
Next, open the registry branch:
Restart your PC. For users of earlier versions of the OS, the question of how to speed up a Windows 7 hard drive is solved in a similar way.
Defraggler
This is the brainchild of the famous developers Piriform. Many people probably know it from the extremely effective disk cleaning utility CCleaner. The Defraggler hard drive optimization program turned out no worse and also boasts productive work.
During the defragmentation process, the user has access to detailed statistics, which shows all the tracks and sectors of the drive, as well as other information. All data can be presented both in the form of bare numbers and graphs that are more understandable for analysis.
The first optimization of the hard drive will take considerable time, but subsequent regular defragmentation is noticeably faster. It is also worth noting that the program’s functionality provides for automatic system maintenance according to specified parameters: a specified time, reaching a certain threshold of hard drive capacity, connecting new drives, etc.
How to speed up the hard drive on a laptop
If you are not searching for files using "search", disable the indexing option. For this:
Further:
How to speed up your hard drive with caching
Go to “Properties”, then “Hardware”.
Next, “Change settings.”
Now it’s like in the screenshot.
Now the question of how to speed up the HDD on a Windows 10 laptop will not arise.
Features of the program
The fly in the ointment here is the demands on system resources. The program is gluttonous - for normal and fast operation it requires at least 4 GB of RAM and a mid-level processor. Otherwise, hard drive optimization may take a long time.
The developer has provided two modifications of the utility - professional and amateur. The first one with the Pro prefix is distributed under a paid license and is useful for those who have more than two hard drives. The free version is sufficient for ordinary users with one or two hard drives.
Some complain about the abundance of advertising in the freely distributed modification, but it is not that annoying, because here you just need to click on the start button and send the utility to the tray and not pay any attention to it. But if you still get blocks and banners, then you can use applications like Adguard that block such spam. Well, or buy the extended version, which doesn’t even smell of advertising.
Summarizing
To optimize your hard drive, you can choose any of the above programs. They are all quite effective and will greatly speed up your hard drive. Especially if you have not previously carried out similar optimization procedures.
It would also be worth noting that defragmentation is needed only for HDD-class hard drives, but not for high-speed SSDs. Such a procedure can only harm the latter and reduce their service life. So you need to approach this matter wisely and not “optimize” everything that comes to hand.
What is Windows 10 disk optimization
Optimizing the drive in Windows 10 is a great way to significantly improve the performance of processing (deleting, copying and transferring) data on disks. New versions of the operating system by default activate background services to optimize HDD and SDD drives in order to increase their speed and reduce the chance of failures and errors.
Appearance of the utility
Previously, optimization was called defragmentation and was launched according to user settings. In the top ten, this element is enabled by default, but it can also be configured to check every day, every week or monthly. Also, no one has canceled the ability to analyze and correct errors manually at any convenient time.