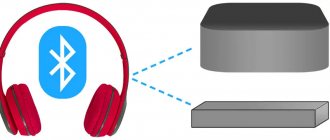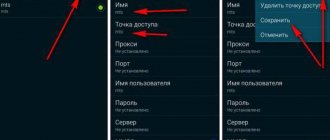"How to connect a laptop to a TV". In this article I will give several examples of how to connect a laptop to a TV. I'll look at connecting via cable and connecting via wi-fi (wifi) I also want to touch on how this image will be displayed on the TV and how to set it up. You will also find out which option is more stable and convenient.
laptop to tv
Why do you need to connect your TV to your laptop? “It’s all very simple here, watching movies, playing games, and just seeing things on the Internet is much more convenient and comfortable on a big TV screen. This article is suitable for Windows , as well as owners of Apple Macbook Pro or Air. You will also learn how to fix poor image quality via HDMI.
Attention: I recommend making any cable connections only with the devices turned off!!!!
Via HDMI
Most modern laptops have HDMI ports. New TVs work through this standard by default.
HDMI transmits both picture and sound. It is capable of broadcasting a signal with quality up to 1920x1080 pixels, with 8-channel audio.
Connection algorithm:
- Connect the HDMI cable to the connectors of both devices. There may be several identical ports on a TV. Look for the one marked with the word "IN".
- Turn on both devices.
- Find the button on the TV remote that is responsible for switching the signal source. It is usually labeled "SOURCE".
- Select "HDMI".
- The picture will automatically appear on the TV screen.
If this does not happen, define the display through the operating system settings:
- On the Windows desktop, right-click on an empty space.
- Select "Display Settings" - "Display".
- Click on the "Detect" or "Define" button.
1
We display the laptop screen on the TV using a special cable
- HDMI - this cable allows you to broadcast high quality video and sound. Budget and older laptop models do not have this connector for connecting via HDMI. A TV may have several ports of this type. In this case, you need to remember the port number to which the cable will be connected.
- DVI is digital video output. The signal from it can be converted to analog; for this you will need an adapter. This type of cable will help connect devices that have DVI or VGA connectors.
- VGA is a connector through which you can transmit only an analog signal without sound, the maximum possible resolution is 1600X1200. This type of port on a TV is usually labeled PC. To play audio you need an additional cable.
You should find these ports on both your TV and laptop. They don't have to be the same. If the connectors are different, adapters will help you.
Connecting and setting up
In order to set up the connection, you will need to run a cable from the laptop to the TV, first disconnecting both devices.
Once turned on, you should see the image from your laptop on your TV. To switch between displays, use one of the function keys, it shows two monitors, usually F4 or F5.
In order to set up your TV, open the list of signal sources and instead of TV, select the name of the port into which you connected the cable. If there is no picture or it is distorted in some way, you need to move on to more detailed settings.
First, set each monitor to the correct resolution and sharing mode:
- Duplication - the same image will be reproduced on two screens; this mode is suitable for computer games. It should be remembered that if there is a large difference in extensions, distortion may appear;
- Display on only one - the second screen is disabled;
- Screen expansion - the TV will be a second monitor, in this mode the desktop will expand to the left or right (this location depends on the settings of displays 1 and 2, they can be swapped).
You can transfer different programs or applications to the second display by dragging them across the table border (for example, turn on a movie on the TV while still working on your laptop).
You can open this menu using the Win + P key combination. In this menu, you will be offered several options for using the second screen, namely, duplicating or expanding.
DVI cable
Not much different from HDMI. The DVI interface is a modern digital connector. The problem is that this output is available on many computers, but is extremely rare on laptops. In such cases, you can connect the laptop to the TV using a DVI cable using an adapter.
When connecting a laptop to a TV via a DVI cable, the user will be able to watch video content with Full HD resolution - 1920x1080 pixels, in fact, as is the case with HDMI. Connection specifics do not change depending on the equipment manufacturer.
That is, you can easily synchronize an Asus laptop and a Sony TV. Some modern devices are equipped with an updated Dual Link DVI-I digital interface, which differs from the standard connector in increased screen resolution - 2560x1600 pixels.
Via VGA
VGA is an analog standard that is rarely found in new laptops. It transmits video quality up to 1600×1200 pixels.
VGA broadcasts only video, no sound.
The audio signal can be output via:
- External acoustics
- Jack-RCA cable.
- Built-in speakers in a laptop.
Typically the VGA socket is painted black or blue. It may also be signed “D-Sub”.
Connecting a laptop to a TV via VGA:
- Connect both ends of the wire to the devices.
- Press the "SOURCE" button on the TV remote control. Select VGA source.
- The picture will automatically appear on the screen.
Connection via twisted pair RCA
This option of connecting a laptop to a TV is the most difficult, as it requires a long preparatory stage from the user, the presence of special cables and adapters. However, if for some reason other connection methods are not possible, then you will have to use this method.
This method is also the least recommended due to the fact that the output image will not be of the best quality. Plus, there may be problems with sound.
Preparatory stage
Many computers, and even more so laptops, do not have the necessary connectors for an RCA connection, so you will have to buy a converter. Since most modern laptops are equipped with HDMI or VGA outputs, you will have to buy a converter that has such connectors. The main thing is that the same interfaces are on the laptop.
You also need to select the appropriate cables for the connectors, that is, HDMI/VGA and a branch of RCA cables. Sometimes all the necessary peripherals are included. Additionally, you need to familiarize yourself with the characteristics of RCA cables:
- Red is responsible for the right audio channel;
- White for the left audio channel;
- Yellow for image output.
Most often you can get by with just the yellow cable, since there will still be serious problems with the sound if you can get it out at all. The sound will most likely have to be connected through the laptop to the speakers or through the speakers of the laptop itself.
Scart
The main advantage of this digital interface is its versatility. The connector is found on both older models and new ones. The Scart output provides high-quality audio and video transmission, however, to use this type of connection you need an adapter cable, because laptops are not equipped with such a connector.
You can connect your laptop to your TV using Scart. It should be noted that the audio cord for transmitting sound to the TV is included in the basic package. Scart is mainly used to connect older TV models. Therefore, if you have a new model, then it is more advisable to give preference to an HDMI connection.
Via USB
Some laptops do not have a video output at all. This applies to compact models and netbooks. However, you can connect your laptop to your TV via a USB port.
In this case, two connection methods are used: using an adapter or through a converter.
- With adapter. Buy a special adapter that converts the signal for a VGA or HDMI port (start from the TV connector). Connect the adapter to USB. On the other side of the adapter, connect one of the tails of the VGA or HDMI wire. The other end of the cable goes into the TV. The signal is configured automatically.
- Through a converter. This method can be considered both wired and wireless. Buy a special converter, which consists of two components: a Wi-Fi transmitter (to the USB port) and a converter (to the TV port). The laptop will automatically detect the transmitter as an external video card. It will send audio and video signals to the converter, and it will transmit the picture and sound to the TV via wire. Typically, the converter has three ports built into it: VGA or HDMI (your choice) and a jack for connecting audio.
The signal on the TV is also connected - through the “SOURCE” button on the remote control.
Connection problems and solutions
In some cases, the connection between the TV and the laptop is intermittent. However, many problems have a simple solution.
No sound
Sometimes when connected via HDMI, there is no audio track during playback.
In this case it is necessary:
- On the laptop notification panel, right-click on the speaker icon.
- In the menu that appears, click on “Playback devices”.
- Select the connected TV panel and click “Set as default” at the bottom of the window.
Forced permission
If the TV is used as a second monitor, sometimes it becomes necessary to force an extension for it. To do this, right-click on an empty area of the screen and select screen options. We need the “Screen” tab, where in the advanced parameters you can set the required resolution.
How to disable the second screen on a MacBook
In automatic mode, your Apple computer detects the TV panel as an external screen. But if the TV is used to watch a movie or play a game, this option is simply pointless. To disable it, you need to go to the system settings, open the “Monitors” tab and cancel mirroring of video content.
RCA and S-Video
As a rule, these connection types are equated to the same group due to the fact that they are used extremely rarely. RCA and S-Video interfaces are a relic of the past, so they are often found on older equipment.
Laptops with such outputs have been out of circulation for quite some time.
Therefore, connecting a laptop via RCA or S-Video is a last resort, in case there is simply no other option.
To connect a TV to a laptop using these interfaces, special adapters and converters are used.
The RCA connector is the well-known tulips with which the first game consoles and the first video cassette players were connected to the TV. If you don't know how to watch a movie from a laptop on a TV that's over 10 years old, then use an adapter.
The tulips are inserted into the TV panel, and the converter into the laptop connector. Naturally, an RCA cable is not capable of transmitting high-quality images. In this regard, this option is used exclusively in desperate situations.
Cable - how to choose the right one?
You can display the image using the following cables:
- HDMI. The most common interface. Advantages: completely digital method of data transmission (maximum quality), no need to install drivers, cable length can be any, image and audio track are transmitted simultaneously, universal connection (almost no equipment compatibility problems). The downside is that HDMI only became widely popular in 2010.
- VGA. The old interface that most computers and TVs older than 10 years have. Pros: easy connection (no more difficult than HDMI), will work with outdated equipment. Cons: the signal is transmitted in analog form (not the highest quality), you need to use a separate cable to transmit sound. There is a smaller version of the connector - mini-VGA, which can sometimes be found in laptops.
- DVI. A digital video transmission interface common in the computer world. Used to connect monitors to a computer and would have been the most popular on the market if not for HDMI. The advantage is that the image is transmitted digitally. Disadvantage: decreased popularity in the market. A caveat is that when using a DVI-HDMI adapter, not only the picture will be transmitted, but also the sound.
- S-Video, RCA. Outdated analog interfaces that are practically not used today. It should only be used for old equipment that does not have any of the above connectors.
We recommend taking these tips into account when selecting wire:
- if the TV and computer are no more than 10 years old , then most likely they have HDMI connectors - choose this interface;
- if the TV and computer are more than 10 years old , then most likely they use a VGA video interface - don’t bother and don’t select other connection options;
- if the TV is old and the computer is new, then a simple option would be to purchase an HDMI-VGA adapter - the picture quality is not perfect, but under such circumstances you will not achieve anything better;
- if the TV is new and the computer is old , then there is a high probability that the TV is equipped with a VGA connector and using the appropriate cable will be rational, but if it is not available, then definitely buy a VGA-HDMI adapter - it is more expensive than HDMI-VGA.
Via Wi-Fi
There are two options for transmitting a signal via Wi-Fi to TV.
The first method is to view content from a folder on a laptop via your home network.
Connection algorithm:
- Connect your laptop and TV to the same network.
- Create a folder on your hard drive to store content to display on your TV. You can call it, for example, “TV films”.
- Go to “Properties” of the created folder.
Switch to the “Access” tab. Click on “Advanced settings”. Click “Share...” Now you can dump images and any audio and video content into this folder. To open them on your TV, enter the address in your browser.
The second method is to relay the laptop screen to the TV via Wi-Fi.
A prerequisite is a Smart TV that supports Wi-Fi Direct, Miracast or Screen Mirroring.
Connection method:
- Activate Wi-Fi on both devices.
- Go to Settings - System - Display.
- In the right field, click on the blue line “Connect to a wireless display.”
- A block with a list of detected devices will open on the laptop screen.
- Select the desired TV model.
- Approve the connection request on the TV screen.
- The picture is automatically retransmitted to the TV display.
TV set-top box
Such a set-top box almost completely copies the functionality of the new Smart TV, but the list of features is larger and it is easier to manage. For example, consider Apple TV:
- Connect it to your TV.
- Start watching videos, audio, photos and other content.
Once connected, you will have access to movies and photos stored in your iCloud and iTunes account. You can also play small toys by connecting several gamepads to the console.
Of course, Apple TV is designed for users of Apple products only with licensed files. Therefore, many choose consoles with the Android system, where there are more options and freedom of action. You can watch movies and other videos through the browser, download the application through the Play Market. In fact, these are the same smartphones on the Android platform. In addition, you can connect a keyboard and mouse for quick text entry.
How to connect a MacBook to a TV?
There are two ways to connect your Macbook to an external monitor:
- using AirPlay or Apple TV;
- via HDMI cable.
To connect your MacBook to your TV wirelessly:
- Connect your laptop to the same Wi-Fi network as the TV.
- On your computer desktop, click on the AirPlay icon. A menu with detected devices will open.
- Select TV.
- The device will automatically connect and the screen will scale to fit the display size.
Make sure your TV supports AirPlay. It is only available on the latest models from Samsung, Sony and LG.
If the function is missing, you can connect via a set-top box or HDMI.
To connect your Macbook to your TV using a cable:
- Connect your laptop and TV with an HDMI cable.
- Select the appropriate signal source on the TV using the “SOURCE” button on the remote control.
- The picture will automatically appear on the external display.
If your MacBook does not have an HDMI port, you can use an HDMI-Thunderbolt (Mini Display Port) adapter.
If the PC does not see the TV
Outputting video to a TV is simple, but can cause complications or problems. Each device and technique may vary. First, check whether everything is connected correctly and which devices are participating in the broadcast.
What should I do if my TV does not appear in the list of new devices on my computer? Just wait a little without closing the list, and the TV will appear. First of all, make sure that the output device has the “Smart TV” function and is connected to the same router as the computer. Check the connection and functionality of the output device.
Other possible problems:
- The file cannot be played and a “Format not supported” notification appears on the screen. A common occurrence, the reason is the lack of support for the file format. Or the problem is related to the computer: on the Windows 10 operating system the file runs without problems, but on Windows 7 an error is displayed.
- Music/movie playback slows down. If the file is of high quality or weighs a lot, it will slow down during playback. If the Internet speed drops, the picture will begin to slow down. For example, Full HD video is played without delay. If it is 4K, then it is better to purchase a router with a 5 GHz band.
- There is no sound. Go to sound settings. It is located next to the clock, then in “Playback devices”, “Use default speakers”.
To improve performance, create a media server. Use one of the following applications:
- Home Media Server - many possibilities and customizable programs.
- Twonky Server is a simple, convenient communication program that does not require any special knowledge to install.
Connection via cable
How to quickly turn on a movie? Connecting via cable is considered the simplest and takes less time.
Before purchasing, look at what ports are present in PCs and Smart TVs. Also measure the distance from the system unit to the second monitor so as not to change the cable several times.
- If you don’t have a router, there’s nothing to worry about, since any store sells an HDMI cable. Since the mid-2000s, Smart TVs with an HDMI port have appeared on sale. The image transmission speed is high, and the loss of quality is minimal. This connection method is recommended for those who don't want to tinker with the software. Not only the video stream is transmitted, but also audio, which gives you the feeling of watching it like in a movie theater.
How to watch video via cable?
To watch movies from your computer via cable, first do the following:
- Turn off your laptop/computer and Smart TV.
- Disconnect the antenna and other equipment from the TV.
- Connect cables and switches.
- Turn on your PC/laptop and TV.
If connected correctly, select the appropriate channel on TV, which can be tuned through the laptop. All that remains is to configure the video transmission.
For Windows XP
Right-click on any free space on the desktop and select “Properties”. In the window that appears, open the “Settings” category. Select the second monitor and click “Extend Desktop”.
The TV will display the desktop as on the main monitor, but without folders and other icons. To watch movies, flip the window with the player onto the TV. You can configure the location of the TV: it will be on the left or on the right. You can also set the TV as the main monitor. To do this, click “Use device as primary.”
For Windows 10
After connecting the TV to the computer, a notification will come or a window will open about the new monitor. You will need to select a mode of use:
- Display on the second display information that is broadcast on the first.
- Expanding the desktop on the new display.
- Display the image exclusively on the second monitor, the first one will turn off.
We wrote in this article how to output video from a computer to TV using DLNA in a standard way.
TV software setup
When all devices are connected via cable, it is necessary to make the appropriate settings. To begin, open the main menu of the TV and select the input through which the laptop was connected.
For some models, immediately after connecting the cable, the name of the input to which the device was actually connected appears. Activate it, after which you will immediately see the laptop desktop on your TV screen.
Sometimes you have to adjust the connection manually, but there is nothing complicated about it. For example, to select the VGA interface, go to the menu and check the box next to PC. For maximum convenience, some manufacturers mark absolutely all inputs with a special icon, by which you can identify the port without unnecessary difficulties.
Many models are equipped with backlighting for active connectors; again, this makes it much easier to find the active synchronization method. Naturally, there are differences in the settings, since each TV has a special menu.
Watching movies from PC to TV
To view video recordings from your computer on a large TV screen, you need to follow a number of steps. Moreover, in many aspects, the instructions are applicable to other types of devices capable of playing movies.
Connecting devices
The only method of using a TV as a means of viewing multimedia data from a computer is to connect one device to another.
HDMI
Today, many devices capable of playing video and audio content are equipped by default with HDMI ports, allowing signals to be transmitted at the highest possible speed and with minimal loss of quality. If possible, it is best to use this particular connection interface, since it is not only the fastest, but also universal, that is, it simultaneously works with video and audio streams.
VGA
The next commonly used connection interface is VGA. This connector is present on almost any machine, be it a computer or laptop. Unfortunately, there are often situations where the VGA port is missing on the TV, thereby limiting connectivity.
WiFi
If you own a Smart TV or are ready to purchase additional equipment, you can connect via Wi-Fi. This primarily applies to laptops, since not all computers are equipped with a special Wi-Fi adapter.
USB
Connectors for connecting USB devices are present on literally any modern computer, and it is quite possible to use them to connect it to a TV. This can be done by purchasing and connecting a special USB-to-HDMI or VGA signal converter. Of course, for this, one of the suitable interfaces must be present on the TV.
RCA
If you want to watch movies via a PC on a TV equipped only with RCA connectors, you will have to resort to special signal converters. This solution to the problem is suitable as a last resort, since the final image quality is greatly degraded in comparison with the original.
Adapters
If, for example, your TV does not have an HDMI port, but your computer only has this connector, you can resort to special adapters. Similar devices are sold in many computer parts stores.
In some cases, especially with VGA connections, audio is not transmitted along with the main video signal from the computer to the TV. You can solve the problem by outputting sound from the PC to separate speakers or to the TV itself.
Installing programs
To play movies on a computer, and in this case on a TV, you will need special software.
Installing codecs
Codecs are one of the important parts of the system, since they are responsible for the correct decoding of the film. The most recommended is the K-Lite Codec Pack.
Player selection
To play movies, you will need to install not only codecs, but also a media player. You must decide for yourself which specific program to use by reviewing the list of available options.
Playing movies
After installing the necessary software, you can start watching movies. To do this, select the desired video from among the files on your computer by double-clicking on the file.
Problem solving
While watching or trying to play a video, various types of problems may arise, but most of them can be easily resolved.
Connectors
Even after properly connecting and configuring the equipment, problems with signal transmission may occur. We have discussed the solution to some of the most common problems in the relevant articles on our website.
Read more: HDMI, Wi-Fi, USB do not work
Videos
Problems can arise not only with the hardware, but also with the settings of the programs used. Most often this concerns incorrect installation of codecs or the lack of up-to-date drivers for the video card.
Sound
In case there is no sound, we have also prepared an article with possible solutions. No sound may be caused by missing or buggy drivers.
If, after reading the instructions, you have questions regarding one or another aspect, ask us in the comments. You can also do this on the specific instructions page.