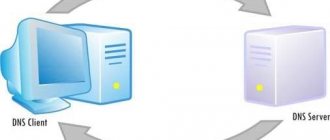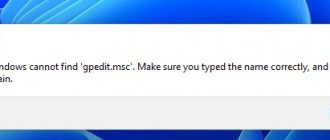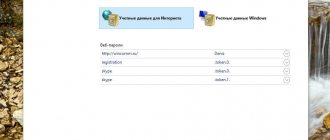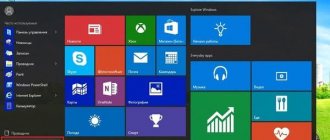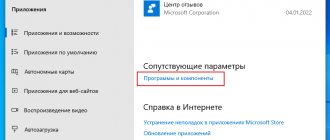04/19/2018 windows | for beginners
Many instructions for fixing problems and configuring Windows contain as one of the points launching the local group policy editor - gpedit.msc, but sometimes after Win + R and entering the command, users receive a message that they cannot find gpedit.msc - “Check correctly "The name is specified and try again." The same error may occur when using some programs that use the Local Group Policy Editor.
This guide will detail how to install gpedit.msc on Windows 10, 8 and Windows 7 and fix the “Cannot find gpedit.msc” or “gpedit.msc not found” error on these systems.
Typically, the reason for the error is that your computer is running a home or entry version of the OS, and gpedit.msc (aka Local Group Policy Editor) is not available on these versions of the OS. However, this limitation can be circumvented.
How to install gpedit.msc on Windows 10
On the Windows 10 Home (or Windows 10 Home) operating system, Local Group Policy Editor can be installed without using any third-party programs. To do this, simply create a BAT file with commands that will install the “gpedit.msc” program and run it with administrator rights. After that, the Local Group Policy Editor can be launched using the “gpedit.msc” command from the “Run” window or using the “Start” menu.
So let's start by creating a BAT file. To do this you will need any simple text editor. For example, you can use the standard text editor Notepad. To launch it, use the search in the Start menu or run the “notepad” command.
After that, simply paste the commands listed below into a text editor.
BAT file commands:
@echo off dir /b C:\Windows\servicing\Packages\Microsoft-Windows-GroupPolicy-ClientExtensions-Package~3*.mum >find-gpedit.txt dir /b C:\Windows\servicing\Packages\Microsoft-Windows -GroupPolicy-ClientTools-Package~3*.mum >>find-gpedit.txt echo Ustanovka gpedit.msc for /f %%i in ('findstr /i . find-gpedit.txt 2^>nul') do dism / online /norestart /add-package:"C:\Windows\servicing\Packages\%%i" echo Gpedit ustanovlen. pause
And open the window to save the file using the “File – Save As” menu.
In the file saving window, select any folder (for example, desktop), specify the file type “All files” and specify the file name with the BAT extension.
After saving the file with these settings, a BAT file with the commands you specified will appear in the selected folder. Now this BAT file needs to be run with administrator rights. To do this, right-click on it and select “Run as administrator.”
Immediately after launching the BAT file, the installation process of “gpedit.msc” in Windows 10 will begin. This will take some time, do not close the command line until the message “Press any key” appears.
After the installation is complete, you can check how everything works. To do this, press the Windows-R combination and run the command “gpedit.msc”.
If the installation of “gpedit.msc” was completed correctly, then instead of the error “Cannot find gpedit.msc”, the Local Group Policy Editor window should appear in front of you.
This method is extremely simple and does not require installing third-party programs, but it only works on Windows 10. If you are using the home version of Windows 8 or Windows 7, then the alternative option described below will suit you.
File gpedit.msc not found Windows 10/8/7: problem solution
You can download gpedit.msc from the link below.
gpeditmsc 854.50 KB Download
or on the developer's website.
Attention! If gpedit is still not found, go to the Windows\SysWOW64 folder, find the gpedit.msc file in it and copy it to the Windows\System32 folder.
If this is all you were looking for, click the subscribe button under the video and I’ll be glad to help, if you need clarification and solutions to related problems, watch the video.
People often complain in the comments that gpedit.msc was not found. If gpedit.msc is not found, then either check the correctness of the input (you never know), or you were poking around inside the system files, and then you are left with a mustache, or you have some kind of stripped-down edition of Windows for housewives who don’t know about the Group Policy Editor and neither what settings do not fit into.
And if you have the version for housewives, then the gpedit replacement is waiting for you at the links above.
The editor will be in English, if you need Russian, install the Pro version of Windows.
Now let's install.
- Download the program.
- Extract the ZIP archive anywhere, but be sure to do it, otherwise after installation the Group Policy Editor will still not be found.
- Run the setup.exe file and click Next - Install .
- If you do not have the Net Framework 3.5 component enabled, a window will appear on your screen asking you to Download and install this component . Just keep pressing.
- When the Framework is installed, click Close and click Finish .
- Now try to launch the Group Policy Editor by pressing the key combination Win + R , entering gpedit.msc Run and clicking OK .
- If everything works, I was happy to help.
- If gpedit is still not found, restart your computer and try to run it again; if it is still not found, you did not extract the installer from the archive. Remove and reinstall.
- If the editor starts, but gives the error Management Console (MMC) cannot create the snap-in , then your account name contains a space, that is, it uses at least two words, and in this case, proceed as follows.
- Start the installation process again, but DO NOT click Finish at the last stage , leave the window as is.
- Go to the C:\Windows\Temp\gpedit .
- There will be two bat files - x64 and x86 . Select the file depending on the bitness of your system, right-click on it and click the Edit .
- The essence of the error is that the command line does not understand that the username continues after the space, and considers the second word in it to be a new command. To avoid this, in the selected batch file you simply put all %username% in quotes, namely, while in Notepad, press Ctrl+H ( Find and Replace ), in the What: enter %username%:f What: field enter “%username”:f .
- Click the Replace All .
- Next, save the file and run it as Administrator (right-click, Run as administrator ), and only now click the Finish in the gpedit installation window.
- Now try running gpedit - everything should work, and if so, then the video was definitely useful.
Full versions for you!
How to open Local Group Policy Editor
It's important to note that Local Group Policy Editor is not available on Home editions of Windows 10 and Windows 11. To use this feature, you must be running the Pro or Enterprise edition of Windows. However, this limitation can be circumvented, and we will consider this option at the end of the article.
Start Menu
In Windows 11 and Windows 10, there are several ways to open the Local Group Policy Editor. The easiest option is to search in the Start menu. To use this method, open the Start menu, enter the command “gpedit.msc” into the search and run the found program.
This is what it looks like on Windows 10:
On Windows 11:
Run menu
You can also run the command "gpedit.msc" using the Run menu. To do this, press the Win-R key combination, enter “gpedit.msc” and press the enter key.
If necessary, you can run this command in other ways, such as from the command line or from the PowerShell console.
Desktop shortcut
If you often use the Local Group Policy Editor, then you can create a shortcut to it on the desktop of your Windows 10 or Windows 11. To do this, right-click on an empty space on the desktop and select “Create – Shortcut”.
After this, a window for creating shortcuts will open. Here you need to enter the command “gpedit.msc” and click on the “Next” button, and then on the “Finish” button.
As a result, you will receive a shortcut to quickly launch the Local Group Policy Editor. This shortcut can be left on the desktop, pinned to the Windows 10 Start screen, or to the taskbar.
Causes
The Gpedit utility is not available on all OS versions
There are the following reasons why the “Gpedit.msc not found” error appears:
- in Windows editions (home and basic), this system utility is not provided by the operating system developers;
- malware can delete system configuration files and standard utilities;
- if files were damaged during the update, some components will stop working and opening;
- if the user downloaded Windows from the Internet, then some functions may be cut out to reduce the weight of the file.
Important! You should not download customized editions of Windows. They may be missing important system components and cause errors and crashes.
Windows PowerShell utility
The next method involves using the standard PowerShell utility. To open it, press the key combination WIN + X , and then select the line “Windows PowerShell” or “Windows PowerShell (administrator)” .
Next, in the window, enter the command gpedit.msc and press “Enter”.
Create a shortcut for quick launch
If the user needs to access the system snap-in frequently, he can create an icon in the main menu. This will make it easier to launch the tool without having to remember the appropriate commands.
To create a shortcut you will need:
- Right-click on the Desktop.
- In the pop-up window, select “Create”, then “Shortcut”.
- Specify the path: C:\Windows\System32\gpedit.msc.
- Click "Next".
- Indicate the name.
- Click "Done".
An icon will appear on the desktop, which can be opened by double-clicking LMB. The user will immediately be taken to the Editor menu.
Gadget owners often use the tool to configure operating systems. Each user chooses the preferred method of opening the Editor for himself. Despite the fact that the utility is presented in two versions, the settings make it possible to use it in the Home version, if the author needs it.
If this doesn't help
There is a possibility that trying to activate Local Group Policy Editor using a BAT file will not work. In this case, we can only recommend using the third-party PolicyPlus utility. In fact, this is exactly the same policy editor, but only developed not by Microsoft, but by an independent programmer with the nickname “Fleex255”:
- Go to the GitHub repository and download the “PolicyPlus.exe” file.
- There is no need to install it - just run:
- If you can't find any specific policies in PolicyPlus, you can fix this by downloading them from the program. Open the “Help” menu and select “Acquire ADMX Files”, then click the “Begin” button in the small window and wait until the download completes:
That's all.
Policy Plus utility - a universal local policy editor for all versions of Windows
To edit Local Group Policy settings in Windows, you can also use a third-party free utility called Policy Plus . This utility is a good alternative to the built-in group policy editor gpedit.msc for all versions of Windows. You can download the utility using the link from the repository on GitHub: https://github.com/Fleex255/PolicyPlus. Download and run Policy Plus with administrator rights (the program is portable and does not require installation).
The Policy Plus console is very similar to the gpedit.msc editor: a tree with sections in the left window and policies in the right.
The functionality of Policy Plus significantly exceeds the capabilities of the gpedit.msc policy editor. The utility allows you to connect administrative template files (admx), and if necessary, it can download the latest versions of templates from the Microsoft website ( Help -> Acquire AMDX Files ). This is a must-do for users of home editions of Windows 10, because... The system is missing most of the administrative template files.
Policy Plus has a convenient built-in policy search. You can search by text, policy description, and related registry branches. You can edit the registry of an offline Windows image, download POL policy files and export group policy settings to a file for transfer to other computers (Import / Export reg and pol files). It is quite convenient that using the built-in inspector (Element Inspector) you can see which registry keys a particular policy includes and possible parameter values.
For centralized management of group policies in an Active Directory domain environment, the Group Policy Management Console (gpmc.msc) is used.
System Restore
You may need a Windows installation disc to perform a system restore. So it is recommended to connect it in advance. Next you need:
- Open Settings
- Go to "Update and Security"
- Select the "Recovery" tab.
- Click "Start".
Follow the recovery utility prompts. It will be possible to perform a complete reset of the OS or with saving user files.
Windows file integrity check
It is worth understanding that the editor is not a completely separate application. It uses additional system executive libraries. And if at least one of them is damaged, then the gpedit msc utility will not work. Therefore, before installing gpedit msc, you should check whether the system libraries are damaged. To perform the check you must:
- Click on the search icon on the taskbar, enter “Command Prompt” and run it as administrator
- Enter the command sfc /scannow, then press Enter. Wait until the check is completed.
If integrity violations are detected, it is recommended to perform a system restore.