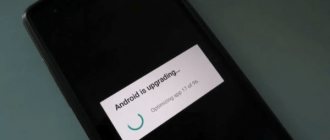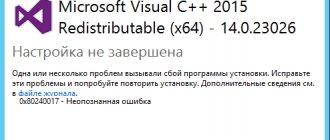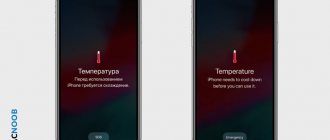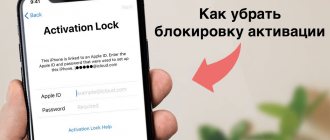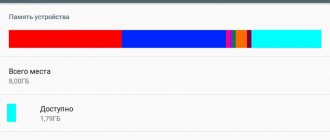The Android operating system contains a large number of errors and shortcomings that can only be corrected over time. While the developers themselves get to this point, users have to come up with their own solutions for each problem. One of the common errors on Android to this day is the error when installing applications, when instead of installation, the message “Syntax error” appears on your screen. What it is? Why does it happen? How to fix? Unclear! And here we will reveal all the secrets to you!
Reasons for appearance
This problem mainly appears with programs that are installed not through the official Google Play service, but from third-party sources and downloaded as separate apk files. In the service, the system automatically checks every file downloaded to the device, and can warn the user in advance that the application is not suitable for his phone. In this case, downloading the program or game to the smartphone will not be available at all.
Here are the main reasons why an error occurs when parsing a package:
- The file you are trying to download is not fully downloaded;
- The phone has a ban on installing applications from unknown sources;
- The application version does not match the operating system version.
In all cases, the problem can be solved in different ways, which will be discussed further.
First you need to determine what the problem is and why this or that apk file is not installed. To do this, we carry out all the steps step by step, starting with the simplest ones.
↑ Option 4: Disabling the antivirus
The problem may appear if the antivirus program blocks downloads.
Today, many antivirus programs strive to block the download of various software that looks unreliable or suspicious. Therefore, when users get bored with .apk, the reason may be due to the fact that the antivirus program does not allow downloading the file in order to prevent the installation of “unreliable” software. To deal with the problem, you should deactivate your antivirus program during installation and try installing the .apk.
Allow installation from unknown sources
By default, in the Android operating system, installation from unknown sources is prohibited so that the user cannot harm his smartphone. The fact is that third-party applications and games may contain viruses, Trojans and other malicious codes.
You need to allow installation of such applications.
- To do this, go to the “Settings” of the device and select the “Security Settings” item.
- Here we find the “Unknown sources” tab and check the box to activate this item!
- That's it, installation of apk files downloaded to a smartphone via an SD card or computer is allowed.
Attention! The actions described above may harm your device. We recommend downloading apk only from trusted sites and be sure to check each file through an antivirus on your computer, for example, Kaspersky.
It’s even better to upload the apk to the Virustotal website. It allows you to scan 50 popular antiviruses at once.
And so, now we check whether the syntax error has disappeared or not. No? Then let's move on!
What does an error mean when parsing a package and its causes?
A syntax error appears when installing an apk, indicating problems reading and unpacking the file. Possible reasons include:
- the Android version or smartphone characteristics do not meet the minimum requirements of the application;
- It is prohibited to install software from an unknown source on the device;
- the downloaded apk did not load completely, was damaged before being uploaded to the site, or did not work initially;
- the unpacking process is blocked by the antivirus;
- manifest file of the program has been changed;
- The installation document has been renamed.
Checking the application version
Each apk file, like applications on Google Play, has its own minimum version of the operating system, which will allow installation. If the Android version is lower than the recommended version of the apk being installed, then it is quite clear why a syntax error occurs.
There are 3 ways to solve this problem:
- Find the version of the program that will match the version of your Android;
- Update the OS on the device to the maximum version corresponding to the application;
- Artificially change version requirements through a special tool.
I think that in the first two options everything is clear. We will specifically consider the third option using a separate program that will allow us to change the required version of the operating system and correctly install the apk file. This is mainly suitable for those users who have an older version of the OS installed.
Editing a file with APK Editor
APK Editor is required to work. It comes in two versions. We need the Pro version, since it is in it that the function of editing the parameters we need is activated. The current cost is 159 rubles. It's a small price to pay for such a great package of tools.
APK Editor Pro is a versatile and powerful apk file editor. Allows you not only to change the minimum versions for applications, but also:
- remove unnecessary advertisements;
- change image backgrounds, layouts, resolution;
- Russify the interface and menu items;
- change text;
- add some of your own buttons and tabs.
Simple operations do not require special skills, but complex application modification requires professional skills in working with similar tools and knowledge of application architecture for our OS.
Procedure:
- Go to Google Play and download the Pro version on your smartphone. Open the program.
- Next, click on the “Select apk file” tab and specify the path to the application that is not installed on your smartphone.
- Click on this file and hold your finger for a few seconds so that the context menu appears. In it, select “Edit resources”. Attention! The error “Unable to parse apk file” may appear here. This is normal and does not affect our procedure. Simply ignore this alert.
- A large number of lines and signatures in English will appear in front of you, but you need to click on the “Manifest” tab, which is located in the lower right corner of the screen.
- Wait for the system to download all the files. A large list of strings and various parameters will appear.
- You need to find the parameter “uses-sdk android:minSdkVersion”. It can be either at the beginning of the list or in the middle. But it usually occurs at the beginning. Click on it to bring up the editing menu. Two tabs will appear here, in which a two-digit number will be written. This number indicates the minimum version of the Android operating system that the phone will work with.
Below we have provided a table so that you can understand exactly what values you need to change these parameters to.
| Operating system version | Code (API) | Version code (OS name) |
| Android 5.1 | 22 | LOLLIPOP_MR1 |
| Android 5.0 | 21 | LOLLIPOP |
| Android 4.4W | 20 | KITKAT_WATCH |
| Android 4.4 | 19 | KITKAT |
| Android 4.3 | 18 | JELLY_BEAN_MR2 |
| Android 4.2, 4.2.2 | 17 | JELLY_BEAN_MR1 |
| Android 4.1, 4.1.1 | 16 | JELLY_BEAN |
| Android 4.0.3, 4.0.4 | 15 | ICE_CREAM_SANDWICH_MR1 |
| Android 4.0, 4.0.1, 4.0.2 | 14 | ICE_CREAM_SANDWICH |
| Android 3.2 | 13 | HONEYCOMB_MR2 |
| Android 3.1.x | 12 | HONEYCOMB_MR1 |
| Android 3.0.x | 11 | HONEYCOMB |
| Android 2.3.4 Android 2.3.3 | 10 | GINGERBREAD_MR1 |
| Android 2.3.2 Android 2.3.1 Android 2.3 | 9 | GINGERBREAD |
How to use this table? For example, your smartphone has operating system 4.2.2, and the application you are downloading requires a minimum Android version of 5.0. In order for the apk file to be successfully installed on your smartphone, you need to change the parameters in the editor to 17 in both lines. And this way you can adapt any application to any version of the operating system. But keep in mind that no one guarantees stable operation on very old Androids!
Changed the values? Great! Now click the “Save” button, after which the system will redirect back to the screen with other lines and parameters. Here in the upper right corner you need to click on the “Save” tab again and wait until the system rebuilds the file and saves it.
The file assembly process directly depends on the amount of information stored in it. The more the apk file weighs, the longer it will take the program to compile the application, so wait until the end and don’t think that the phone is frozen!
At the end, a notification will appear stating that the apk file has been saved, and the full path of this application will be next to it. You can try to install it from the same menu, since there will be an “Install” tab, or you can go through the file manager to the save folder and try to install the application from there. If you did everything correctly, the installation will be successful.
Attention! The file is saved as a duplicate of your apk, so don't confuse them! The old file will still produce a syntax error, so you need to install a new one created in the APK Editor Pro program.
Localization obstacles
In this case, Notepad does not open, and an error window appears when you try to start a game, software, or other actions. There is often a situation when an installed application does not start because there are Russian letters in the path to the exe file. They can be either on the computer or on a downloaded folder (file, archive, etc.).
The essence of this problem lies in the lack of support for Unicode standards by the launch file. Often, a window appears on the English version of the operating system, and a similar problem also occurs with the Russian version.
Enable Russian localization.
- For Windows 7: “Start” -> “Control Panel” -> “Region and Language.” For Windows 8.10: “Launch” -> “Region”.
- Let's go to the "Advanced" tab.
- We change the system language to Russian (Our Motherland).
Set the Russian language in the regional settings
If there is no need to change the localization, then it is enough to change the name of the directory, file and path to it so that Russian characters do not appear here.
Additional solutions to the problem
There are several more methods that provide the ability to install an application or game from an apk if all of the above methods fail to solve the problem.
- Enable USB debugging. In some cases, this approach can solve the problem, but it is not a panacea, and the chance is not particularly great. To enable this option, you need to go to the “Settings” of your device and click on the “About phone” tab. Scroll down the bar until you find Build Number. Click on it 7 times to activate developer mode. Now go back to “Settings” and scroll down again until you reach the “Developer Menu” item. In it, find the “USB Debugging” item and activate it.
- Disabling antiviruses. Sometimes installation is not carried out due to the antivirus that is installed on your smartphone. Sometimes the signatures provided by the antivirus are false, and the file is blocked for no reason. But these are isolated cases. If you are really sure that this apk file is safe, disable your antivirus and try installing the application.
Attention! Menu items in Android may differ, and in some versions “USB Debugging” may be located in other directories or tabs, called by other actions, but it is present in all versions of Android!
How to fight the virus?
The first thing you need to do is scan the entire system with available system scanning utilities. In addition to checking with a standard antivirus, you need to remove the PC from popular antivirus utilities: Please note that you need to use several of these utilities alternately, for example AdwCleaner and Dr.Web CureIt!.
In this case, a notepad window and a window with a suitable window will fly out, in which an alert will appear. Specifically in this case, an error occurs during startup or at times, for example, every 20-30 minutes. Usually, at this time, the malware tries to load and access the web.
- AdwCleaner;
- Dr.Web CureIt!;
- Malwarebytes Free;
- Malwarebytes Anti-Rootkit;
- Emsisoft Commandline Scanner;
- Zemana AntiMalware.
This needs to be done since any monitoring program has its own bases and methods of operation. By using products from several companies, you are guaranteed to cleanse your system of negative processes. While working, you can deactivate the standard antivirus to avoid unnecessary conflicts.
After that, you immediately need to clean your PC or laptop from temporary files and registry errors. CCleaner and other similar software are suitable for this. The final step is to view the startup and task scheduler menus. Often, these actions will solve the problem “Syntax error in the file name, folder name or volume label.”
Antivirus scanner AdwCleaner
Open the startup menu.
- Enter in the console: msconfig.
- Let's go to the Startup tab.
- Disable all suspicious elements.
We work with the scheduler.
- Open: “Start” -> “Control Panel” -> “Administration” -> “Task Scheduler”.
- Deactivate suspicious tasks.
Check startup tasks in Windows Scheduler
After completing the procedures, you need to restart the operating system.
If the alert continues to appear
This means that the problem can only be solved using global methods. To do this they do:
- downloading the latest KB updates and checking the system for corrupted files by entering the sfc /scannow command into the console.
- rollback the operating system to a restore point;
- specific recovery;
- reinstalling Windows.
Please note that to perform actions you may need to enter “Non-Dangerous Mode”, after which the procedure is carried out.