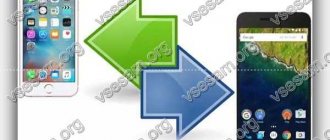Modern mobile operating systems Android, iOs, Windows Phone, allow you to connect external peripheral USB devices, such as keyboards, gamepads, trackpads, flash drives, etc. Today we will analyze the process using the example of a task: how to connect a mouse to a phone. There are several methods, each of them has certain features.
Here is a universal instruction for dummies. Suitable for all Android models: Alcatel, Asus, Lenovo, Meizu, Philips, Nokia, Oppo, Phillips, Prestigio, Sony Xperia, HTC, Samsung, Xiaomi (Redme), ZTE, BQ, Vertex, Micromax, Umidigi, Oukitel, Texet, Leagoo, Dexp, Doogie, Huawei (Honor), HomTom, Chinese No-Name, sold under the brands Megafon, Beeline, MTS, including push-button mobile phones, etc. Relevant for tablets, TV set-top boxes, car radios.
How to install or reinstall drivers for Bluetooth: Video
I have extensive experience in setting up and connecting access control systems (ACS) and time and attendance systems. I also set up servers, computers, and workstations. I work as an engineer in .
I've been using exclusively wireless mice for quite some time now. They are very convenient to use with both a laptop and a desktop computer. I've probably replaced about five already. True, I had to spend money on batteries, but I bought the latest model with charging capabilities and am very pleased. Today the article is not about my gadgets, but about how to connect a wireless mouse to a PC or laptop on Windows. The connection process itself is not very complicated, but since people ask, it means it’s not always possible to connect. I will try to make a universal instruction that is suitable for different mice (Logitech, Rapoo, Trust, Microsoft, Maxxter, Defender, HP, A4Tech, Razer, Speedlink, etc.), with different connection interfaces. Wireless, of course.
Today, the market mainly offers wireless mice with the following wireless connection interfaces:
- Radio interface (Wireless) are those mice that are connected via a special USB adapter (receiver). It comes with a mouse. The connection itself most often operates at a frequency of 2.4 GHz and often suffers from interference (from the same Wi-Fi routers). The connection is very simple: insert the receiver into the USB port of your computer/laptop, turn on the mouse and everything works. This is the most popular interface for connecting wireless manipulators.
- Bluetooth – there are much fewer mice with this connection interest compared to a conventional radio interface (which comes with a receiver). These are mainly more expensive models. They are very convenient to use with laptops, as they have a built-in Bluetooth module. And such a mouse connects without a receiver. But for a PC you will have to buy a USB Bluetooth adapter.
- Wireless + Bluetooth is when the mouse supports two connection options. Via a regular USB radio adapter and via Bluetooth (without an adapter on laptops). To choose from.
I think you know which connection interface your wireless mouse supports. If not, see the instructions and information on the official website.
Let's look separately at the process of connecting via a radio interface (USB adapter) and separately via Bluetooth using the example of a laptop with Windows 10. There are differences. I will enter when connected via Bluetooth.
Setting up an external keyboard
At first, a problem may arise when the system does not recognize all keys or reacts non-standardly to their pressing. To solve this problem, you first need to manually configure its layout. To do this, you can use the External Keyboard Helper Pro program.
The advantage of this application is the ability to create a layout for two languages, switch between them using familiar combinations or one key. You can also use the Alt buttons to configure the entry of additional special characters.
Creation and correction of layouts occurs as follows:
- 1. First, you need to download and install this application.
- 2. In the device settings, find the “Language and input” section.
- 3. Activate External Keyboard Helper Pro in the virtual keyboards section and go to the “Default” menu item.
After completing all the steps, you can proceed to creating a layout. Select and launch this application from the menu. In the “Select a layout” field, check Russian and go to “Advanced settings”.
Then you need to select the “Keyboard Layout” and “Key Assignment Settings” sections. In the window that opens, save the template of this layout for further editing. The section that opens will offer two types of keys and their purposes. The Character buttons are used when entering a character, and the Keycode buttons are used to execute a system command.
First, to work, you need to select the desired key with a value from this list or click the “Add new value” section.
In the window that appears, you need to select one of the types of keys and respond to the Caps Lock function. The scan code will be detected automatically when you press a key. And determine the value for simple activation and in combination with the keys “Alt”, “Shift”, and “Alt+Shift”. Setting the purpose of special characters is done by copying them from any tables.
You can also customize text templates and assign a keyboard shortcut to launch the application. If you wish, you can fine-tune the system to improve performance.
Instructions for connecting via adapter
A wireless mouse adapter usually looks like a small piece of free-form plastic, most often rectangular, with a metal USB connector protruding from it. This standard is usually called just that – “for a USB mouse”. Modern adapters are very small in size and practically do not protrude beyond the laptop body. But small sizes can also become a problem - if the adapter is lost, it is difficult to find it.
In some mouse models, the adapter is not located separately in the package and is not inserted into the mouse from the outside, but is hidden in the battery compartment (bottom). The adapter can only be removed by opening the compartment.
Detailed connection instructions are as follows:
- First you need to provide the mouse with energy, because it does not receive power through wires. We insert the batteries. The battery compartment cover usually opens through the bottom of the mouse, although there are some unusual designs with a cover on the back or side.
- Now you need to ensure communication between the PC and the mouse. Insert the USB adapter into any free slot:
- If necessary, change the mouse settings - for left-handedness, cursor movement speed, PC reaction time to double-clicking the mouse button, etc.
In the following video you can clearly see the unpacking of a new wireless mouse and its connection to a laptop via an adapter:
After connecting the mouse, you need to take into account the signal reception range. Most likely, you will not be able to control the cursor on the screen if the distance from the mouse to the adapter/laptop is more than 20 meters.
How to install or reinstall drivers for Bluetooth: Video
I have extensive experience in setting up and connecting access control systems (ACS) and time and attendance systems. I also set up servers, computers, and workstations. I work as an engineer in .
A very common question is how to connect a Bluetooth mouse to a laptop. The fact is that nowadays wireless devices, including computer peripherals, are becoming increasingly popular. As a rule, this mouse comes with a special adapter that plugs into the USB port of your PC.
At first glance, everything is extremely simple. Moreover, the kit usually includes instructions. However, sometimes various difficulties may arise that cannot always be resolved on your own. So, how to connect a wireless Bluetooth mouse to a laptop?
How to connect a mouse and keyboard to your phone via Wi-Fi
The next, but no less common method is to connect via the Internet. It is worth noting that in this way you can connect not only one single mouse, but also an entire keyboard!
Such a connection is possible only in one single case - the mouse or keyboard has a special Wi-Fi radio module. Such devices are quite expensive, so this method is rarely used.
You can see if an external device has such a function directly through the settings or instructions, which are always included directly with the device.
When connected, the mouse or keyboard must independently send commands to the user on how and what to do. Setting up such a connection is considered one of the most problematic, therefore, if the user has a choice, it is worth giving preference to the first two methods, since they are quite simple.
There are also many nuances in it, starting with the fact that the connection must be similar, that is, the bit mask must converge and match. This is quite difficult to achieve; many professionals do not even undertake to work with such systems, since the setup process is very complicated.
Is it possible to connect a wireless mouse without an adapter?
Yes, if the mouse was originally designed to work without an adapter. If your mouse should
If there is an adapter (USB mouse), but for one reason or another it is not there, then, most likely, the problem cannot be easily solved. There are several ways out:
If none of the proposed options are suitable, the conclusion is sad - you will have to buy a new “mouse + adapter” kit.
How to connect a mouse to an Android phone via Bluetooth
Bluetooth connection technology is something that can make life easier for the user. These mice do not have a wire, so they must be connected by air. You can see everything about these mice in this video
Airborne connection technology assumes that the device can be connected to Bluetooth, and the mouse itself is always connected and has been connected in this way to the computer. It applies not only to various smart gadgets, but also to ordinary mice.
Before connecting the mouse to the device, you need to carry out some manipulations:
- You need to activate Bluetooth on your phone. In order to do this, you need to open the settings, which are located on the main screen and resemble a gear on a gray background, and then go to the “Connection” item. There will be different connection types presented. Select the required bluetooth;
- After activation, click on it. We see a menu of all those devices that can be connected. You need to find the mouse. As a rule, its name is exactly the same as it has in real life;
- Next we take the mouse and turn it over. To pair with your phone, you need to click on the blue button, which is located on the back of the mouse;
- Afterwards, the connected mouse should appear in the device menu, and the required cursor will appear on the screen itself.
This way you can connect an external device even using the Internet. As a rule, there are no problems with this type of connection. This is due to the fact that such mice are already configured to connect to various devices via Bluetooth.