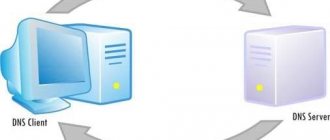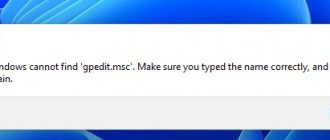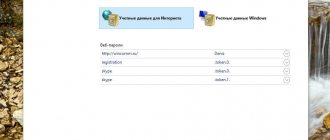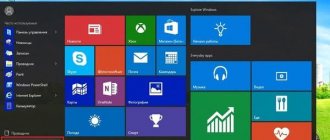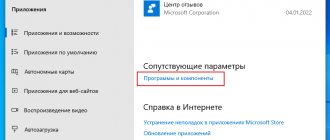19.04.2018 windows | для начинающих
Многие инструкции по исправлению проблем и настройке Windows содержат в качестве одного из пунктов запуск редактора локальной групповой политики — gpedit.msc, однако иногда после Win+R и ввода команды пользователи получают сообщение о том, что не удается найти gpedit.msc — «Проверьте правильно ли указано имя и повторите попытку». Эта же ошибка может возникать при использовании некоторых программ, использующих редактор локальной групповой политики.
В этом руководстве подробно о том, как установить gpedit.msc в Windows 10, 8 и Windows 7 и исправить ошибку «Не удается найти gpedit.msc» или «gpedit.msc не найден» в этих системах.
Обычно, причина ошибки в том, что на вашем компьютере установлена домашняя или начальная версия ОС, а gpedit.msc (он же Редактор локальной групповой политики) недоступен в этих версиях ОС. Однако, это ограничение можно обойти.
Как установить gpedit.msc в Windows 10
В операционной системе Windows 10 Home (или Windows 10 Домашняя) Редактор локальных групповых политик можно установить без использования каких-либо сторонних программ. Для этого достаточно просто создать BAT-файл с командами, которые установят программу «gpedit.msc», и запустить его с правами администратора. После чего Редактор локальных групповых политик можно будет запускать при помощи команды «gpedit.msc» из окна «Выполнить» или с помощью меню «Пуск».
Итак, начнем с создания BAT-файл. Для этого вам понадобится любой простой текстовой редактор. Например, можно воспользоваться стандартным текстовым редактором «Блокнот». Чтобы его запустить воспользуйтесь поиском в меню «Пуск» или выполните команду «notepad».
После этого просто вставляем в текстовый редактор команды, которые указаны чуть ниже.
Команды для BAT-файла:
@echo off dir /b C:\Windows\servicing\Packages\Microsoft-Windows-GroupPolicy-ClientExtensions-Package~3*.mum >find-gpedit.txt dir /b C:\Windows\servicing\Packages\Microsoft-Windows-GroupPolicy-ClientTools-Package~3*.mum >>find-gpedit.txt echo Ustanovka gpedit.msc for /f %%i in (‘findstr /i . find-gpedit.txt 2^>nul’) do dism /online /norestart /add-package:»C:\Windows\servicing\Packages\%%i» echo Gpedit ustanovlen. pause
И вызываем окно для сохранения файла с помощью меню «Файл – Сохранить как».
В окне сохранения файла выберите любую папку (например, рабочий стол), укажите тип файла «Все файлы» и задайте название файла с расширением BAT.
После сохранения файла с этими настройками в выбранной папке появится BAT-файл с указанными вами командами. Теперь этот BAT-файл нужно запустить с правами администратора. Для этого кликните по нему правой кнопкой мышки и выберите пункт «Запуск от имени администратора».
Сразу после запуска BAT-файл начнется процесс установки «gpedit.msc» в Windows 10. Этой займет некоторое время, не закрывайте командную строку пока не появится надпись «Нажмите любую клавишу».
После того как установка будет завершена, можно проверить как все работает. Для этого нажмите комбинацию Windows-R и выполните команду «gpedit.msc».
Если установка «gpedit.msc» прошла правильно, то вместо ошибки «Не удается найти gpedit.msc» перед вами должно появиться окно редактора локальных групповых политик.
Данный способ предельно прост и не требует установки сторонних программ, но он работает только в Windows 10. Если вы пользуетесь домашней версией Windows 8 или Windows 7, то вам подойдет альтернативный вариант, который описан ниже.
Файл gpedit.msc не найден Windows 10/8/7: решение проблемы
Скачать gpedit.msc вы можете по ссылке ниже.
gpeditmsc 854.50 KB Download
либо на сайте разработчика.
Внимание! Если gpedit всё равно не найден, — пойдите в папку Windows\SysWOW64, найдите в ней файл gpedit.msc и скопируйте его в папку Windows\System32.
Если это всё, что вы искали — нажмите кнопку подписки под видео и рад был помочь, если требуются пояснения и решение сопутствующих проблем — смотрите видео.
Часто жалуются в комментах, что не найден gpedit.msc. Если gpedit.msc не найден, то либо проверьте правильность ввода (мало ли), либо внутри системных файлов ковырялись, и тогда сами с усами, либо у вас какая-то урезанная редакция Windows для домохозяек, которые о редакторе групповых политик не знают и ни в какие настройки не лезут.
И если у вас версия для домохозяек, то замена gpedit ждёт вас по ссылкам выше.
Редактор будет английским, если вам нужен русский — поставьте Pro-версию Windows.
Теперь давайте установим.
- Скачайте программу.
- Извлеките ZIP-архив куда угодно, но сделайте это обязательно, иначе после установки редактор групповых политик всё так же будет не найден.
- Запустите файл setup.exe и нажмите Next — Install.
- Если у вас не включен компонент Net Framework 3.5, то на экране появится окно с предложением Скачать и установить этот компонент. Так и жмите.
- Когда Framework установится, щёлкните Закрыть и нажмите Finish.
- Теперь пробуйте запустить редактор групповых политик, нажав сочетание клавиш Win+R, введя в поле окна Выполнить gpedit.msc и нажав OK.
- Если всё работает — был рад помочь.
- Если gpedit по-прежнему не найден, перезагрузите компьютер и попробуйте запустить опять, если всё равно не найден — вы не извлекли инсталлятор из архива. Извлеките и повторите установку.
- Если же редактор запускается, но выдаёт ошибку Консоль управления (MMC) не может создать оснастку, то имя вашей учётной записи содержит пробел, то есть использует минимум два слова, и в таком случае действуйте так.
- Опять запустите процесс установки, но кнопку Finish на последнем этапе НЕ нажимайте, оставьте окно как есть.
- Перейдите в папку C:\Windows\Temp\gpedit.
- Там будут два bat-файла — x64 и x86. Выберите файл в зависимости от разрядности своей системы, щёлкните на нём правой кнопкой мыши и нажмите кнопку Изменить.
- Суть ошибки в том, что командная строка не понимает, что имя пользователя после пробела продолжается, и считает второе слово в нём уже новой командой. Чтобы этого избежать, в выбранном командном файле вы просто берёте все %username% в кавычки, а именно, находясь в Блокноте нажимаете Ctrl+H (Найти и заменить), в поле Что: вводите %username%:f, в поле Чем: вводите “%username”:f.
- Нажимаете кнопку Заменить всё.
- Дальше сохраняете файл и запускаете его от имени Администратора (правой кнопкой мыши, Запуск от имени администратора), и только теперь нажимаете кнопку Finish в окне установки gpedit.
- Вот теперь пробуйте запускать gpedit — всё должно заработать, и если это так, то ролик точно был полезен.
Полных вам версий!
Как открыть Редактор локальной групповой политики
Важно отметить, что Редактор локальной групповой политики не доступен в Home (Домашняя) версии Windows 10 и Windows 11. Для использования этой функции у вас должна быть установлена Pro (Профессиональная) или Enterprise (Корпоративная) вресия Windows. Впрочем, это ограничение можно обойти, и этот вариант мы рассмотрим в конце статьи.
Меню Пуск
В Windows 11 и Windows 10 есть несколько способов открыть Редактор локальной групповой политики. Самый простой вариант – это поиск в меню «Пуск». Для того чтобы воспользоваться этим способом откройте меню «Пуск», введите в поиск команду «gpedit.msc» и запустите найденную программу.
Вот так это выглядит в Windows 10:
В Windows 11:
Меню Выполнить
Также вы можете выполнить команду «gpedit.msc» с помощью меню «Выполнить». Для этого нажмите комбинацию клавиш Win-R, введите «gpedit.msc» и нажмите на клавишу ввода.
При необходимости, эту команду можно выполнять и другими способами, например, из командной строки или из консоли PowerShell.
Ярлык на рабочем столе
Если вы часто пользуетесь Редактором локальной групповой политики, то вы можете создать его ярлык на рабочем столе вашей Windows 10 или Windows 11. Для этого кликните правой кнопкой мышки по пустому месту на рабочем столе и выберите «Создать – Ярлык».
После этого откроется окно для создания ярлыков. Здесь нужно ввести команду «gpedit.msc» и нажать на кнопку «Далее», а потом на кнопку «Готово».
В результате вы получите ярлык для быстрого запуска редактора локальной групповой политики. Этот ярлык можно оставить на рабочем столе, закрепить на начальном экране Windows 10 или на панели задач.
Причины возникновения
Утилита Gpedit есть не на всех версиях ОС
Выделяют следующие причины, почему появляется ошибка «Gpedit.msc не найден»:
- в редакциях Windows (домашняя и базовая) данная системная утилита не предусмотрена разработчиками операционной системы;
- вредоносное ПО может удалять системные файлы конфигурации и штатные утилиты;
- если во время обновления были повреждены файлы, то некоторые компоненты перестанут работать и открываться;
- если пользователь скачал Windows с Интернета, то некоторые функции могут быть вырезаны для уменьшения веса файла.
Важно! Не стоит скачивать кастомизированные редакции Виндовс. В них могут отсутствовать важные системные компоненты и из-за этого наблюдаться ошибки и сбои.
Утилита Windows PowerShell
Следующий способ предполагает задействование штатной утилиты PowerShell. Чтобы ее открыть, нажмите сочетание клавиш WIN+X, а потом в меню выберите строку «Windows PowerShell» или «Windows PowerShell (администратор)».
Далее в окне введите команду gpedit.msc и нажмите «Enter».
Создание ярлыка для быстрого запуска
Если пользователю понадобится часто обращаться к системной оснастке, он может создать значок в главном меню. Это упростит запуск инструмента, при этом не нужно запоминать соответствующие команды.
Для создания ярлыка потребуется:
- Щелкнуть ПКМ по Рабочему столу.
- Во всплывшем окне выбрать «Создать», затем «Ярлык».
- Указать путь: C:\Windows\System32\gpedit.msc.
- Нажать «Далее».
- Указать название.
- Нажать «Готово».
На Рабочем столе появится значок, который можно открыть двойным нажатием ЛКМ. Пользователь сразу попадет в меню Редактора.
Инструмент владельцы гаджетов нередко используют для настроек операционки. Предпочтительный способ открытия Редактора каждый пользователь выбирает для себя сам. Несмотря на то, что утилита представлена в двух версиях, настройки дают возможность использовать ее и в Домашней версии, если это необходимо автору.
Если это не помогло
Существует вероятность, что попытка активации Редактора локальной групповой политики при помощи BAT-файла не сработает. В этом случае мы только можем порекомендовать использование сторонней утилиты PolicyPlus. По сути, это точно такой же редактор политики, но только разработанный не в Microsoft, а независимым программистом с ником «Fleex255»:
- Зайдите на репозиторий GitHub и скачайте файл «PolicyPlus.exe».
- Устанавливать его не нужно — просто запустите:
- Если в PolicyPlus не удается найти каких-то определенных политик, это можно исправить путем их скачивания из программы. Откройте меню «Help» и выберите пункт «Acquire ADMX Files», затем нажмите кнопку «Begin» в небольшом окне и дождитесь окончания загрузки:
На этом все.
Утилита Policy Plus – универсальный редактор локальной политик для всех версий Windows
Для редактирования настроек локальной групповой политики в Windows вы также можете использовать стороннюю бесплатную утилиту Policy Plus. Данная утилита — это неплохая альтернатива встроенному редактору групповых политик gpedit.msc для всех версий Windows. Скачать утилиту можно по ссылке из репозитория на GitHub: https://github.com/Fleex255/PolicyPlus. Скачайте и запустите Policy Plus с правами администратора (программа портабельная, установки не требует).
Консоль Policy Plus очень похожа на редактор gpedit.msc: дерево с разделами в левом окне и политики в правом.
Функционал Policy Plus существенно превосходит возможности редактора политик gpedit.msc. Утилита позволяет подключать файлы административных шаблонов (admx), а при необходимости сама может скачать последние версии шаблонов с сайта Microsoft (Help -> Acquire AMDX Files). Это обязательно нужно сделать пользователям домашних редакций Windows 10, т.к. в системе отсутствует большинство файлов административных шаблонов.
В Policy Plus имеется удобный встроенного поиска политик. Можно искать по тексту, описанию политики, связанным веткам реестра. Можно редактировать реестр офлайн образа Windows, загружать POL файлы политик и экспортировать настройки групповых политик в файл для переноса на другие компьютеры (Импорт / Экспорт reg и pol файлов). Довольно удобно, что с помощью встроенного инспектора (Element Inspector) можно посмотреть какие ключи реестра включает та или иная политика и возможные значения параметра.
Для централизованного управления групповыми политиками в доменной среде Active Directory используется консоль Group Policy Management Console ( gpmc.msc ).
Восстановление системы
Для выполнения восстановления системы может потребоваться установочный диск Windows. Так что рекомендуется его подключить заблаговременно. Далее нужно:
- Открыть «Параметры»
- Перейти в «Обновление и безопасность»
- Выбрать вкладку «Восстановление».
- Нажать «Начать».
Следовать подсказкам утилиты для восстановления. Можно будет выполнить полный сброс ОС или же с сохранением пользовательских файлов.
Проверка целостности файлов Windows
Стоит понимать, что редактор — это не совсем отдельное приложение. Оно задействует в работе дополнительные системные исполнительные библиотеки. И если хотя бы одна из них повреждена, то работать утилита gpedit msc не будет. Поэтому до того, как установить gpedit msc, следует проверить, не повреждены ли библиотеки системы. Для выполнения проверки необходимо:
- Кликнуть на иконку поиска на панели задач, ввести “Командная строка” и запустите ее от имени администратора
- Ввести команду sfc /scannow, далее — нажать Enter. Дождаться окончания проверки.
Если обнаружены нарушения целостности, то рекомендуется выполнить восстановление системы.