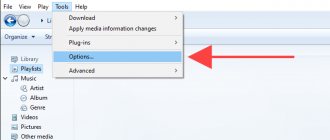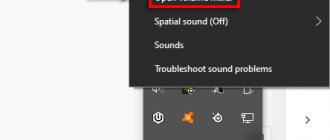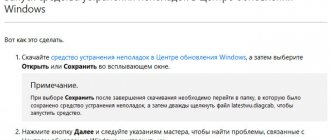In cases where such a problem occurs, a simple user cannot work on the computer in normal mode, since the graphical shell that is familiar to him is simply missing, because after turning on the PC, only a blank screen will be displayed on the monitor. The following is a description of action options, the implementation of which will allow you to effectively get out of the situation.
The main causes of the problem
It is worth noting the following three main culprits:
- The consequences of exposure to malicious applications, which can often erase some important files from the computer’s memory or change them. The Explorer executive file is also no exception, and attackers especially like to use it, since its name and location make it possible to disguise virus software well, leaving it above suspicion for antiviruses;
- Problems are often associated with incorrect installation of certain utilities. As a result, the application can simply erase the files that are required for the correct functioning of “explorer.exe”;
- It is possible that errors may appear in “explorer.exe” itself.
The essence of the problem with starting the explorer.exe process
It happens that the Windows system boots, but after the Microsoft logo and the “welcome” screen there are no icons and shortcuts, the “Taskbar” and “Main Menu” with the “Start” button are not controllable, and no matter how you click the mouse buttons, it is impossible to start working in any one of the available programs. Reboot, hibernate, sleep mode of Windows do not work. Only turning it off by pressing the power button can work - and not always. On older computers, the “hard” method worked - pressing the reset button on the PC system unit.
The main reasons for the explorer.exe process not working
The explorer.exe system process fails in the following cases:
- the Windows system has been subject to a virus attack: the Windows registry settings have been changed or the executable program explorer.exe, which runs Explorer, has been damaged;
- incorrect settings of the PC user: without fully realizing his actions, he “tricked” with the Windows registry settings;
- interference by other users over a local network or through the network of the same Internet provider;
- errors caused by incorrect shutdown of Windows: abuse of the Reset button, switches on the system unit, pressing and holding the power button, pulling the battery out of the laptop, etc. As a result, errors will accumulate, and registry entries may become damaged, including settings explorer;
- Frequent installation of new programs.
Variants of explorer.exe process errors
When the explorer.exe process is not running, you may receive the following error messages:
- appcrash explorer.exe - triggered when an application is incompatible with Windows Explorer, for example, the first versions of Mozilla Firefox with Windows 7, 8, 8.1 and 10;
- explorer.exe Class not registered is a message from another Windows component - the Microsoft Management Console (a Windows component for fine-tuning the operating system and its built-in applications) when trying to configure third-party applications;
- unspecified explorer.exe process errors: Windows does not report an error code when Explorer crashes and restarts explorer.exe automatically.
Method for eliminating the causes of failure through safe mode
First, it is recommended to exclude the possibility of your computer being affected by malware. To do this, you will need to start the PC in safe mode and then scan the entire system to remove any viruses found.
You need to do the following:
- Start PC;
- During startup, click on “F8”;
Note: when a picture with the “Seven” logo is displayed on the display, this means that the user missed the moment to enter the desired mode. Then the procedure must be performed again.
- The monitor will display the desired menu on a black background;
- Next, select “Safe Mode”;
- Click “Enter”;
- Wait until the PC boot process completes and perform a full scan for infections;
- If malicious utilities were detected, remove them;
- Restart your computer.
If the instructions described above did not solve the problem, then it is recommended to use the following function.
How to enable IE?
As was already said at the very beginning of this article, some users abuse and rashly interfere with Windows system processes, which can lead not only to the disabling of necessary components (including IE), but also to more problematic events.
It is not difficult to enable “IE” as Windows components, the main thing is that it helps solve the problem, which is also not always the case, but we will return to this later.
To enable you will need:
- Open the “Control Panel” in any way convenient for you;
- In the window that opens, find “Programs and Features” and open the section;
- Pay attention to the left side of the window and open “Turn Windows features on or off”;
- In the list, find “Internet Explorer 11” and check the box, then click “OK”.
If installing the birdie did not help or the required component is already enabled, then try the following:
- Launch a command line console with administrator rights;
- Check the integrity of system files using the “sfc /scannow” command;
- After the scan is completed, run the command “dism /online /enable-feature /featurename:Internet-Explorer-Optional-amd64 /all”;
- If you have a 32-bit version of Windows, replace "amd64" with "amd86".
If this does not help in solving the problem, you should pay attention to resetting the operating system configuration.
Methodology for eliminating the causes of failure through recovery checkpoints
In Windows 7, it is possible to roll back to its working state. In order to take advantage of this system function, you only need to complete a few consecutive steps:
- Click “Start”;
- Type “Vos” in the search field;
- Click “System Restore”;
- Then click “Next”;
- Select one of the points;
Note: if you want to first study the consequences of using it, you need to click “Search for affected programs.”
- Click “Next”;
- After that, click “Done”.
If the user does not want to lose some data, for example, installed drivers after the creation date of the recovery point used, then it is recommended to move on to solving the question of how to restore explorer.
Restarting a program if it crashes
Unfortunately, Explorer and its associated service, Explorer.exe, have a tendency to quit unexpectedly when some software glitch occurs. The file manager itself and the executable service should not be confused, even though they are called by the same command.
If a service suddenly stops working abnormally, you can use several methods to restart it. In the simplest version, the question of how to launch Explorer, and with it the general system process, again, is to use the combination Ctrl + Shift + Esc on the keyboard. It calls the standard “Task Manager”, in which you need to repeat the steps described above.
In the same way, you can use the quick call to the “Run” console via the combination Win + R, and then enter the English name of the process.
If you first want to open the main Start menu, you need to press Ctrl + Esc and the right arrow. In the same menu, while holding down the Ctrl + Shift keys, you can use the shutdown option or right-click on a free area of the “Taskbar”, and from the section that appears, select the exit line from “Explorer”, and then restart the service through the “Task Manager” or the console "Run" as shown above.
A method for eliminating errors in the file itself
The following steps need to be taken:
- Press “Win” and “R” at the same time;
- Type "cmd";
- Click “Ok”;
- Enter “sfc /scannow”;
- Click "Enter";
- Wait for the process to complete;
- Ready. If you see a notification indicating that files that contained errors were successfully restored, it means your PC is now working properly.
If there is no positive result, you will need to proceed to the instructions in the next paragraph of this manual.
iexplore scanner
Security Task Manager shows all running Windows services, including embedded hidden applications (for example, keyboard or browser monitoring, auto login). The unique reliability rating indicates the likelihood that a process could potentially be a malware spyware, keylogger, or trojan.
Free antivirus
Finds and removes dormant spyware, ads, trojans, keyloggers, malware and tracking programs from your hard drive. An ideal complement to Security Task Manager.
Reimage
free scanning, cleaning, recovery and optimization of your system.
Your browser may suddenly show you the iexplore.exe process in the task manager. It's definitely a bad idea to take it as a coincidence. no, it was a planned attack to get into your computer. Your computer may have recently been infected with risky malware. Unfortunately, you will have to deal with this problem right now. And it is in your best interest to find it as quickly as possible and eliminate the iexplore.exe adware.
Use the “regedit” command to open the “Registry Editor”
- Next, enter the “HKLM” directory;
- Move to the “SOFTWARE” folder;
- Open the “Microsoft” directory;
- Then go to the “Windows NT” subdirectory;
- After that, in “CurrentVersion” find “Winlogon” and select it;
- Here you need to make sure that the “Shell” parameter corresponds to “explorer.exe”;
- If additional values are detected, they must be deleted immediately;
- Ready.
How to restart Explorer
Let's start from the beginning... What is Windows Explorer? File Explorer is something you use on your computer every day. This is what opens when you click on My Computer and any other folder anywhere. This is the folder interface. This is how I put it in simple words and briefly, so don’t blame me. If you opened the Task Manager and looked at the Processes tab, you might have noticed a process such as explorer.exe - this is Windows Explorer. Why do you need to restart Explorer? Windows is such a system that it cannot work without errors and freezes, especially if you do not monitor it (although it can still fail without you). There is a saying among programmers: “7 troubles - 1 reset”, which translated into normal language would be like “problems with Windows? reboot! . It may be funny, but in most cases it helps. Therefore, restarting Windows is used not only to solve problems, but also to apply any changes made to the registry or when installing a program. But in most cases, you don’t even have to restart the entire system, but you can only restart this same Windows Explorer, or more precisely, only the explorer.exe process. How to restart Windows Explorer using Task Manager? I wrote a little about this in the article What to do if the program freezes? But I’ll write again. Launch the Task Manager without closing it, kill the explorer.exe process on the Processes tab
How to restart Windows Explorer using Task Manager? then the Desktop and Taskbar will disappear. Don't panic! We launch it again through the top menu and by entering its name. How to restart Windows Explorer using the Task Manager? All. It restarted and didn’t have to reboot and everyone is happy! How to restart Windows Explorer using a bat file? This is a more interesting and safer (in terms of “crookedness”) method compared to the first. All you have to do is run the file saved anywhere and the reboot is done! Oh how simple. Everything for the lazy... So. Create a file in Notepad with the following content: Taskkill /f /im explorer.exe start explorer.exe It’s better to copy from here, because all spaces are important! Next, save it (File -> Save as..) with any name and bat extension. Not difficult? It’s difficult... Well, then you have this file in the archive. Download, save, unzip (archivers) if necessary and run at any time
Running Internet Explorer 11 on Windows 10
Internet Explorer is one of the main components of Windows 10, on which the operation of the OS itself depends (this has been the case since Windows 98) and cannot be completely removed (although it can be disabled, see How to remove Internet Explorer). Accordingly, if you need the IE browser, you should not look for where to download it; most often, to launch it you need to perform one of the following simple steps.
- In the search on the taskbar, start typing Internet, in the results you will see the Internet Explorer item, click on it to launch the browser.
- In the Start menu, in the list of programs, go to the “Accessories - Windows” folder, in it you will see a shortcut to launch Internet Explorer
- Go to the C:\Program Files\Internet Explorer\ folder and run the iexplore.exe file from this folder.
- Press Win + R (Win is the Windows logo key), type iexplore and press Enter or OK.
I think 4 ways to start Internet Explorer will be enough and in most cases they work, with the exception of the situation when iexplore.exe is missing in the Program Files \ Internet Explorer folder (this case will be discussed in the last part of the guide).