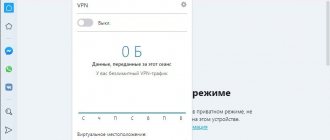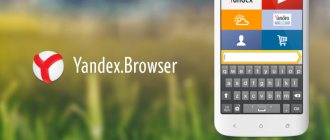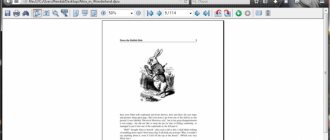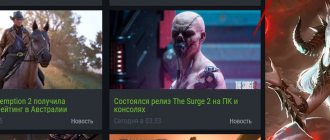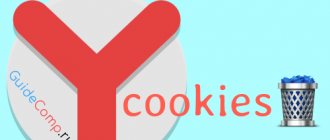Сегодня поговорим о простенькой теме, касающейся браузеров. Проблема довольно мелочная, но ее решение может сделать многое. Итак, посетили вы сайт, на странице его оказались важные сведения, и тут по какой-то причине закрыли вкладку, а адрес страницы вы не запомнили, как же тогда быть?
Решается это нажатием пары клавиш, которые откроют закрытые вкладки. В этом небольшом руководстве я опишу примеры для семи браузеров: Google Chrome, Яндекс Браузер, Microsoft Edge, Safari, Opera, Firefox, Internet Explorer.
Как открыть закрытую вкладку в Хроме?
Здесь рассмотрим два метода
Метод #1
Браузер Хром является одним из самых известных, и я в основном пользуюсь только им, поэтому и решил начать с него. Чтобы открыть закрытую вкладку необходимо одновременно нажать следующие кнопки на клавиатуре: Ctrl+Shift+T. При нажатии несколько раз откроются поочередно закрытые вами вкладки.
Это интересно: 9 Способов ускорить Google Chrome
Метод #2
Тут времени вы потратите немного больше, зато будете знать, что есть и такой способ. В общем вам нужно зайти в историю браузера. Это делается через настройки (три точки верху справа) и раздел «История». Там ищите тот сайт, который вам нужен.
Зайти в историю и с использованием горячих клавиш: Ctrl+H. Можно ввести в адресной строке фразу chrome://history/, тогда попадете туда же.
Сохранение открытых вкладок (Закрепление вкладок)
В браузерах существует возможность закрепления или сохранения любой вкладки в списке избранных. При выполнении соответствующих действий нужный адрес добавляется в специальное место программы и может быть извлечен оттуда по первому требованию.
Этот сервис очень помогает, когда пользователь регулярно посещает одни и те же веб-ресурсы, или нашел уникальный сайт, который боится потерять.
Раздел для сохранения избранных веб-страниц имеет название либо Закладки, либо Избранные. Он предназначен для запоминания любого количества адресов, которые закрепляются там до того времени, пока сам пользователь их не удалит.
Яндекс.Браузер
Этот сервис здесь имеет название Панель закладок и найти его можно вверху программы слева (иконка звезды).
Панель закладок
1 Если не удалось его там отыскать, надо посмотреть в правый верхний угол браузера и, увидев там клавишу с тремя горизонтальными линиями, надавить на нее мышкой, открывая настройки. В списке настроек следует кликнуть мышкой на опцию Закладки и выбрать в ней Диспетчер закладок
Настройки-Закладки-Диспетчер закладок
2 Для того, чтобы страница была добавлена в закладки или коллекции, следует поискать в открытом окне иконку с флагом в конце адресной строки и нажать на нее.
3 В результате будет показано сообщение, что ссылка сохранена. Нажав Готово, необходимо завершить действие.
Добавление сайта в закладки
4 Закрепленная ссылка на сайт будет помещена в коллекции и станет доступной по первому требованию. Для удаления ее оттуда следует левой кнопкой мыши щелкнуть по кнопке с тремя вертикально размещенными точками, расположенной в верхнем правом углу экрана, и выбрать Удалить
Удаление закладки из коллекции
Вторым способом можно открыть сохраненные адреса сайтов через команды настроек браузера: → Закладки
Google Chrome
Позволяет сохранять сайт в закладках после щелчка в его адресной строке по иконке, на которой изображена звездочка.
1 О том, что закладка добавлена, после щелчка появляется соответствующее окно с сообщением. Чтобы завершить операцию, следует надавить кнопку Готово либо же щелкнуть мышкой по пустому месту.
Добавление сайта в закладки
2 Страница интернета будет добавлена в Диспетчер закладок. Входя в настройки браузера, ее можно открыть.
Диспетчер закладок
3 Если необходимо, чтобы панель закладок постоянно была на виду, надо щелчком правой кнопки мыши по ней выбрать опцию Показывать панель закладок
Показывать панель закладок
4 В результате она закрепится на экране.
Панель закладок «Новая папка»
В Хроме можно управлять вкладками с других устройств, если браузер с ними синхронизирован.
Mozilla Firefox
Закрепление вкладки осуществляется после клика мышкой по кнопке с изображением звездочки, которую можно отыскать в конце адресной строки.
Добавление закладки
1 Если появляется окно с сообщением, что закладка добавлена, то это значит, что данный сайт внесен в память браузера.
Меню закладок и боковые панели закладок
2 Чтобы в следующий раз его найти, следует открыть Меню закладок на панели вверху окна справа. Предварительно меню следует закрепить там с помощью инструментов закладок, которые можно найти в Библиотеке, в пункте Закладки. Кроме этого, можно закрепить боковую панель и меню закладок слева экрана.
Показать все вкладки
3 Если развернуть пункты боковой панели и меню, то можно вызвать список сайтов, сохраненных в закладках. Если войти в Библиотеку, а затем в Закладки и выбрать там опцию Показать все закладки, откроется окно для их настройки. Там можно сгруппировать их в папки, рассортировать или удалить.
Возможности сортировки закладок
Opera
Закрепить вкладки в этом браузере предусмотрено так же, как и в Google Chrome.
1 Нажимая в конце адресной строки на картинку с сердечком, пользователь получает окно сообщения о закреплении вкладки.
Сохранение сайта в закладки
2 Место для помещения ссылки, которое можно выбрать в этом окне, имеет такие варианты:
- панель закладок
- экспресс-панель
- другие закладки
От этого выбора зависит, где следует искать сохраненный сайт.
3 Панель закладок – это полоса вверху браузера, которую можно найти под адресной строкой.
Панель закладок
4 Экспресс-панель – главная страница, которая открывается в новой вкладке.
Экспресс-панель
5 В Дополнительные закладки можно войти, кликнув на иконку Закладки (в виде сердечка) и выбрав Дополнительные закладки со списка, который в результате ее нажатия появляется слева вверху экрана.
Internet Explorer
1 Для добавления сайта в закладки в правом углу этого веб-обозревателя есть иконка Сервис (в виде шестерни). Для выполнения добавления необходимо нажать ее или комбинацию кнопок Alt+X.
2 В результате этих действий откроется меню, в котором следует выбрать опцию Свойства браузера. В этом окне на вкладке Общие в разделе Домашняя страница необходимо ввести URL-адрес веб-страницы, которую следует добавить в закладки.
Добавление сайта в закладки
3 Также можно нажать кнопку Текущая, если на данный момент загружен нужный сайт.
4 Не стоит беспокоится о том, что там прописана домашняя страница. Новые записи просто добавляются под этой записью и будут работать аналогично закрепленным вкладкам в других обозревателях. После этого следует нажать кнопку Применить, а затем – Ок.
Добавление текущей страницы в закладки
5 Следует перезапустить браузер. Таким образом, в Internet Explorer можно реализовать функционал, аналогичный опции Добавить страницу в закладки в других веб-обозревателях.
Safari
1 В Сафари правый клик мышкой по вкладке приводит к открытию контекстного меню с пунктом Закрепить вкладку.
2 Закрепление можно также произвести путем перетаскивания её в левую часть строки. Для открепления вкладки надо перетащить её вправо.
3 Вкладки, которые закреплены, появляются в любом окне веб-обозревателя и не исчезают даже после того, как браузер закрывается.
4 Контент, включая видео, синхронизируется между окнами.
5 Для открепления вкладки надо правой кнопкой мыши нажать на закрепленной вкладке и выбрать Закрепить вкладку или просто потянуть вкладку вправо.
Edge
Добавление в избранное
Для добавления сайта в закладки необходимо нажать кнопку Добавить в избранное или список для чтения, переименовать избранное (если нужно) и выбрать команду Добавить.
Как открыть закрытую вкладку в Microsoft Edge
У вас Windows 10? Некоторые из вас наверняка пользуются браузером Edge. Открыть закрытую вкладку можно очень просто, нужно нажать горячие клавиши Ctrl+Shift+T, то есть, как и в Chrome. Если хотите сделать это через историю, то нажимаем Ctrl+H, и справа появится раздел «Журнал», где и отображаются посещенные ресурсы за прошедший час или раньше.
Это интересно: Как переустановить Microsoft Edge. Проблемы с браузером
Как вернуть вкладку которую закрыл на телефоне Андроид
Как вернуть вкладку которую закрыл на телефоне? Чтобы восстановить недавно закрытую вкладку с телефона, например на Андроиде, нам потребуется:
- В своем браузере нажмите на значок с тремя точками, или тремя линиями;
- В появившемся меню выберите «История»;
- Найдите в списке нужную вкладку и снова откройте её.
Вот таким образом можно восстановить закрытые вкладки на Андроиде в любом мобильном браузере.
Возможно ли восстановление закладок в Yandex browser на Андроид
Возможность удаления сохранённых ссылок на страницы на Android практически не отличается от компьютера, но функции их восстановления здесь нет. Единственный доступный способ вернуть закладки довольно трудоёмкий. Это значит, что к нему нет смысла прибегать при необходимости восстановления одной или пары закладок. Если требуется возобновить много важных закладок, можем опробовать этот способ. Для его реализации потребуется компьютер и наличие доступа к профилю, к которому подключен смартфон.
Пошаговое руководство:
- Включаем компьютер, который заранее был синхронизирован с аккаунтом Яндекс.
- Отключаем интернет (иначе удалённые ссылки пропадут и с ПК) и включаем браузер.
- Жмём Ctrl + Shift + O и экспортируем закладки.
- Включаем подключение к интернету, создаём новый профиль и аккаунт на сервисе Яндекс.
- Активируем синхронизацию закладок и импортируем созданный ранее файл.
- На смартфоне выходим из старого аккаунта и авторизуемся в новом.
- Проверяем, что синхронизация активна.
Если всё сделать правильно, вкладки и закладки в подавляющем большинстве случаев удастся восстановить.
Вернуть вкладки довольно легко, для этого есть аж 4 способа. Закладки возобновить хоть и сложнее, но также реально
Чтобы повысить свои шансы на успешное восстановление данных, важно вовремя опомниться и заняться их возвратом. Чем больше времени с дня удаления прошло, тем сложнее возобновить утраченную информацию
Что такое вкладка
Этот элемент относится к одной из частей графического интерфейса. Он позволяет в рамках одного приложения переключаться между несколькими файлами.
Сам по себе инструмент представляет выступ с надписью, которая располагается на границе. Активация ссылки происходит при помощи мыши, после чего в выбранной области экрана отражается содержимое страницы. Как правило, эти элементы располагаются в порядке очередности горизонтально, но иногда они могут размещаться и вертикально.
Довольно часто в отношении такой ссылки применяется название «закладка». Такое название она получила благодаря метафорической связи с книжными закладками, позволяющими максимально быстро получить доступ к необходимой странице. На данный момент, это понятие довольно сильно конфликтует с «сохраненной ссылкой».
Иногда из-за неправильной работы пользователя элемент может исчезнуть. Если случилась подобная ситуация, то не стоит расстраиваться, поскольку закрытые страницы в браузере вполне легко можно восстановить. Ниже в статье рассмотрим оптимальные варианты, как вернуть в исходное состояние утерянные ресурс в поисковике Mozilla.
Internet Explorer
Для пользователей Internet Explorer существует два метода:
- Стандартный. При помощи Ctrl+Shift+T.
- В панели, которая располагается под адресной строкой, выберите «Сервис», в появившемся списке нажмите на пункт «Повторное открытие последнего сеанса просмотра». После этого откроются все веб-страницы, которые вы посещали во время последнего сеанса в Internet Explorer, на момент закрытия программы.
Как видите, для всех популярнейших браузеров есть общий подход. Существуют стандартные комбинации кнопок, одинаково работающая для Google Chrome, Opera Mozilla Firefox, Яндекса, Internet Explorer и других менее популярных программ. Отличие заключается только в особенностях интерфейса каждого продукта. То есть одни и те же кнопки могут иметь разные названия. Теперь ненароком закрытая страница больше не станет для вас неприятностью. Пишите в комментариях была ли полезна вам эта статья и спрашивайте все интересующие вопросы по рассмотренной теме.