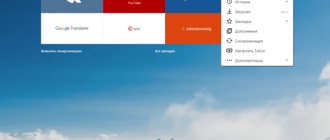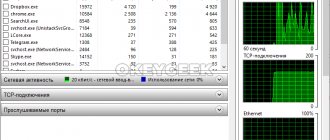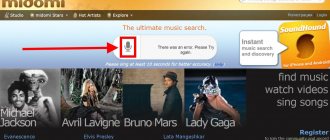Opera is one of the most popular and reliable interactive browsers that helps users of computers, smartphones and phones make the most of all the benefits and capabilities of the World Wide Web. This popularity of Opera is explained by the highest quality of communication and the easy-to-use interface and functional menu of the Opera browser. However, even the most advanced programs and services are prone to unexpected breakdowns and various malfunctions. Therefore, all Opera users should definitely know what actions to take if the sound in the Opera browser is lost.
Why did the sound disappear on Instagram?
No sound on Instagram
from a PC The reason for this situation may be incorrect settings of the sound card, the need to enable stereo mode in the speaker settings or in the browser. If there is no sound or it does not stop, it is recommended to check your browser first.
Interesting materials:
How many subscriptions can you delete on Instagram? How many posts can you delete on Instagram? How long should I apply cold after tooth extraction? How many posts can you delete on Instagram? How many posts can you delete on Instagram? How long are deleted messages stored in a contact? Skype how to delete a contact? Accidentally deleted a Viber chat, how can I restore it? Accidentally deleted a conversation in Viber, how can I restore it? Accidentally deleted an application on Android, how to restore it?
Details
First you need to look at the sound icon in the system tray. Is it disabled in the settings? If everything is in order, then the problem has nothing to do with the sound settings of the operating system. Although, there may still be a problem with the drivers. But we’ll talk about it a little later and tell you how to fix it.
This means that everything is much worse and there will be no simple ways to solve the problem. In this case, there could be any reason. And it is almost impossible to determine it. Therefore, you will have to go through all possible options, hoping that at least something will help. And there is definitely no other way to correct the playback error.
We have collected the most effective methods that will help return sound in Opera to its rightful place. Some of them may seem too complicated to you, but if you do everything strictly according to the instructions, then nothing bad will happen. Now let’s get down to solving the problem and consider the main methods.
Sound Driver Update
This is the first thing you need to do in order to completely eliminate possible problems from the operating system. Sometimes it happens that in Windows drivers behave inappropriately and sometimes become buggy. It could also be due to a normal system failure that slightly damaged the driver.
Therefore, it is better to update them. We will not download the new version from the developer’s website, but will simply turn to the capabilities of the OS itself. It's easier and safer this way. And it’s much faster than manually removing the driver and then installing it. Here are detailed instructions telling you how and what to do:
- Right-click on the “Start” button and in the context menu that appears, click on “Device Manager” .
- This same dispatcher will start. Now you need to find the “Sound, gaming and video devices” and find the name of your audio card there. As a rule, this will be Realtek High Definition Audio , but other options are possible.
- Right-click on the desired item and select "Update driver".
- A new window will open. Here you need to click on the “Automatic search…” .
The utility will contact the update server and check if there is a new version for your audio card driver. If it is detected, you will be prompted to start downloading. When the procedure is completed, you must restart your computer or laptop. Only after the restart can you check the sound in Opera. And if nothing happens, then it’s worth moving on to the next point in our program.
Installing Adobe Flash Player
If updating the drivers does not help, then you need to do something else. Often this behavior is due to the fact that the web browser does not have the required plugin. Sometimes Adobe Flash Player is required to play audio content on Internet pages, although this does not apply to all sites.
Although a complete transition to another player was planned, this has not happened yet. Therefore, the Adobe plugin is still relevant. And here are the instructions on how to install it:
- Open the download page.
- Uncheck the box for additional offers. Otherwise, a bunch of unnecessary software will be installed along with the plugin.
- To start downloading, click on "Install Now".
- Save the proposed file and go to the directory where it was placed.
- Now close all running browsers (not only Opera).
- In Windows Explorer, launch flashplayer32pp_fa_install.exe .
- As a result, an installation window will appear. There is no need to change any settings here, just click on "Further".
- After the installation is complete, all you have to do is click LMB on the “Finish” .
Now you can launch Opera and try to play music. If there is sound, then the problem was definitely in the plugin. If nothing has changed, then we should move on to the next point in our program. Perhaps the following method will help solve your problem. In any case, it doesn't hurt to try.
Clearing cache and browser history
The browser cache usually stores data from all visited sites. They are needed to quickly load pages in case of repeated visits. However, this storage can grow to unimaginable sizes. And then the web browser begins to slow down and may not play music.
In general, it is recommended to clear your cache and history regularly. Only then will the browser work stably. There are built-in web browser tools for this. There are, of course, special plugins to automate this process, but it is not recommended to use them. Here are detailed instructions on how and what to do:
- In the Opera window, use the key combination Ctrl + Shift + Del to open the desired page.
- A window will appear in which you must select cleaning options. In the top column, select the full time period.
- Next, mark the second and third points (the first one needs to be deactivated).
- LMB click on the item "Delete data".
When the cleaning procedure is completed, restart your Internet browser. And only after the restart will it be possible to test his “musical abilities.” If this option does not help, then you should try another one.
Incorrect browser settings
Often, playback of music and various media content may be blocked due to incorrect Internet browser settings. Since it is quite difficult to figure out which option has the wrong value, it is best to reset them all to their original values. But before that, try turning hardware acceleration on or off:
- opera://settings/startPage into the address bar and press Enter .
- Scroll down the Settings page to the System .
- Activate the item "Use hardware acceleration..."if it is disabled. Otherwise, deactivate it.
- Next, restart your browser.
- Make sure the problem is resolved.
If changing the hardware acceleration mode did not help, then it’s time to reset your browser settings:
- Reopen the opera://settings/startPage .
- Scroll through its contents to the very end.
- Click on the item "Restore default settings".
- Confirm the reset.
As a result, all browser settings will return to their original values. In most cases, after this action the sound should return to Opera. And if this step did not help, then the problem is somewhat deeper.
Finding and eliminating malicious objects
If none of the above helped, then most likely there are viruses on the user’s computer. They can not only force Opera not to play specific content, but also cause much more serious problems that will affect the stability of the system as a whole and lead to more dire consequences, including the loss or theft of important user data.
Therefore, such threats should be gotten rid of. The best way to combat them is an antivirus. If it is already installed on your computer, then launch it and perform a full system scan. Otherwise, download the antivirus first, and then go through the scan.
We will look at this procedure using ESET Internet Security as an example. This is a paid product, but it has a free monthly period. You can download the antivirus from the official website. Its installation is standard, so we will immediately move on to scanning:
- Open the main program window.
- Consecutively click on the three items marked in the picture.
- Next, select all available directories to scan.
- LMB on an option "Scan as admin".
The verification procedure will start immediately. If during its course the antivirus detects potential threats, it will eliminate them (cure, when possible, or quarantine).
After using an antivirus program, you should restart your computer. And only after that you can check the functionality of the Opera browser. If the problem was due to viruses, then this option should definitely help. However, this does not always help, unfortunately. Therefore we need to move on.
Restoring the integrity of system files
If there were viruses on your computer, they could very well significantly damage some operating system files required for the normal functioning of the web browser. In addition, malicious objects could significantly damage those files that are required for stable operation of the system. Although this situation also happens for other reasons, for example, due to improper reboot of the PC, etc.
As a result of this, nothing happens to the music in Opera. Fortunately, this problem can be solved using the tools of the operating system itself. We will use the command line, so strictly follow the proposed algorithm:
- Call the search function in the Start menu, for example, in Windows 8 and later versions of the OS, you just need to press the key combination Win + Q.
- command line request into it .
- Run this tool with administrator rights by right-clicking on it and selecting the appropriate option.
- Now, in the black text box with the white blinking cursor, type sfc /scannow .
- And to execute the command, press Enter.
This action will start checking system files for damage. If necessary, the tool will perform a recovery, and everything happens directly in the Command Prompt window in automatic mode. After completing the command, you should close all programs and then restart the PC. During the boot process, the new changes will be applied to the system.
It is worth noting that such a check (together with restoration) can take from 5 to 10 minutes. But there is a high probability that after the restart Opera will work as expected. If this does not happen, then there is only one way. The most radical of all. It is fraught with complications, so it is used very rarely.
Reinstalling the browser
The exact same situation happens if viruses manage to damage the files of the web browser itself. Then he may behave inappropriately. And there is only one way out: reinstalling the entire application. There is nothing else to think about music. In addition, a damaged browser may freeze, crash, and become glitchy. But when performing this procedure, all user data will be lost. And it’s best to save them in advance using the provided “Synchronization” tool. Reinstalling the browser is described in full detail in a separate article.
Google Chrome
Often the problem with Google Chrome is the Shockwave Flash plugin. To find out the cause of the problem and correct the current situation, you need to:
- Open the address bar and enter chrome://plugins;
- Follow the “More details” hyperlink located in the upper right corner;
- Find the parameter that points to the dynamic library pepflashplayer.dll and simply disable it;
If after this, music playback was restored, then this was precisely the problem.
Please note that the Shockwave Flash plugin is native to Chrome. If you additionally download Adobe Flash Player, a conflict may arise between them. That is, if you installed both programs and after that it disappeared in Google Chrome, then now you know what the reason is. In this case, they should be used alternately.
Solution
First of all, let's try simpler, but no less effective ways to solve the problem.
Checking settings
First, you need to make sure that a working headset is connected to your computer. Try playing a tune through your headphones or speakers without using a browser. If there is sound, then you can be sure that the problem is with it, and begin to eliminate it.
- Play any video or music through your browser.
This is necessary so that the audio volume settings are displayed in the mixer. Turn on music or video - Click on the megaphone icon in the lower left corner of the screen.
Opening the mixer - In the window that opens, raise the slider related to your browser.
Move the browser-related slider up
If this does not help, then try the following methods.
Rebooting the web surfer
- Open Task Manager.
Open the task manager - Select your browser and click the "End task" button.
Remove the task from the browser - Go to the "Details" section.
Go to the “Details” section - Close all browser-related processes.
You can identify them by name in the “Description” column. Close all processes associated with the browser
Restarting the device
Restart your computer or laptop, this may help, as all processes running in the background will turn off, and then automatically boot from scratch.
Reboot the device
Clearing cache
After using a web surfer for a long time, a large number of temporary files may accumulate in it, which unnecessarily overload it. Clear history and cache to get rid of this problem:
- Expand the browser menu.
Open the menu - Expand the "History" section.
Expand the History menu - Click the “History” or “All History” button, depending on the browser, or hold down the Ctrl+H button combination.
Click the "History" button - In the window that opens, click the “Clear history” button.
Click the “Clear history” button - Set the “All time” option, check the boxes next to all items except those related to storing passwords and certificates.
Select the “All time” option and check the boxes - Click the "Clear history" button.
Click the “Clear history” button
Browser update
Perhaps the developers made a mistake in the version of the browser you are using and the sound disappeared because of it. Most likely, they quickly noticed this and released an update that fixed the problem.
- Expand the menu.
Open the menu - Expand the "Add-ons" section.
Expand the "Advanced" section - Go to the "About the Browser" section.
Go to the “About the Browser” section - Click the "Update" button and wait for the process to complete.
Click the “Update” button
Reinstallation
If the previous methods did not help, then you should completely remove the browser and restore it from scratch:
- Open the Windows Control Panel.
Opening the control panel - Let's go to the "Programs" section.
Go to the “Programs” section - Click the “Remove programs” button.
Open the “Uninstall programs” section - Find the browser in the list and click the “Delete” button.
We are waiting for the removal process to complete. Removing the browser - Through any other browser, for example, Internet Explorer, since it will be on the computer in any case, download the most suitable browser for you from the official website of the developer.
Download the browser - Open the downloaded file and follow the installation instructions.
Installing a browser
Adobe Flash Player Update
Adobe Flash Player is responsible for playing media files, so if you haven’t updated it for a long time, the program may simply stop supporting new formats and browsers.
- Through the Windows search we find Flash Player.
Finding Flash Player - Go to the “Update” section.
Go to the “Update” section - Click the “Check Now” button.
Click the “Check Now” button - The tab that opens will indicate the version installed on your device and the latest available version of the application.
If they do not match, then click the Player Download Center button. We check the version and click the Player Download Center button - Follow the instructions that appear.
We fill in the required fields and click the “Download” button, after which we go through the process of installing updates. Update Flash Player
Driver Update
Perhaps your drivers responsible for audio output are broken or outdated. To restore and update them, follow these steps:
- Open File Explorer.
Open Explorer - Right-click on the “This PC” section and go to the “Properties” section.
Open computer properties - In the window that opens, click the “Device Manager” button.
Open the device manager - Expand the sub-item “Sound, game and video devices”.
Expanding the section - Right-click on the name of the main headset and select the “Update drivers” section.
Click "Update Drivers" - Start automatically finding drivers and wait until the process finishes.
We launch an automatic search for drivers
BIOS Settings
There are times when, for some reason, the sound card is disconnected from the rest of the system. You can enable it through the BIOS settings by going to the Advanced section and setting the High Definition Audio item to Enable.
Change the value to Enable
Enable Windows Audio Service
Windows Audio is also responsible for playing the service on the device. Perhaps due to settings changes, it may have turned off automatically, to fix this, follow these steps:
- Open the “Run” search bar by pressing Win+R.
Launch the Run program - Enter the command sevices.msc and click OK.
Enter the command - In the window that opens, find the Windows Audio service and double-click on it.
Open Windows Audio settings - In the “General” section, set the boot type parameter to “Automatic”, and then successively click the “Run”, “Apply” and “OK” buttons.
Set the parameters and save the changes
Video tutorial: what to do if the sound does not work in the browser
Adjusting the volume mixer
A possible problem with sound loss in Opera may be that it is disabled relative to this browser in the Windows volume mixer. To check this, right-click on the speaker icon in the tray. In the context menu that appears, select “Open volume mixer”.
Among the symbols of the applications to which the mixer “distributes” sound, we are looking for the Opera icon. If the speaker in the Opera browser column is crossed out, this means that sound is not supplied to this program. Click on the crossed out speaker icon to turn on the sound in the browser.
After this, the sound in Opera should play normally.
Reinstalling the browser
If none of the above options helped you, and you are sure that the problem is with the browser, and not with hardware or software problems with the operating system, then you should reinstall Opera.
As we learned, the reasons for the lack of sound in Opera can be completely different. Some of them are problems of the system as a whole, while others are problems exclusively with this browser. We are glad that we were able to help you solve the problem. Describe what didn't work for you. Our specialists will try to answer as quickly as possible.
Did this article help you?
May 23rd, 2022 Denis Dolgopolov
Like any program, after some time of use, the browser may begin to produce various errors, stop performing the tasks required of it and work incorrectly. One of the problems that may arise is that the sound does not work. If this happens in your case, then you should not immediately change your web surfer or delve into deep computer settings; the solution to this problem lies on the surface and does not require deep knowledge.
Clearing cache
Before audio from a website is delivered to the speaker, it is stored as an audio file in the browser's cache. Naturally, if the cache is full, then problems with sound playback are quite possible. To avoid such problems, you need to clear the cache. Let's figure out how to do this.
Open the main menu and click on “Settings”. You can also go by simply typing the keyboard shortcut Alt+P.
Go to the “Security” section.
In the “Privacy” settings block, click on the “Clear browsing history” button.
A window opens in front of us, offering to clear various Opera settings. If we select them all, then such valuable data as website passwords, cookies, browsing history and other important information will simply be deleted. Therefore, we uncheck all the parameters and leave only the “Cached images and files” value. You also need to make sure that in the upper part of the window, in the form responsible for the period of data deletion, the value “from the very beginning” is set. After that, click on the “Clear browsing history” button.
The browser cache will be cleared. It is likely that this will solve the problem with the loss of sound in Opera.
How to fix the problem when watching videos on the Internet
If you are convinced that there is no sound only on the YouTube website, but in other applications and other browser tabs there is sound, then the solution to the problem is as follows:
- Open any video.
Near the button responsible for stopping playback, there is a megaphone icon. Hover your mouse cursor over it so that the “Unmute Sound” notification appears, and then click on it and drag the circle to the volume level that suits you. Turn on the sound - You may also have the sound of one tab muted; a crossed out megaphone next to the cross icon that closes the tab will notify you of this. Right-click on the tab and select the item as in the screenshot below.