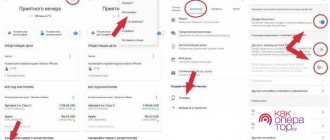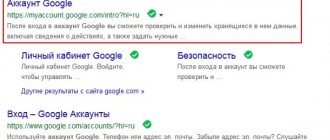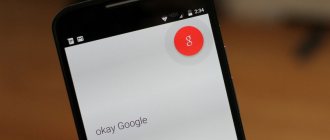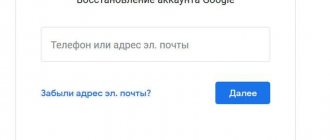Android operating systems
10.09.20196424
Modern phones are equipped with dozens of useful tools that make life much easier for their owners. Geolocation is one of these services. Without this technology, it is impossible to imagine the operation of many applications for smartphones and tablets. The owner of the gadget can enable or disable geolocation, as well as manage the parameters for transmitting geodata independently using the phone’s settings menu.
What is geolocation on Android
Geolocation is a function of determining the real location of a phone on a map. That is, the person is somewhere in the same place with the phone, and it displays the real location, showing exact coordinates and data.
Geolocation is a very important tool not only for applications that require location data, but also for protecting user privacy and control.
Access to geolocations can be requested not only by those applications that require precise coordinate information, but also by those applications that track the user’s location and where he logs into his account. This is done only to protect personal information and data.
Operating modes
There are several sources of information to track the position of a device in space. When you activate the function, you will be asked to choose one of three modes:
- According to all sources. The preferred option, in early versions of the Android operating system, was called “High Precision”. Offers maximum accuracy in determining the location of the device, using all available tools for geopositioning. Data will be collected from the mobile operator, from GPS satellites, information via Bluetooth and Wi-Fi channels (if enabled).
- By network coordinates. In earlier versions of Android, the mode was called “Battery Saver”. This function used only data from a cellular operator or wireless networks for tracking. Economy mode is called because GPS is deactivated and does not consume battery power. This helps the user to extend battery life and conserve battery power.
- By GPS satellites. In early versions of Android it is called “By device sensors”. For geolocation, only data from a GPS tracker is used. Information from wireless networks and mobile operators will not be taken into account.
How does geolocation work on a phone?
The geolocation system is a large complex of processes aimed at determining the user’s location. There are two ways to determine:
- Through mobile operators;
- Via satellite
Connecting geolocation through mobile operators requires an Internet connection and the presence of a mandatory cellular connection.
Satellite operation is not available through all mobile phones. As a rule, this method is much more accurate, since only the approximate location of the object can be determined through mobile operators.
If the phone does have a special built-in module, then the accuracy of displaying the location of the object is very high. The satellite operation algorithm is as follows:
- A special module is activated on the phone, which records the location of an object at a certain time;
- Satellites direct their beams to the receiver. A telephone is used as a receiver;
- After which the data from the phone is compared with time and the satellite, the approximate location is calculated.
Such a system allows you to accurately determine coordinates and also does not require an Internet connection, unlike cellular operators.
Why is geolocation needed?
One of the main capabilities of geolocation (geoposition) is building a route to the desired object. For this purpose, Google has provided a special application in the Android operating system called Google Maps. The required address or coordinates are entered into the search bar, and the program determines their location on the ground. Based on this, a detailed direction for movement is proposed. The only inconvenience is the possible lack of Internet in some areas.
For such situations, the best solution would be to use any other application that downloads a geographic map during the installation stage. Despite the fact that in this case the memory of the smartphone is used, stable operation will be ensured in any area. For example, many road travelers use offline maps maps.me.
In addition to Google Maps, there are many applications that use location determination, build routes and show nearby stores:
- Yandex.Navigator and any navigators;
- 2GIS and other directories;
- Google Photos (remembers where the photo was taken).
Geolocation in Android allows you to:
- make marks on photographs, signing them indicating the city, street, house number;
- find friends nearby using the Google + social network;
- locate your phone if lost;
- monitor the movement of people (with their consent, of course).
How to enable geolocation on your phone
Geolocation is available on almost all Android phones. There are several connection methods that will help the user to easily connect and determine their coordinates. This will help him not only find the route, but also calculate many interesting measurements. Electronic bracelets, by the way, also have the ability to connect geolocation.
To connect the GPS function to Android, you need:
- Go to phone settings. Most often they are located on the main screen and look like a gear;
- Going to the settings, we find the “Personal” section, and in it the “Connection” item;
- Then, using the slider shift, activate the function opposite the word “Geodata”.
The function of determining the user's location is now available on Android. In the mode line, you can select several operators who will receive and with the help of which coordinates will be determined.
Location services operating modes
Choosing a service mode is a very important step. Not only the accuracy of the determination, but also other factors depends on it. For example, when connecting as a mobile network operator, the user runs the risk of wasting the battery for nothing. If he chooses GPS as the service operating mode, he guarantees himself not only accuracy of determination, but also battery saving.
There are several types of service operating modes:
- According to all sources. That is, the user can choose both determination using mobile operators and GPS immediately. Such a function is often called “High Accuracy” in systems, since coordinates from one base are superimposed on coordinates from another and, as a result, a more accurate percentage and geodata allocation data are calculated;
- Using mobile operators. Operators such as MTS, Beeline or Tele2 provide their definition services, so the user only needs a mobile network connection and unlimited Internet. This method does not give such accurate results as the first or third, but is also a good alternative;
- The final mode is based on GPS satellites. One of the most accurate methods, apart from the first. The satellites were adapted to accurately determine the location of a particular object, so all phones are equipped with a special module that allows you to easily and quickly determine geodata.
Selecting a service mode for determining geodata is quite simple if the user knows his capabilities and goals. If he needs fast and ultra-precise determination, then he should turn his attention to the first mode. If money does not play a role for him, then he can choose mobile operators.
Location history and geodata transfer
If the user exits the “Locations” settings and scrolls down a little, he will find a huge number of interesting and unusual functions that can also be configured and viewed. The first of these is the history of the location.
This function records all points and coordinates, that is, the places where the user was. You can view your location history at any time, and also turn it off when you need it.
The history is saved in the servers of the installed system on Android - on Google. To disable this feature, simply move the slider and then the device will not save user data.
The user can access the history at any time, since it is all recorded in the history. To do this, just go to Google Maps, namely to the “Chronicle” section. All user actions are displayed there.
The second no less interesting function is the transfer of geodata. It is needed so that the user can transfer his location to another network user, if there is such a need. Situations are different, so the transfer of geodata is a very important function, especially in lethal situations when:
- A car was stolen, the mobile phone was left in the car;
- When the user simply does not know his location;
- When your phone is lost.
Android Remote Control
Remote connection to a smartphone or tablet on Android is a functional and useful thing in a number of cases. For example, if a user needs to find a gadget, help with setting up a device owned by another person, or to control a device without a USB connection. The operating principle is similar to remote communication between two PCs, and it is not difficult to implement.
Methods for remote connection to Android
In situations where there is a need to connect to a mobile device located within a few meters or even in another country, you can use special applications. They establish a connection between a computer and a device via Wi-Fi or locally.
Unfortunately, at the current time there is no convenient way to demonstrate the Android screen with the function of controlling a smartphone the way it would be done manually. Of all the applications, only TeamViewer provides this feature, but recently the remote connection function has become paid. Users who want to control their smartphone or tablet from a PC via USB can use Vysor or Mobizen Mirroring. We will look at wireless connection methods.
Method 1: TeamViewer
TeamViewer is undoubtedly the most popular program on PC. It is not surprising that the developers have implemented connection to mobile devices. Users already familiar with the interface of the desktop version of TimViewer will receive almost the same capabilities: gesture control, file transfer, working with contacts, chat, session encryption.
Unfortunately, the most important feature - screen sharing - is no longer in the free version; it has been moved to a paid license.
Download TeamViewer from Google Play Market Download TeamViewer for PC
- Install the mobile and PC clients, then launch them.
- To control your smartphone, you will need to install QuickSupport directly from the application interface.
The component will also be downloaded from the Google Play Market. - After installation, return to the application and click on the “Open QuickSupport” button.
- After a short instruction, a window with connection information will appear.
- Enter the ID from your phone into the corresponding field in the program on your PC.
- After a successful connection, a multifunctional window will open with all the important information about the device and its connection.
- On the left is the chat between user devices.
In the middle is all the technical information about the device.At the top there are buttons with additional control options.
In general, the free version does not provide many functions, and they are clearly not enough for advanced device management. In addition, there are more convenient analogues with simplified connections.
Method 2: AirDroid
AirDroid is one of the most famous applications that allows you to control your Android device from a distance from it. All work will take place in a browser window, where a proprietary desktop will launch, partially simulating a mobile one. It displays all useful information about the state of the device (charge level, free memory, incoming SMS/calls) and a conductor through which the user can download music, videos and other content in both directions.
Download AirDroid from Google Play Market
To connect, follow these steps:
- Install the application on your device and launch it.
- In the “AirDroid Web” line, click on the icon with the letter “i”.
- Instructions for connecting via PC will open.
- For a one-time or periodic connection, the “AirDroid Web Lite” option is suitable.
- Just below, under the name of the connection option, you will see the address that you need to enter into the appropriate line of the browser running on your computer.
It is not necessary to enter https://, it is enough to indicate only the numbers and port, as in the screenshot below. Press Enter. - A connection request will appear on the device display. You must agree within 30 seconds, after which the connection will be automatically rejected. Click "Accept". After this, the smartphone can be removed, since further work will take place in the web browser window.
- Explore control options.
At the top there is a quick search bar for the application in Google Play. To the right is a button for creating a new message, making a call (requires a microphone connected to the PC), selecting a language and exiting the connection mode.On the left is the file manager, leading to the most frequently used folders. You can view multimedia data directly in the browser, download files and folders from your computer by dragging and dropping, or vice versa download them to your PC.
On the right are the buttons responsible for remote control.
Summary - displays the device model, amount of used and total memory.
File - allows you to quickly download a file or folder to your smartphone.
URL - quickly navigates to the entered or pasted site address through the built-in explorer.
Clipboard - Displays or allows you to paste any text (for example, a link to open it on your Android device).
Application - designed for quickly installing an APK file.
At the bottom of the window there is a status bar with basic information: connection type (local or online), Wi-Fi connection, signal strength and battery charge.
- To terminate the connection, simply click the “Log Out” button at the top, simply close the web browser tab, or exit AirDroid on your smartphone.
If you plan to use such a connection constantly, pay attention to the first option, or using the method indicated above, open the instructions for “My Computer” and read it. In this article we will look at a simple connection.
How to set up geolocation on your phone
In fact, the user can configure geolocation very limitedly, that is, on an Android device there are few variations offered on how to use geolocation and how to change it.
The only actions that the user can perform are:
- Set mode;
- Set up display and transmission;
- Set up the display of chronicles;
- Enable energy saving.
In the first point, a person can choose the mode that is convenient for him. The modes have been described previously, so there is no point in repeating their duties and operation again.
Displaying and transmitting data is an action when the user can select a limited circle of people to whom his location data will be available. The user may also not allow any of his people to know his coordinate location.
This feature may be very useful for parents who want to know where their child is.
Setting up the display of chronicles is to disable or enable. A person can configure the history to be saved in the device’s memory, and also so that it is not accessible and is a “pass-through” option for applications.
The energy saving feature will be needed by those who use geodata through mobile operators, as they take too much interest from the phone’s battery. To configure, you also need to go to “Location” in the settings, and then scroll down, find this time and switch the slider to the active state.
In fact, these are all the settings that the owner of a phone on an Android system can make.
Geolocation methods
A GPS navigation system is available in almost any modern mobile device, with the possible exception of Wintel devices. Therefore, when it comes to determining the geoposition on a tablet or smartphone, this is the first thing that comes to mind. But there is an alternative: the device is capable of tracking its location without GLONASS, GPS, Beidou and other Galileo.
To do this, definition by network coordinates must be selected in the settings. In this case, if it is necessary to establish a geolocation, requests are sent via Wi-Fi, HSDPA, LTE or GSM networks, depending on what is supported and enabled on this particular device. The accuracy of such positioning is significantly lower than when using satellite navigation systems, but for most needs it is quite sufficient. But no one prohibits the simultaneous use of both methods.
How to send geolocation from Android
In the age of free information, a person may need to send his data to another user. To do this, it is advisable to use the built-in Google Latitude application. It is very convenient, as it works on all Android devices at once.
To use this application you need:
- Enable location data on your phone;
- Open Google maps;
- Next, a window will appear in which you need to select the first service you come across;
- We select those friends and acquaintances who need to transfer the location;
- We send it in messages in the same application or put a tick in front of a friend, which means that he can find out the location at any time.
You can see more details about this in this video.
Determining the location of the phone via Google
If you have a profile on the Google service, you can link your device to it. The search giant offers a special “Find Device” feature, which is activated the first time you log into your account from a mobile phone. You will have the opportunity to play a loud sound even when the sound is turned off, lock the device, or completely erase all data from it. One of the “Show on map” sections determines the location of the mobile phone, but only under the condition that:
- the device is turned on and associated with this Google account;
- there is a connection to the Internet;
- geolocation function activated;
- The Find My Device feature is activated.
To view the location of your Android device inside your Google account, you need to do the following:
- Go to your account page.
- At the top there will be a selection of devices (if you use several), select the one you need.
- A list of actions will appear: send a sound signal, block, find the device.
- If the above conditions are met, then the point where the mobile is located will appear on the map.
- If some parameters are disabled, it will show the last place where the phone was fixed
Find My Android
This geolocation program for Android is suitable for all models from version 1.6. You need to download the application and transfer it to your phone via cable. Next, unpack the installation file; after installation, the application works in offline mode and does not manifest itself in any way. Third-party data storage services are not used; all data is sent to your email on your behalf.
When you download and install wiretapping and tracking utilities, you automatically confirm that the program will not be used unlawfully. To use the program you must complete additional steps:
- Before installation, you must activate the “Unknown sources” item in the Android device settings so that you can install the utility.
- From the phone you want to track, go to the website and click on the “Install” button.
- The program will require the right to access the Internet, send and read SMS. Confirm all these tolerances.
- To receive location data, send an SMS to your mobile phone with the =location= command. You will receive a response SMS with coordinates.
Google Maps
Another application from Google, which specializes in geolocation. Using maps, you can plot the best route around the world. The app's useful "Show where I am" feature helps track the user's location. The application works on both Android and iOS devices. The program must be installed on both phones (yours and the one whose owner you want to track). You need to do the following:
- On the device you are tracking, activate the “Show where I am” feature from your Google account.
- Select a tracking period, enter your phone number or email.
- Next, on your mobile, go to Google Maps, open the “Show where I am” section and select the tracked phone from the list.
How to disable geolocation on Android
The process of disabling geolocation is similar to enabling it. If the user was once able to independently enable geolocation on his Android through the settings, then he can also successfully disable them.
The reasons for disabling geolocation can be both high battery consumption and lack of funds to use this function if a person uses determination through mobile operators. The fact remains: disabling geolocations is a step that may be needed at any time. To do this you need:
- Go to settings, which are located on the main screen;
- Next, find the “Location” section and click on it;
- Through this section, find “Data transfer” and move the slider to deactivate the function;
- Exit settings.
Now the device will not be subject to additional work in determining the person’s position.
The second way to turn it off is to use the quick action curtain. To go to it, just swipe the screen down. Typically, in this curtain you can configure functions such as the Internet, screen brightness or airplane mode. Find the “Location” icon and click on it if it was blue. That's it, using this method you can also deactivate GPS.
Useful Commands for iPhone
Below I have collected the most interesting and useful commands that will help you personalize your iPhone.
1. Timer for Do Not Disturb mode
iPhone only allows you to set Do Not Disturb for one period. Usually everyone sets this period for the night so that notifications do not interfere with falling asleep. Further, turning on the mode is available manually and you cannot activate this mode for an hour or two, as is done with notifications in Telegram.
This shortcut fills the gap and allows you to add a similar feature. With it, you can set the timer to Do Not Disturb mode if you decide to take a nap or are busy with an important task and don’t want to be distracted by notifications.
2. Several alarms at once
If you are one of those who cannot wake up at the first ringing of the alarm clock, catch a useful command that will change your life. It allows you to set multiple alarms at the interval you specify. Now you definitely won’t oversleep an important event and won’t be late for work!
3. Fortune cookies
This command generates a phrase or lucky number that can be used as a prediction. If you like such things, you can install it for yourself and use it every day to have a little fun and surprise your friends.
4. Share Wi-Fi hotspot quickly
If a friend asks to use your Wi-Fi hotspot, and you cannot dictate the password to him right now, use this command. It generates a QR code to give you access to your Wi-Fi without sharing your password. After scanning the QR code, your friend will be able to use Wi-Fi, and you will not “disclose” your password.
.
5. Download photos and videos from Instagram
Do you want to save a photo from Instagram to your gallery? Forget about screenshots. Just copy the post URL and run this command. The photo from the publication will be saved in your camera roll.
6. Quick search on Wikipedia
With this quick command, you have the opportunity to quickly find information of interest on Wikipedia without even opening Safari. Save time and quickly get the information you need after activating a quick command. Just right for exams!
.
7. Rock, paper and scissors
Play rock, paper, scissors with your iPhone. A simple but fun game that allows you to test your luck and take a little break from your routine. Download this quick command, choose one of three (rock, scissors or paper) and get the answer - whether you won or not.
.
8. Pronunciation of any text for Siri
This command allows you to force Siri to speak any text dictated to you. You can use it afterwards for a video or just have fun with friends. Interesting team, keep it up.
.
9. Horoscope for all signs
An entertaining quick command that will allow you to get a horoscope for each zodiac sign, as well as its astrological characteristics. If you are interested in astrology, this might be interesting.
10. Smiley that characterizes you and your totem animal
Another entertaining command that will show you what smiley you look like (randomly) and what your totem animal is. Interestingly, this unusual game is accompanied by various sounds.
11. Download videos from YouTube
To quickly download videos from YouTube to iPhone, you can use this shortcut command. After installing it, you simply select the desired YouTube video and click on “Share”, selecting this command in the list of sources.
12. Battery saving
iOS has a low power mode that allows you to save some battery power by turning off background app refreshes and reducing the number of screen effects. With this shortcut you can trigger low power mode at a certain battery percentage. For example, you can set this to enable low power mode at 20%.
13. Random wallpaper
If you, like me, have been struggling with choosing wallpapers for your iPhone for a long time, this quick command will significantly simplify your life. After installing it, you can simply run a quick command and it will automatically select wallpaper for you that is equal in size and resolution to your screen. You can set these wallpapers on your lock screen or home screen in just two clicks.
14. Fast document scanner
With this quick command, you can not only scan the documents you need, but also immediately import them into your Files, share them with users, and so on. Scanned files can even be sorted by category.
15. Photo converter
A useful command when you need to share a photo taken on an iPhone with a user who has Android, or simply when you need a specific photo format. The command is located on the share sheet and allows you to directly share photos in extensions such as JPEG, HEIF, PNG.
Problems with geodata
Problems with geodata may arise for inexperienced users who have not yet understood the full functionality of the phone. The table shows common problems and ways to solve them.
Vyacheslav
For several years he worked in mobile phone stores of two large operators. I understand tariffs well and see all the pitfalls. I love gadgets, especially Android ones.
Ask a Question
Problems and solutions
The GPS sensor shows an error and does not work.
You should check your phone for viruses and also restart it. If this does not help, then you need to reflash the phone, since the problem is in the module, which can be solved by reflashing it.
Location services are not working.
It's worth checking that the settings are correct. To do this, you need to go to the settings and double-check all the points described above. Perhaps the problem is the lack of network.
The navigator doesn't work well.
You can check or reselect the service mode. For example, establish a comprehensive definition rather than some partial one.
4.4/5 — (27 votes)
All command buttons are visually the same, help!
Each command can be visually customized so as not to get confused in the control panel - select a name and icon:
If your team will interact with some application, be sure to add “Teams” to the widgets:
In addition, your script can be added to the home screen of your iPhone or iPad so you don’t have to constantly go into the application: