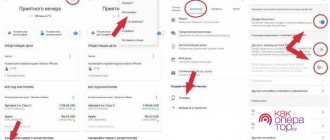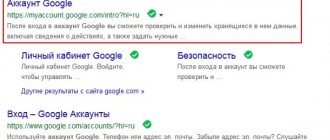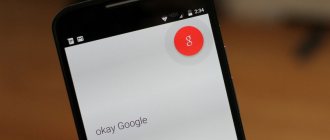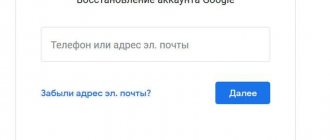Операционные системы Android
10.09.20196424
Современные телефоны оснащены десятками полезных инструментов, которые заметно облегчают жизнь их владельцам. К числу подобных служб относится геолокация. Без данной технологии невозможно представить работу многих приложений для смартфонов и планшетов. Владелец гаджета может включать и отключать геолокацию, а также управлять параметрами передачи геоданных самостоятельно, используя меню настроек телефона.
Что такое геолокация на Андроиде
Геолокация – это функций определения реального месторасположения телефона на карте. То есть человек находится где-то в одном месте с телефоном, а тот отображает реальное месторасположение, показывая точные координаты и данные.
Геолокации – это очень важный инструмент не только для таких приложений, которым необходимы данные о месторасположении, но и для защиты личных данных пользователя, а также его контроля.
Доступ к геолокациям могут запросить не только те приложения, где необходима точная информации в координатах, но и те приложения, которые отслеживают месторасположение пользователя, где он входит в аккаунт. Делается это только для защиты личной информации и данных.
Режимы работы
Для отслеживания положения устройства в пространстве существует несколько источников информации. При активации функции вам предложат выбрать один из трех режимов:
- По всем источникам. Предпочтительный вариант, в ранних версиях операционной системы Андроид назывался «Высокая точность». Предлагает максимальную точность определения местоположения устройства, используется весь доступный инструментарий для геопозиционирования. Будут собранны данные от мобильного оператора, со спутников GPS, информация через каналы Bluetooth и Wi-Fi (если включены).
- По координатам сети. В ранних версиях Андроид назывался режим «Экономия заряда батареи». Эта функция задействовала для слежения только данный от сотового оператора или беспроводных сетей. Экономным режим называется, потому что GPS деактивирован и не потребляет заряд батареи. Это помогает пользователю продлить время автономной работы и сохранить заряд батареи.
- По спутникам GPS. В ранних версиях Андроид называется «По датчикам устройства». Для геолокации используются данные только от GPS-маячка. Информация от беспроводных сетей, мобильного оператора учитываться не будет.
Как работает геолокация в телефоне
Система геолокации представляет собой большой комплекс процессов, направленные на определение месторасположения пользователя. Существует два способа определения:
- Через мобильных операторов;
- Через спутник
Осуществления подключения геолокации через мобильных операторов требует подключение интернета и наличие обязательной сотовой связи.
Работа через спутник доступна не через все мобильные телефоны. Как правило, этот способ намного точнее, так как через мобильных операторов можно определить только приблизительное расположение объекта.
Если телефон все-таки имеет специальный встроенный модуль, то точность показа расположения объекта очень высока. Алгоритм работы спутника таков:
- На телефоне включается специальный модуль, который фиксирует расположение объекта с определенным временем;
- Спутники направляют свои лучи на приёмник. В качестве приёмника используется телефон;
- После чего данные с телефона со временем и спутника сопоставляются, идет расчет приблизительного месторасположения.
Такая система позволяет точно определить координаты, а также не требует подключения к интернету, в отличие от сотовых операторов.
Зачем нужна геолокация?
Одна из основных возможностей геолокации (геопозиции) — построение маршрута к нужному объекту. Для этого Google в операционной системе Android предусмотрела специальное приложение под названием Карты Google (Google Maps). В строку поиска вводится требуемый адрес или координаты, а программа определяет их местонахождение на местности. Исходя из этого предлагается подробное направление для движения. Единственное неудобство — возможное отсутствие интернета в некоторых районах.
Для таких ситуаций лучшим выходом будет использование любого другого приложения, которое загружает географическую карту на стадии установки. Несмотря на то, что в этом случае используется память смартфона, стабильность работы будет обеспечена в любой местности. Например, многие автопутешественники используют оффлайн-карты maps.me.
Кроме Google Maps есть много приложений, которые строят используют определение местоположения, строят маршруты и показывают ближайшие магазины:
- Яндекс.Навигатор и любые навигаторы;
- 2ГИС и другие справочники;
- Google Фото (запоминает, где была сделана фотография).
Геолокация в Android позволяет:
- делать метки на фотографиях, подписывая их с указанием города, улицы, номера дома;
- находить друзей поблизости при помощи социальной сети Google +;
- обнаружить телефон в случае утери;
- следить за перемещением людей (безусловно, с их согласия).
Как включить геолокацию на телефоне
Геолокация доступна практически на всех телефонах системы Андроид. Существует несколько способов подключения, которые помогут пользователю без труда подключиться и определить свои координаты. Это поможет ему не только найти маршрут, но и рассчитать многие интересные измерения. На электронных браслетах, кстати, также присутствует возможность подключения геолокацию.
Чтобы подключить функцию GPS к Андроиду, нужно:
- Перейти в настройки телефона. Чаще всего располагаются они на главной экране и выглядят, как шестеренка;
- Перейдя в настройки, находим раздел «Личные», а в нем пункт «Подключение;
- После с помощью сдвига ползунка активируем функцию напротив слова «Геоданные».
Теперь на Андроиде доступна функция определения расположения пользователя. В строке режима можно выбрать несколько операторов, которые будут осуществлять прием и с помощью которых будет проводится определение координат.
Режимы работы служб геолокации
Выбор режима службы – очень важный этап. От него зависит не только точность определения, но и другие факторы. Например, при подключении в качестве оператора мобильные сети пользователь рискует тратить батарейку просто так. Если он выберет GPS в качестве режима работы служб, то он гарантирует себе не только точность определения, но и экономию батарейки.
Всего существует несколько типов режима работы служб:
- По всем источникам. То есть пользователь может выбрать как и определение при помощи мобильных операторов, так и GPS сразу. Такая функция часто в системах называется «Высокая точность», так как координаты с одной базы накладываются на координаты с другой и в итоге высчитывается более точный процент и данные выделения геоданных;
- С помощью мобильных операторов. Такие операторы как МТС, Билайн или Теле2 предоставляют свои услуги определения, тем самым пользователю потребуется только подключение мобильной сети и безграничный интернет. Этот способ не дает таких точных результатов как первый или третий, но тоже является неплохой альтернативой;
- Заключительный режим – по спутникам GPS. Один из самых точных способов, если не считать первый. Спутники были приспособлены под то, чтобы точно определить расположение того или иного объекта, поэтому все телефоны оборудованы специальным модулем, позволяющий просто и быстро осуществлять определение геоданных.
Выбрать режим службы для определения геоданных достаточно просто, если пользователь знает свои возможности и цели. Если ему необходимо быстрое и сверхточное определение, то он должен обратить свое внимание на первый режим. Если же для него деньги не играют роль, то он может выбрать мобильных операторов.
История местоположений и передача геоданных
Если пользователь выйдет из настроек «Месторасположения» и пролистнет немножечко вниз, то обнаружит огромное количество интересных и необычных функций, которые можно также настроить и посмотреть. Первая из них – это история месторасположения.
Эта функция фиксирует все точки и координаты, то есть места, где находился пользователь. Историю месторасположения можно посмотреть в любой момент, а также отключить тогда, когда она понадобится.
История сохраняется в серверах установленной системы на андроиде – на Google. Чтобы отключить эту функцию, достаточно просто передвинуть ползунок и тогда устройство не будет сохранять данные пользователя.
К истории пользователь может обратиться в любой момент, так как она вся записана в истории. Чтобы это сделать, достаточно перейти в Гугл Карты, а именно в раздел «Хроника». Там отображаются все действия пользователя.
Вторая не менее интересная функция – это передача геоданных. Она нужна для того, чтобы пользователь смог передать свое месторасположение другому пользователю сети, если есть такая необходимость. Ситуации бывают разные, поэтому передача геоданных – очень важная функция, особенно в летальных ситуациях, когда:
- Произошел угон автомобиля, мобильник остался в машине;
- Когда пользователь просто не знает своего месторасположения;
- Когда потерялся телефон.
Удаленное управление Android
Дистанционное подключение к смартфону или планшету на Android — функциональная и полезная вещь в ряде случаев. Например, если пользователю нужно найти гаджет, помочь с настройкой устройства, находящегося у другого человека, или в целях управления девайсом без подключения по USB. Принцип работы схож с удаленной связью между двумя ПК, и реализовать его не сложно.
Способы удаленного подключения к Андроид
В ситуациях, когда есть необходимость подключиться к мобильному устройству, находящемуся в пределах нескольких метров либо вовсе в другой стране, можно воспользоваться специальными приложениями. Они устанавливают соединение между компьютером и девайсом по Wi-Fi или локально.
К сожалению, на текущий период времени нет удобного способа демонстрации Андроид-экрана с функцией управления смартфоном так, как это производилось бы вручную. Из всех приложений данную возможность предоставляет только TeamViewer, но с недавнего времени функция удаленного подключения стала платной. Пользователи, которые хотят управлять своим смартфоном или планшетом с ПК через USB, могут воспользоваться программами Vysor или Mobizen Mirroring. Мы же рассмотрим беспроводные способы соединения.
Способ 1: TeamViewer
TeamViewer — бесспорно, самая популярная программа на ПК. Неудивительно, что разработчики реализовали подключение к мобильным аппаратам. Пользователи, уже знакомые с интерфейсом десктопной версии ТимВьювер, получат практически те же возможности: управление жестами, передача файлов, работа с контактами, чат, шифрование сеанса.
К сожалению, самой важной возможности — демонстрации экрана — в бесплатной версии уже нет, она была перенесена в платную лицензию.
Скачать TeamViewer с Google Play Market Скачать TeamViewer для ПК
- Установите клиенты для мобильного устройства и ПК, затем запустите их.
- Для управления смартфоном потребуется дополнительная установка QuickSupport прямо из интерфейса приложения.
Скачиваться компонент будет так же с Google Play Market. - После установки вернитесь в приложение и нажмите на кнопку «Открыть QuickSupport».
- После небольшой инструкции отобразится окно с данными для подключения.
- Введите ID с телефона в соответствующее поле программы на ПК.
- После успешного соединения откроется многофункциональное окно со всей важной информацией об устройстве и его подключении.
- Слева расположен чат между устройствами пользователей.
Посередине — вся техническая информация об устройстве.Вверху находятся кнопки с дополнительными возможностями по управлению.
В целом, free-версия предоставляет не так много функций, и их будет явно недостаточно для расширенного управления устройством. К тому же, есть более удобные аналоги с упрощенным подключением.
Способ 2: AirDroid
AirDroid — одно из самых известных приложений, позволяющих управлять Андроид-устройством, находясь на расстоянии от него. Вся работа будет происходить в окне браузера, где запустится фирменный рабочий стол, частично имитирующий мобильный. На нем отображается вся полезная информация о состоянии девайса (уровень заряда, свободная память, входящие SMS/звонки) и проводник, через который пользователь может выполнять загрузку музыки, видео и другого контента в оба направления.
Скачать AirDroid с Google Play Market
Для соединения проделайте следующие шаги:
- Установите приложение на устройство и запустите его.
- В строке «AirDroid Web» кликните на значок с буквой «i».
- Откроется инструкция по соединению через ПК.
- Для разового или периодического подключения подойдет вариант «AirDroid Web Lite».
- Чуть ниже, под названием варианта соединения, вы увидите адрес, который нужно ввести в соответствующую строку браузера, запущенного на вашем компьютере.
Необязательно вписывать https://, достаточно указать лишь цифры и порт, как на скриншоте ниже. Нажмите Enter. - На дисплее устройства появится запрос на подключение. В течение 30 секунд вам нужно согласиться, после чего произойдет автоматический отказ от соединения. Нажмите «Принять». После этого смартфон можно убрать, так как дальнейшая работа будет происходить в окне веб-обозревателя.
- Ознакомьтесь с возможностями управления.
В верхней части находится строка быстрого поиска приложения в Google Play. Правее нее кнопка создания нового сообщения, осуществление звонка (требуется наличие микрофона, подключенного к ПК), выбор языка и выход из режима подключения.Слева располагается файловый менеджер, ведущий к наиболее часто используемым папкам. Вы можете просматривать мультимедийные данные прямо в браузере, загружать файлы и папки с компьютера перетаскиванием или наоборот скачивать их на ПК.
Справа находится кнопки, отвечающие за удаленное управление.
Сводка — выводит на экран модель устройства, количество занятой и общей памяти.
Файл — позволяет быстро загрузить файл или папку на смартфон.
URL — выполняет быстрый переход по введенному или вставленному адресу сайта через встроенный проводник.
Буфер обмена — отображает или позволяет вставить любой текст (например, ссылку, чтобы открыть ее на Android-устройстве).
Приложение — предназначена для быстрой установки APK-файла.
В нижней части окна находится строка состояния с основными сведениями: типом соединения (локальное или онлайн), подключением Wi-Fi, уровнем сигнала и зарядом батареи.
- Чтобы разорвать соединение, достаточно нажать кнопку «Выйти» сверху, просто закрыть вкладку веб-обозревателя или выходом из AirDroid на смартфоне.
Если вы планируете пользоваться таким подключением постоянно, обратите внимание на первый вариант, либо способом, указанным выше, откройте инструкцию для «Мой компьютер» и ознакомьтесь с ней. В рамках этой статьи мы рассмотрим простое подключение.
Как настроить геолокацию на телефоне
На самом деле, настроить геолокацию пользователь может очень ограничено, то есть на андроид-устройстве мало предложено вариаций того, как использовать геолокацию и как её поменять.
Единственные действия, которые может совершить пользователь, это:
- Настроить режим;
- Настроить показ и передачу;
- Настроить показ хроник;
- Включить экономию энергии.
В первом пункте человек может выбрать тот режим, который удобен ему. Режимы описывались ранее, поэтому нет смысла произносить их обязанности и работу снова.
Показ и передача данных – это то действие, когда пользователь может выбрать ограниченный круг лиц, которому будут доступны его данные о месторасположении. Пользователь может также не разрешать ни одному из своих людей знать его расположение в координатах.
Эта функция может очень понадобится родителям, которые хотят знать, где находится их ребенок.
Настройка показа хроник заключается в отключении или включении. Человек может настроить, чтобы история сохранялась в памяти устройства, а также, чтобы она не была доступна и являлась «проходным» вариантом для приложений.
Функция экономия энергии понадобится тем, кто использует геоданные через мобильных операторов, так как они забирают слишком много процентов с батареи телефона. Для настройки также необходимо перейти в «Местоположение» в настройках, а после пролистать вниз, найти этот раз и перекинуть слайдер в активное состояние.
По факту, это все те настройки, которые может совершить обладатель телефона на системе андроид.
Методы определения геопозиции
Навигационная система GPS имеется практически в любом современном мобильном устройстве, за исключением разве что wintel-девайсов. Поэтому, если речь заходит об определении геопозиции в планшете или смартфоне, первым делом на ум приходит именно она. Но есть и альтернатива: аппарат способен отслеживать свое местоположение и без посредства ГЛОНАСС, GPS, Beidou и прочих Galileo.
Для этого в настройках должно быть выбрано определение по координатам сети. В этом случае при необходимости установления геопозиции отправляются запросы через Wi-Fi, HSDPA, LTE или GSM сети, в зависимости от того, что поддерживается и включено на данном конкретном устройстве. Точность такого позиционирования существенно ниже, чем при использовании спутниковых систем навигации, но для большинства нужд ее вполне достаточно. Но никто не запрещает одновременное использование обоих методов.
Как отправить геолокацию с Андроид
В век свободной информации у человека может возникнуть потребность отправления своих данных другому пользователю. Для этого целесообразно воспользоваться вшитым приложением «Google Latitude». Оно очень удобно, так как идет на всех Андроидах сразу.
Для использования этого приложения нужно:
- Включить геоданные на телефоне;
- Открыть карты Гугла;
- Далее выпадет окошечко, в котором нужно выбрать первый попавшийся сервис;
- Выбираем тех друзей и знакомых, которым необходимо перекинуть месторасположение;
- Скидываем в сообщениях в этом же приложении или ставим галочку напротив друга, которая обозначает, что тот может в любое время узнать месторасположение.
Более подробно об это можно посмотреть в этом видео
Определение местоположения телефона через Гугл
При наличии профиля на сервисе Google вы можете привязать устройство к нему. Поисковый гигант предлагает специальную функцию «Найти устройство», которая активируется при первом входе с мобильного в аккаунт. У вас будет возможность запустить громкий звуковой сигнал даже при выключенном звуке, заблокировать устройство или стереть с него полностью все данные. Один из разделов «Показать на карте» определяет местоположение мобильного, но только при условии, что:
- устройство включено, связано с данным аккаунтом Гугл;
- присутствует связь с интернетом;
- активирована функция геолокации;
- функция «Найти устройство» активирована.
Для просмотра местоположения устройства на Андроид внутри аккаунта от Гугл необходимо сделать следующее:
- Зайдите на страницу своего аккаунта.
- Вверху будет выбор устройств (если вы используете несколько), выберите нужное.
- Появится перечень действий: отправить звуковой сигнал, заблокировать, найти устройство.
- Если вышеописанные условия выполнены, то на карте появится точка, где находится мобильный.
- Если какие-то параметры отключены, то покажет последнее место, где был зафиксирован телефон
Find My Android
Это программа геолокации для Андроид подходит для всех моделей на версии от 1.6. Необходимо скачать приложение и перекинуть на телефон через кабель. Далее распаковываете установочный файл, после инсталляции приложение работает в автономном режиме, никак не проявляет себя. Сторонние сервисы для хранения данных не используются, все данные отправляются на вашу почту от вашего имени.
Когда вы скачиваете, устанавливаете утилиты прослушки и слежения, вы автоматически подтверждаете, что программа не будет применяться неправомерно. Для использования программы необходимо выполнить дополнительные действия:
- Перед установкой в настройках устройства Андроид необходимо активировать пункт «Неизвестные источники», чтобы была возможность инсталлировать утилиту.
- С телефона, который необходимо отслеживать, перейдите на сайт и кликните на кнопку «Установить».
- Программа затребует право на доступ к интернету, отправку и чтение SMS. Подтвердите все эти допуски.
- Для получения данных о местоположении отправьте на мобильный SMS с командой =location=. Вам придет ответное SMS с координатами.
Google Maps
Еще одно приложение от Гугл, которая специализируется на геолокации. При помощи карт можно проложить оптимальный маршрут по всему миру. Полезная функция приложения «Показывать, где я» помогает отслеживать местонахождение пользователя. Приложение работает как на Андроид-устройствах, так и с iOS. Программа должна быть установлена на обоих телефонах (вашем и том, владельца которого вы хотите отследить). Вам необходимо выполнить следующие действия:
- На отслеживаемом устройстве активируйте функция «Показывать, где я» из аккаунта Гугл.
- Выберите период отслеживания, укажите свой номер телефона или электронную почту.
- Далее уже на своем мобильном перейдите в Гугл Карты, откройте раздел «Показывать, где я» и выберите отслеживаемый телефон из списка.
Как отключить геолокацию на Андроиде
Процесс отключения геолокации аналогичен с включением. Если пользователь однажды смог включить самостоятельно геолокации на своем Андроиде через настройки, то он сможет также их успешно отключить.
Причинами отключения геолокации могут выступать как и большой расход энергии батареи, так и недостаток средств на использование данной функции, если человек использовать определение через мобильных операторов. Факт остается фактом: отключение геолокаций — это тот шаг, который может понадобиться в любой момент. Для этого нужно:
- Перейти в настройки, которые располагаются на главном экране;
- Далее найти раздел «Местоположение» и кликнуть на него;
- Через этот раздел найти «Передача данных» и подвинуть слайдер для того, чтобы деактивировать функцию;
- Выйти из настроек.
Теперь на устройство не будет накладываться дополнительная работа в определении положения человека.
Вторым способом отключения является переход через шторку быстрого действия. Для перехода в нее, достаточно смахнуть экран вниз. Обычно в этой шторке можно настроить такие функции, как интернет, яркость экрана или режим полета. Находим значок «Месторасположение» и кликаем на него, если он был синий. Все, с помощью этого способа можно также деактивировать GPS.
Полезные команды для iPhone
Ниже я собрала самые интересные и полезные команды, которые помогут персонализировать ваш iPhone.
1. Таймер для режима «Не беспокоить»
iPhone позволяет вам настроить режим «Не беспокоить» только для одного периода. Обычно все выставляют этот период на ночь, чтобы уведомления не мешали засыпать. Дальше включение режима доступно вручную и вы не можете активировать этот режим на час или два, как это делается с уведомлениями в Телеграм.
Эта быстрая команда заполняет пробел и позволяет добавить подобную функцию. С помощью нее вы можете установить таймер на режим «Не беспокоить», если решите вздремнуть или заняты важной задачей и не хотите отвлекаться на уведомления.
2. Несколько будильников сразу
Если вы из тех, кто не может проснуться по первому звонку будильника — ловите полезную команду, которая изменит вашу жизнь. Она позволяет установить несколько будильников с указанным вами интервалом. Теперь вы точно не проспите важное мероприятие и не опоздаете на работу!
3. Печенье с предсказаниями
Данная команда генерирует фразу или счастливый номер, которые можно использовать как предсказание. Если любите подобные штуки — можно установить себе и пользоваться каждый день, чтобы немного повеселиться и удивить друзей.
4. Поделиться точкой Wi-Fi доступа быстро
Если друг просит воспользоваться вашей точкой Wi-Fi, а вы не можете сейчас продиктовать ему пароль — воспользуйтесь этой командой. Она генерирует QR-код для предоставления доступа к вашему Wi-Fi без разглашения пароля. После сканирования QR-кода ваш друг сможет пользоваться Wi-Fi, а вы не «засветите» свой пароль.
.
5. Загрузка фото и видео с Инстаграм
Хотите сохранить фотографию с Интаграм себе в галерею? Забудьте про скриншоты. Просто скопируйте URL-адрес публикации и запустите эту команду. Фотография с публикации сохранится в вашей фотопленке.
6. Быстрый поиск по Википедии
С помощью этой быстрой команды у вас есть возможность быстро найти интересующую информацию в Википедии даже не открывая Сафари. Экономия времени и быстрое получение нужной информации после активации быстрой команды. Для экзаменов самое то!
.
7. Камень, ножницы и бумага
Сыграйте в камень, ножницы и бумага с вашим iPhone. Простая, но прикольная игра, которая позволяет проверить вашу удачу и немного отвлечься от рутины. Скачиваете эту быструю команду, выбираете одно из трех (камень, ножницы или бумага) и получаете ответ — победили или нет.
.
8. Произношение любого текста для Siri
Эта команда позволяет заставить Сири произнести любой диктуемый вам текст. Его можно использовать после для видео или просто развлечься с друзьями. Интересная команда, сохраняйте.
.
9. Гороскоп для всех знаков
Развлекательная быстрая команда, которая позволит получить гороскоп для каждого знака зодиака, а также его астрологическую характеристику. Если интересуетесь астрологией — может быть интересно.
10. Смайлик что характеризует тебя и тотемное животное
Еще одна развлекательная команда, которая покажет на какой смайлик ты похож (рандомно) и какое твое тотемное животное. Интересно, что эта необычная игра сопровождается различными звуками.
11. Скачать видео с YouTube
Чтобы быстро скачать видео с YouTube на iPhone можно использовать эту быструю команду. Установив ее вы просто выбираете нужное видео YouTube и нажимаете на «Поделиться», выбрав в списке источников данную команду.
12. Экономия заряда
В iOS есть режим низкого энергопотребления, который позволяет сэкономить часть заряда аккумулятора, отключив фоновое обновление приложений и уменьшив количество экранных эффектов. С этой быстрой командой вы можете запускать режим низкого энергопотребления при определенном проценте заряда батареи. Например, вы можете установить это, чтобы включить режим низкого энергопотребления при 20%.
13. Случайные обои
Если вы, как и я долго мучаетесь с подбором обоин для iPhone — эта быстрая команда заметно упростит вашу жизнь. После ее установки вы можете просто запустить быструю команду и она самостоятельно подберет для вас обои, равные по размеру и разрешению вашего экрана. Можно установить эти обои на экран блокировки или главный экран всего за два клика.
14. Быстрый сканер документов
С помощью этой быстрой команды вы сможете не только отсканировать нужные документы, но и сразу же импортировать их себе в Файлы, поделиться с пользователями и так далее. Отсканированные файлы можно даже сортировать по категориям.
15. Конвертер фото
Полезная команда, когда нужно поделиться фотографией снятой на iPhone с пользователем у которого Android или просто когда вам нужен определенный формат фотографии. Команда находится на листе общего доступа и позволяет напрямую обмениваться фотографиями в таких расширениях, как JPEG, HEIF, PNG.
Проблемы с геоданными
Проблемы с геоданными могут возникнуть у неопытных пользователей, которые еще не разобрались в полном функционале телефона. В таблице приведены частые проблемы и способы их решения.
Вячеслав
Несколько лет работал в салонах сотовой связи двух крупных операторов. Хорошо разбираюсь в тарифах и вижу все подводные камни. Люблю гаджеты, особенно на Android.
Задать вопрос
Проблемы и решения
Датчик GPS показывает ошибку и не работает.
Следует проверить телефон на наличие вирусов, а также перезапустить его. Если это не помогло, то нужно перепрошить телефон, так как проблема в модуле, которая решается перешпрошивкой.
Не работают службы геолокации.
Стоит проверить правильность настроек. Для этого нужно зайти в настройки и перепроверить все пункты, которые описывались выше. Возможно, проблема в отсутствие сети.
Плохо работает навигатор.
Можно проверить или выбрать заново режим службы. Например, установить комплексное определение, нежели какое-то частичное.
4.4/5 — (27 голосов)
Все кнопки команд визуально одинаковые, помогите!
Каждую команду можно визуально кастомизировать, чтобы не запутаться в панели управления — выбрать название и значок:
Если ваша команда будет взаимодействовать с каким-то приложением, то обязательно добавьте «Команды» в виджеты:
Кроме того, ваш скрипт можно добавить на домашний экран Айфона или Айпада, чтобы постоянно не залезать в приложение: