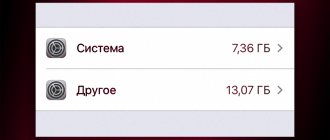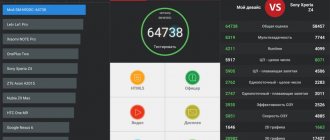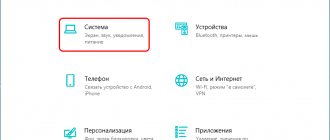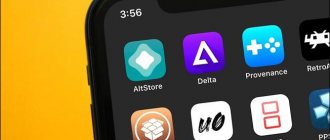What memory is used in iPhone - look in iOS settings
When purchasing iPhone phones, a potential user is interested in the basic technical characteristics; one of these parameters is the device’s memory. The iPhone's permanent memory is used to store your files; its volume affects how much music, videos, applications, etc. will fit on the phone. Currently measured in Gigabytes (Gb).
Today I will show you places where you can see the memory capacity of almost any Apple iPhone model. The post will be useful to buyers of new or used (used) phones. You will also find out how much memory is occupied, what it is occupied with and how much free space is left for recording.
How much memory is in an iPhone - box
iPhone memory is indicated on the box - 32Gb and 16Gb
Let's start with the box. When we go to the store to buy a new phone, it is sealed in a box. On the bottom of any box there are stickers that indicate how much total memory this iPhone model has on board. Turning the box over, we see that on some boxes the memory is indicated at the top - 32Gb. If it’s not at the top, then look at the bottom, near the model, above the Serial No. and Part No.
You are reading about physical memory, but many are also interested in the amount of RAM, which you can find out about here - How much RAM is in an iPhone.
If you don’t buy an iPhone from a trusted store or from someone else, then you shouldn’t limit yourself to the box; you need to look at how much memory is in the phone itself, in the iOS firmware, or in the iTunes program.
Free and used memory - iOS firmware
If the iPhone is activated and turned on for the first time, then go to the application:
- Settings – General – About this device – Memory capacity and Available
Here you will see the total memory capacity and available (free for writing). In the latest firmware, the iPhone Storage section has appeared, it is located here:
- Settings – General – iPhone Storage
The storage displays not only the total and used memory, here you can see what the iPhone's memory is occupied with, and below, which application takes up how much space. In this section, you can immediately free up memory by clearing unnecessary programs using uninstallation.
You can clear your iPhone's memory completely using a hard reset, or simply remove applications that you can do without.
Looking at iPhone memory in iTunes
You can check your iPhone's memory capacity in iTunes.
Another way to find out how much total memory is available is using the iTunes computer program:
- We connect our iPhone to the computer using the supplied cable; if the cable is not original, then preferably a certified one
- Launch iTunes on your computer
- In the program, click the iPhone icon – Browse – look at the iPhone’s memory capacity
In the case of iTunes, you will have to round up, for example, if it shows 29.8 GB, then this is a model with 32 GB of memory. Using the methods listed above, you can see how much memory is in the iPhone 4, 5, 6, 7, 8 and other models. And also in iPod Touch and iPad tablets.
Checking storage on iPhone, iPad and iPod touch
iOS and iPadOS analyze how much space each app is using to determine how your device's storage is being used. You can also find this in Settings or iTunes on your device, or Finder on your computer.
iOS and iPadOS Storage Optimization
If your device is running low on free space, the system automatically frees it up when you install apps, update iOS or iPadOS, download music, record videos, etc.
To increase storage capacity, the system can remove some items, such as streaming music and videos, files in iCloud Drive, and unneeded program items. In addition, temporary files are deleted and the device cache is cleared. But only items that are no longer needed or can be downloaded again are deleted.
Checking storage using the device
Go to Settings > General > Storage [device]. You may see a list of recommendations for optimizing your device's storage, listing installed programs and the amount of memory used by each. Tap a program's name to see how much memory it is using. Cached and temporary data memory is not taken into account.
When viewing detailed results, you can do the following:
- Unload a program that will free up the space it occupies, but will leave behind documents and data.
- Delete the program and associated data.
- Depending on the program, you may also need to delete some associated documents and data.
If your device's memory is almost full and you can't free up space, you may see a "Almost no space" warning. If this happens, you should check storage optimization recommendations or delete content you rarely use, such as videos and programs.
Content Categories
All content on the device is divided into categories.
- Apps: Installed apps and their contents, the contents of the On iPhone, On iPad, or On My iPod touch folder in the Files app, and Safari downloads.
- Photos: Photos and videos stored in the Photos app.
- Media files: music, videos, podcasts, ringtones, album covers and voice recordings.
- Mail: Email messages and their attachments.
- Apple Books: Books and PDFs in the Books app.
- Messages: messages and their attachments.
- iCloud Drive: iCloud Drive content downloaded to your device. The listed content will not be automatically deleted.
- Other: Non-deletable mobile resources such as Siri voices, fonts, dictionaries, non-deletable history and cache, Spotlight indexing, and system data such as Keychain Access and CloudKit data. Cached files cannot be deleted from the system.
- System: The space occupied by the operating system. It varies depending on the device and model.
Follow storage optimization recommendations
Recommendations for optimizing device storage can be specified in Settings > Storage. Click Show All to view all recommendations for the device.
Review the description of each recommendation, then click Enable to use it. Alternatively, tap a recommendation to view content that you can delete.
Check your storage status using Finder or iTunes on your iOS device
- On a Mac running macOS Catalina 10.15, open Finder. On a Mac running macOS Mojave 10.14 or earlier, or a Windows PC, open iTunes.
- Connect your device to your computer.
- Select your device in Finder or iTunes. A bar will be displayed to help you estimate the amount of device memory occupied by a particular type of content.
- Hover your mouse over the bar to see how much space each content type takes up.
Below is what's included in each content type.
- Audio: songs, audio podcasts, audio books, voice notes and ringtones.
- Videos: Movies, videos and TV shows.
- Photos: contents of the Media Library program, Camera Roll and Photo Stream albums.
- Programs: installed programs. The contents of the programs are listed in the “Documents and Data” section.
- Books: iBooks, audiobooks, and PDFs.
- Documents and data: Safari's offline reading list, installed program files, and program content such as contacts, calendars, messages, and email (including attachments).
- Other: Settings, Siri voices, system information and cached files.
Information about cached files in the Other category
Finder and iTunes categorize cached music, videos, and photos as "Other" rather than adding them to their respective folders. Cached files are created when you stream or view music, videos, and photos. When you stream music or video, the content is stored as cached files so that it can be quickly accessed again.
When more space is needed, the device automatically deletes cached and temporary files.
If the actual storage on your device is different from what's shown in iTunes or Finder
Because Finder and iTunes classify cached files as Other, the size of your Music and Videos folders may vary. To view your device's memory usage, go to Settings > General > Storage [device].
If you want to delete cached files from your device
Cached and temporary files are deleted automatically when you need to increase your storage capacity. You don't need to remove them yourself.
Additional Information
- To reduce the size of your library, turn on iCloud Photo Library and optimize your device storage.
- Optimize your music and video storage in Settings > Music > Storage Optimization.
- Learn how storage is displayed in iOS, iPadOS, and macOS.
Information contained in non-Apple products or on independent websites not under the control or testing of Apple is not intended to constitute a recommendation or endorsement. Apple is not responsible for the selection, functionality, or use of third party websites or products. Apple is also not responsible for the accuracy or reliability of data contained on third party websites. Contact your supplier for more information.
Additional Information
- To reduce the size of your library, turn on iCloud Photo Library and optimize your device storage.
- Optimize your music and video storage in Settings > Music > Storage Optimization.
- Learn how storage is displayed in iOS, iPadOS, and macOS.
Information contained in non-Apple products or on independent websites not under the control or testing of Apple is not intended to constitute a recommendation or endorsement. Apple is not responsible for the selection, functionality, or use of third party websites or products. Apple is also not responsible for the accuracy or reliability of data contained on third party websites. Contact your supplier for more information.
How to view memory on iPhone
When using an iPhone for a long time, its owner often wonders: how to see how much memory is left on the iPhone? In this article, we will look at several options for how you can view the memory on an iPhone.
We also recommend an equally interesting article on how to find out the iOS version on an iPhone.
- How to view memory on iPhone
- How to see how much memory is used on iPhone using iTunes
- How to see how much memory is used in iCloud
How to view memory on iPhone
The easiest way to find out how much memory on your smartphone is occupied and how much is free.
- Open the Settings app on your iPhone.
- Next, go to the “Basic” section.
- Then go to the “About this device” section.
- Find "Memory Capacity" and "Available"
“Memory capacity” - the iPhone memory capacity is indicated for different files; (don’t be surprised) it will differ from the declared one. For example, an iPhone with 16 GB of memory will indicate a capacity of 12.4 GB, the difference in memory is occupied by the iOS operating system. “Available” - indicates how much memory is still available on the iPhone.
The second option is how to see how much memory is used on an iPhone:
- Also, open the Settings app on your iPhone.
- Next, go to the “Basic” section.
- Then go to the “Storage and iCloud” subsection.
In the “Storage and iCloud” section you can find out how much memory is used and how much is still available on your iPhone. Below you can see the amount of iCloud cloud storage and how many free GB are left.
How to see how much memory is used on iPhone using iTunes
To find out the amount of free and used memory on your iPhone using iTunes, follow these steps:
- We connect the iPhone to the computer (MacOS, Windows) using a Lightning/USB cable.
- Launch iTunes on your computer.
- In iTunes that opens, click (on the left) on the iPhone icon and go to the “Browse” section.
- In the “Capacity” item, the base memory of the device will be indicated
- At the very bottom of the iTunes window, a colored bar displays the iPhone's memory usage and the amount of free memory available.
How to see how much memory is used in iCloud
It will also be equally important to know how much memory to take up in iCloud cloud storage.
How to view the amount of used iCloud memory on iPhone:
- In the Settings app, go to Username.
- Then go to the iCloud section.
As in iTunes, you will see a multi-colored scale bar with file types and their content in the cloud storage.
How to view the amount of used memory in iCloud cloud storage:
- Go to www.icloud.com.
- Go to the "Settings" section.
In this section, you will see the fullness of the iCloud cloud storage in a color bar, which will show how much memory is occupied and with what data.
Share in the comments what cloud storage services do you use?
Using iTunes
One of the simplest, most reliable and safest ways to completely erase “garbage” (unnecessary files created by the system during operation and subsequently only occupying space in the iPhone’s memory) is cleaning using the proprietary iTunes application. All you need to free up a few megabytes on your favorite device is a personal computer or laptop connected to the Internet, a phone and a working USB cable.
To clear iPhone memory using iTunes, you need to:
Download, install and run the program, and then synchronize your iPhone with your computer via a USB cable or Wi-Fi network. Wait for the phone to be identified, go to the “Settings” section and pay attention to the lower multi-colored scale in the “Overview” subsection: it indicates how much space each type of data takes up. The “Other” category is of particular interest: as a rule, it consists of 100% “garbage”. You can see the amount of memory that can be freed up by hovering the mouse over each category in turn and checking the data in the pop-up windows
You can see the amount of memory that can be freed up by hovering the mouse over each category in turn and checking the data in the pop-up windows.
One of the most unobvious ways to avoid further cluttering of iPhone memory is to update the operating system version. It is highly recommended to do this before or after cleaning the phone; just click on the “Update” button in the top header of the same subsection.
And now - the actual cleaning. A user who does not want to manually deal with each category of data, and especially each file, can use the “Restore iPhone” button located nearby.
This will not delete the iPhone owner’s notes, text messages, calendars and call logs; but the multimedia files will disappear completely and completely. If you plan to leave some of them on the device, you should perform manual cleaning by moving from section to section of the left sidebar.
If the data contained on your iPhone is of some value, it would be a good idea to create a backup copy before wiping it using one of the options offered by the application.
How to find out how much memory your iPhone has?
Hi all! “Why even check how much memory the iPhone has,” you ask, “they said 32 GB, so that’s what it is, and it’s written on the box!” That's how it is. But, as usual, this is not always the case - this statement may have nuances. The thing is that there is a huge number of “handicraft” refurbished phones on the market (we are not talking about “official ones like new”). And when purchasing them (from not entirely honest sellers), there is a fairly high probability of getting a completely different amount of memory than indicated on the box.
Imagine paying for 64 GB, but as you use it you discover that there are only 16. Is it a shame? Not that word! To prevent such situations from arising, we learn how to quickly and accurately determine the size of the iPhone’s internal storage. Get ready... let's go! :)
By the way, an attentive reader will ask a completely reasonable question: “The blog is dedicated to the iPhone and iPad, why is the title only about the iPhone?” The answer will be simple - on the iPad, the number of built-in gigabytes is written on the back cover. And in order to find out their number, just look at it. But this doesn’t always happen with the iPhone...
However, if you don’t trust the labels, then all of the listed options for determining the storage capacity are suitable for both a phone and a tablet running the iOS operating system.
Method 1. View in settings
Indeed, the easiest way to find out the amount of internal memory is to look in the device settings. It will be the most truthful and reliable - they have not yet learned how to change such information in the system itself. How to do it?
- Open “Settings”.
- We are looking for the “Basic” tab.
- We are interested in the “About this device” item.
- In the “Capacity” column we see the total number of gigabytes that are available on the completely new iPhone.
Don't be surprised to find a figure there that is much lower than what is generally accepted for the iPhone and iPad. For example, for the 16 GB version something around 12 GB will be indicated - this is absolutely normal. Of the remaining 4 Gb, part is “eaten up” during conversion (1 Gb = 1024 megabytes), and the other part by the iOS system itself and its needs.
Method 2: Using iTunes
Here we need a computer and iTunes installed (where to get it and how to install). It is enough to connect your iPhone to your PC and in the first program window that opens you will see brief information about the device, including data on the amount of built-in memory.
By the way, if for some reason the connection fails, then read this article.
The methods considered are simple and reliable, but are not always feasible due to the fact that the iPhone or iPad may not be activated. Therefore, we will learn how to find out the capacity of the internal storage of an iOS device without turning it on.
Method 3. Use the serial number
Without turning it on or even having access to the gadget, you can find out a lot of useful information about it using just the serial number. But first you need to know it. This can be done in various ways, and for those who have an iPhone that is not activated and turned off, the simplest one will do - pull out the SIM card tray and see the identification number on it.
Next, you just need to use one of the services that I have already described in articles about various checks of the gadget (where it was purchased, how to fully check it). I won’t repeat myself and talk again about how to use them now; just follow any of these links and use the suggested sites.
That's all! After this, you can easily find out how much memory any iPhone has, without even turning it on. And a lot of other, often necessary information, which is especially important when purchasing a device that is not new.
Clearing cache
Even if the application itself is lightweight, it can accumulate an impressive amount of data over the entire period of use. How to clarify the statistics was discussed at the beginning of the article - you can check the cache in the same way: in “Storage”, click on the application of interest.
There are three ways to clean your iPhone from such “garbage”:
Method No. 1. Uninstall the application and install it again.
Method No. 2. Do a full reset - go to “Settings” - “General” - “Reset” and click “Erase content and settings”.
Using this method, you will not only remove the “garbage” accumulated by applications, but also lose all media content, so before you start resetting, take the trouble to make a backup copy of your data.
Method number 3. Clear the cache in the settings of the program itself. Not all applications provide this opportunity, but, for example, Tweetbot, whose temporary files take up a lot of space, leaves the user no other choice - clearing the cache of this program can only be done through the “Reset Account Cache” button in the settings.
How to find out how much memory is left on your iPhone?
The functionality of modern iPhones is very wide, however, to use many functions (for example, “Live Photos”), you need free memory. In this article we will talk about the simplest ways to take control of the ROM space on your iPhone.
Owners of iPhones with 128 or 256 GB do not have to worry about the gadget's memory being full - they need to try very hard to fill up all the space. But one can only sympathize with the owners of devices with 16 or 32 GB - such small amounts of built-in memory do not allow using modern devices to their fullest.
It will not be possible to expand the memory of Apple gadgets if necessary - everyone knows that iPhones do not install MicroSD flash drives. Therefore, the owner of a device with a small amount of ROM must take strict control of the disk space - he cannot afford to store unnecessary applications or photos from a long-forgotten picnic on his iPhone. And of course, he should periodically check how much free space is left on the iPhone. Such a check can be done in 2 ways.
How to view memory on iPhone through Settings?
Checking memory through “Settings” is the fastest way. Proceed as follows:
Step 1 . Follow the path “Settings” - “General” - “About this device”.
Step 2 . In the “About this device” subsection, find the lines “Capacity” and “Available”.
The “Capacity” line indicates how much ROM memory there is on the iPhone, and opposite “Available” the number of free gigabytes is indicated.
Don't be alarmed by the fact that the total amount of memory is slightly less than stated by the manufacturer. iPhone does not count the space occupied by the iOS system folder.
If you are curious about where the memory went, you can go to the “Statistics” subsection located in the “Basic” section.
The “Statistics” subsection also indicates the amount of free and occupied space. In addition, there is a kind of layout, from which it becomes clear which applications consume the most megabytes.
In our example, it is obvious that the overwhelming share of occupied space is accounted for by the music collection.
How to find out how much memory is left on your iPhone using iTunes?
To check memory through iTunes you need to follow these steps:
Step 1 . Connect the device to the PC with a USB cable and launch the media harvester.
Step 2 . Go to the device management menu by pressing this button:
Step 3 . Pay attention to the multi-colored stripe at the bottom of the screen. It reflects the state of the gadget's memory.
By hovering the mouse over segments of different colors, you can find out how much memory is allocated to data of a particular type (programs, music, documents).
Free space is reflected by a gray segment.
Remove unnecessary photos
The second most important “space eater” on the iPhone is photos. A dozen or a hundred pictures won’t have a big impact on free space, but many people have thousands of pictures stored in their library over the years of working with iOS, many of which are absolutely unnecessary.
There are screenshots that have lost their relevance, unsuccessful photos that they forgot to delete, duplicates or similar photographs, series in which there are 1-2 successful pictures and a dozen more blurry or defective frames.
Manually clearing a large media library is almost impossible. Special applications will help us here:
️ Gemini Photos – free (in-app purchases) ️ Duplicate Photos Fixer – 529 RUR. ️ Remo Duplicate Photos Remover – Free
We have already talked in detail about the operation of these applications; you need to select the appropriate one and delete unnecessary photos. Don't forget to clear the Recently Deleted album in the Photos app afterwards.
Lost memory after updating or restoring iOS
With enviable consistency, Apple releases firmware that makes our lives better :) But, unfortunately, it is not always possible to update by directly installing new software (here is an article about iOS 14 - there are many comments with problems), and you have to “roll” the firmware through restoring the iPhone . Restored, set up an iCloud backup, go to the storage usage statistics and see how precious megabytes are leaking away every minute...
Cause
It’s very simple and obvious - iCloud backup is not restored instantly. It seems to you that the copy has already been downloaded to the device, but in fact this is far from the case. And the recovery process may take more than one day (here, of course, everything depends on the Internet speed and the amount of data).
Every minute, the iPhone downloads information from the “cloud” and transfers it to itself. At the same time, you will not necessarily see this data - it could be message history, cache, and other service information. Visually, all this is not visible, but nevertheless, the download to the device continues and the memory is slowly decreasing.
How to fight
You can simply turn off iCloud in settings, but is it worth doing? It is important to wait until everything is loaded to the end and then the place will stop disappearing anyhow. It's not always true and here's why...
RAM
Multitasking on a modern smartphone involves parallel work in several programs and applications. Random access memory (RAM) is responsible for the efficient operation of the iPhone “here and now”. Simultaneously opening a large number of folders, games, applications can lead to freezing and slowdown of the operating system as a whole.
To check which programs are currently open on your iPhone, just double-click the Home button on the unlocked screen. Then you should swipe up unnecessary tabs, thereby freeing up the RAM of your smartphone.
The options for viewing memory on an iPhone are designed so that each user chooses what is convenient for them. Some problems with your device can be prevented by controlling how it uses resources.
SNDeepInfo
How to find out how much memory is in iPhone
One of the main technical characteristics of any smartphone is its memory. The amount of memory in the phone is directly responsible for how many files will fit on the device - be it music, videos, photos or applications. This article provides detailed instructions on how to find out how much memory is on an iPhone.
Studying the box
Each Apple gadget is sold in a branded box. You can see how much memory is on your iPhone by checking the sticker located at the bottom of the box. The amount of total memory is indicated next to the phone model and its color. It is worth noting that this method can be used if the gadget is purchased from an Apple-authorized store. Otherwise, it is recommended to use other memory testing methods.
Let's see how much memory is in the iPhone settings
You can check the memory on your iPhone after going through the iPhone activation procedure. You need to go to settings. There you will find the “General” menu, in which the “About this device” section is located. In the information window that opens, you need to find the “Memory capacity” column, where the total amount of device memory will be indicated. Below is the “Available” column, where the free memory of the iPhone is displayed. It is worth considering that part of the device’s memory is initially allocated for system files necessary for the full functioning of the device, so you should not be surprised if the available memory in a brand new iPhone is less than what was originally stated.
Monitoring free space on iOS devices
No one can deny that the iPad tablets or the iPhone smartphone are one of the best of their kind, and even for the money - $499 for the Retina screen and other “sweets” or $649 for the world’s best smartphone.
It's another matter when Apple asks more than $700 for a version with a large supply of internal memory. It is because of this that most buyers opt for 16 GB versions - they are still cheaper.
At first glance, 16 GB is quite enough for normal operation, but taking into account the fact that the device has about 13.5 GB of free space, and games like NOVA 3 take up to 2 GB, you won’t get much.
We want to tell you a few simple ways to free up and optimize space and monitor its use. Don’t be scared in advance - this is easier to do than cleaning the apartment. And it doesn’t take much time.
Checking the amount of free space
To check free space, you do not need to connect your iPad or iPhone to iTunes; you can do this through the Settings menu. Go to “Settings”, then the “General” menu, and then the “Usage” menu. This shows how much space is currently used and how much is free. Moreover, you can find out how much space applications take up.
Moreover, by selecting each individual application, you can see what it is “clogged with”. For example, by selecting “Video”, you can see how much space each video takes up. Managing free space is a very useful thing, since the user can study what takes up more and what less space, making a choice in favor of the necessary and unnecessary applications.
In the same menu, the user can see information about iCloud.
Keep track of your memory
In addition to the fact that programs take up space on your tablet, the content created in them also tends to take up quite a lot of free memory.
For example, any document created in iWork will take up space: it’s okay if it’s one file, but it’s a completely different matter when it comes to several presentations with three dozen slides in Keynote. In this simple way, the free space on my tablet decreased by 100 MB.
The situation is the same with many programs where the user creates the content himself and then can save it to the tablet’s memory: this means that the project will be duplicated and take up twice as much space. Therefore, try to carefully monitor how you use space and, if possible, remove unnecessary content from programs.
Photo and audio content
Music and photos can take up an incredible amount of space on your tablet, especially if you don't keep track of it.
To begin with, you should check the box in iTunes so that only selective synchronization of music and photos takes place between the device and the computer.
To do this, connect the device to iTunes, select “Music”, and then “Selected playlists, artists, albums, and genres”. This method will allow you to download only the necessary content to your device.
Secondly, if you are an active user of a social network, you can use the latter’s capabilities to the fullest: instead of storing photos on an iOS device, send them to your account and delete them from the device itself. Either way, this will save some space.
In the same way, you can use a lot of other applications that will store photos in the cloud: Dropbox. Google Drive, Flickr. In addition, not so long ago Apple created the iTunes Match service, which opens up the opportunity to store music in the cloud.
For just $25 a year, you can free yourself from music while simultaneously accessing it online.
Cloud services
We have already mentioned Dropbox once a little higher, but we would like to show its capabilities from one more side - from the side of using books.
Since the iBookstore does not yet exist in our market, we download most of the books we read directly from iTunes, but they are not saved in the cloud.
That's why we offer a simple way to store them in the cloud via Dropbox and download them only when needed:
- 1. Save books to Dropbox.
- 2. Download them to your iOS device if necessary.
- 3. After reading, you delete it, but at the same time they remain in the cloud, which means you can download it back at any time.