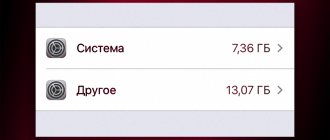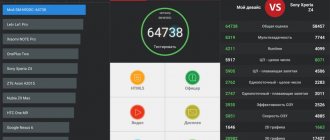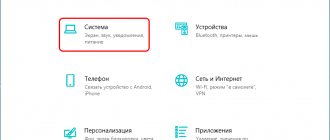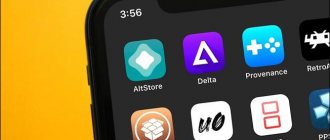Чем занята память в iPhone — смотрим в настройках iOS
При покупке телефонов iPhone потенциального пользователя интересуют основные технические характеристики, одним из таких параметров является память устройства. Постоянная память iPhone служит для хранения ваших файлов, ее объем влияет на то, сколько в телефон поместится музыки, видео, приложений и т.д. Измеряется пока в Гигабайтах (Gb).
Сегодня покажу места, где можно посмотреть объем памяти почти любой модели Apple iPhone. Пост будет полезен покупателям новых или подержанных (б/у) телефонов. Так же узнаете сколько занято памяти, чем она занята и сколько осталось свободного для записи места.
Сколько памяти в iPhone – коробка
Память iPhone указана на коробке — 32Gb и 16Gb
Начнем с коробки. Когда мы приходим в магазин за новым телефоном, то он запечатан в коробку. На любой коробке снизу есть наклейки, на которых указано – сколько общей памяти на борту у этой модели iPhone. Перевернув коробку смотрим, на некоторых коробках память указывается сверху – 32Gb. Если сверху нет, то смотрите в нижней части, возле модели, над Serial No. и Part No.
Вы читаете про физическую память, но многим так же интересен объем оперативной памяти, про который можно узнать здесь – Сколько ОЗУ в iPhone.
Если приобретаете iPhone не в проверенном магазине или с рук, то ограничиваться коробкой не стоит, нужно посмотреть сколько памяти в самом телефоне, в прошивке iOS, или в программе iTunes.
Свободная и занятая память – прошивка iOS
Если iPhone активирован и выполнено первое включение, то зайдите в приложение:
- Настройки – Основные – Об этом устройстве – Емкость памяти и Доступно
Здесь вы увидите общую емкость памяти и доступную (свободную для записи). В последних прошивках появился раздел Хранилище iPhone, он находится здесь:
- Настройки – Основные – Хранилище iPhone
Хранилище отображает не только общую и используемую память, здесь, можно посмотреть чем занята память iPhone, а ниже, какое приложение сколько занимает места. В этом разделе можно сразу же освободить память, очистив не нужные программы при помощи удаления.
Почистить память iPhone можно полностью, используя – полный сброс, или просто поудалять приложения, без которых можно обойтись.
Смотрим память iPhone в iTunes
Посмотреть объем памяти Айфона можно в Айтюнс
Еще один способ узнать сколько общей памяти, можно при помощи компьютерной программы iTunes:
- Подключаем к компьютеру свой iPhone, используя комплектный кабель, если кабель не родной, то желательно сертифицированный
- В компьютере запускаем программу iTunes
- В программе жмем значок iPhone – Обзор – смотрим емкость памяти iPhone
В случае с iTunes придется округлять, к примеру, если показывает 29,8 ГБ, то это модель с 32 ГБ памяти. Используя перечисленные способы, вы сможете посмотреть сколько памяти в iPhone 4, 5, 6, 7, 8 и в других моделях. А так же в iPod Touch и планшетах iPad.
Проверка хранилища на iPhone, iPad и iPod touch
iOS и iPadOS анализируют, сколько места задействует каждая программа, и таким образом определяют, как используется хранилище устройства. Это можно также узнать в меню «Настройки» или программе iTunes на устройстве либо в программе Finder на компьютере.
Оптимизация хранилища iOS и iPadOS
Если на устройстве осталось мало свободного места, система автоматически освобождает его при установке программ, обновлении iOS или iPadOS, загрузке музыки, записи видео и т. д.
Чтобы увеличить объем хранилища, система может удалять некоторые элементы, например потоковую музыку и видео, файлы в iCloud Drive, а также ненужные элементы программ. Кроме того, удаляются временные файлы и очищается кэш устройства. Но удаляются только элементы, которые больше не нужны или могут быть загружены повторно.
Проверка хранилища с помощью устройства
Перейдите в меню «Настройки» > «Основные» > «Хранилище [устройство]». Может отобразиться список рекомендаций по оптимизации хранилища устройства, под которым будут перечислены установленные программы и указан объем памяти, используемый каждой из них. Коснитесь названия программы, чтобы посмотреть, сколько памяти она использует. Память кэшированных и временных данных не учитывается.
При просмотре подробных результатов можно сделать следующее.
- Выгрузить программу, которая освободит занимаемое ей пространство, но после которой останутся документы и данные.
- Удалить программу и связанные с ней данные.
- В зависимости от программы может потребоваться удалить также некоторые связанные документы и данные.
Если память устройства почти заполнена и не удается освободить место, может появиться предупреждение «Места почти нет». В таком случае следует проверить рекомендации по оптимизации хранилища или удалить редко используемое содержимое, например видеозаписи и программы.
Категории содержимого
Все содержимое на устройстве поделено на категории.
- Программы: установленные программы и их содержимое, содержимое папки «На iPhone», «На iPad» или «На моем iPod touch» в программе «Файлы», а также загрузки Safari.
- Фотографии: фотографии и видеозаписи, которые хранятся в программе «Фото».
- Медиафайлы: музыка, видеозаписи, подкасты, рингтоны, обложки альбомов и голосовые записи.
- Почта: сообщения электронной почты и их вложения.
- Книги Apple: книги и PDF-файлы в программе «Книги».
- Сообщения: сообщения и их вложения.
- iCloud Drive: содержимое iCloud Drive, загруженное на устройство. Перечисленное содержимое автоматически удаляться не будет.
- Другое: неудаляемые мобильные ресурсы, например голоса Siri, шрифты, словари, неудаляемые журналы и кэш, индексация Spotlight, а также системные данные, например данные служб «Связка ключей» и CloudKit. Кэшированные файлы нельзя удалить из системы.
- Система: место, занимаемое операционной системой. Оно варьируется в зависимости от устройства и модели.
Выполнение рекомендаций по оптимизации хранилища
Рекомендации по оптимизации хранилища устройства могут быть указаны в меню «Настройки» > «Хранилище». Нажмите «Показать все», чтобы просмотреть все рекомендации для устройства.
Ознакомьтесь с описанием каждой рекомендации, затем нажмите «Включить», чтобы использовать ее. Или же коснитесь рекомендации, чтобы просмотреть содержимое, которое можно удалить.
Проверка состояния хранилища с помощью Finder или iTunes на устройстве iOS
- На Mac с macOS Catalina 10.15 откройте Finder. На Mac с macOS Mojave 10.14 или более ранней версии либо на компьютере с Windows откройте программу iTunes.
- Подключите устройство к компьютеру.
- Выберите устройство в Finder или iTunes. Будет отображена полоса, с помощью которой можно оценить объем памяти устройства, занятый определенным типом содержимого.
- Наведите мышь на полосу, чтобы увидеть, какой объем занимает каждый тип содержимого.
Ниже указано, что входит в каждый тип содержимого.
- Аудио: композиции, аудиоподкасты, аудиокниги, голосовые заметки и рингтоны.
- Видео: фильмы, видео и телешоу.
- Фотографии: содержимое программы «Медиатека», альбомы «Фотопленка» и «Фотопоток».
- Программы: установленные программы. Содержимое программ перечислено в разделе «Документы и данные».
- Книги: книги iBooks, аудиокниги и PDF-файлы.
- Документы и данные: автономный список для чтения Safari, файлы установленных программ и содержимое программ, например контакты, календари, сообщения и электронная почта (включая вложения).
- Другое: настройки, голоса Siri, данные о системе и кэшированные файлы.
Сведения о кэшированных файлах в категории «Другое»
Finder и iTunes относят кэшированную музыку, видео и фотографии к категории «Другое», а не добавляет их в соответствующие папки. Кэшированные файлы создаются при потоковой передаче или просмотре музыки, видео и фотографий. При потоковой передаче музыки или видео содержимое хранится в виде кэшированных файлов, чтобы к нему можно было быстро получить доступ повторно.
Когда требуется больше места, устройство автоматически удаляет кэшированные и временные файлы.
Если фактический объем хранилища на устройстве отличается от указанного в iTunes или Finder
Поскольку Finder и iTunes относят кэшированные файлы к категории «Другое», данные о размере папок «Музыка» и «Видео» могут отличаться. Чтобы просмотреть данные об использованной памяти устройства, перейдите в меню «Настройки» > «Основные» > «Хранилище [устройство]».
Если требуется удалить кэшированные файлы с устройства
Кэшированные и временные файлы удаляются автоматически, когда необходимо увеличить объем хранилища. Их не нужно удалять самостоятельно.
Дополнительная информация
- Чтобы уменьшить размер медиатеки, включите параметр «Медиатека iCloud» и оптимизируйте хранилище устройства.
- Оптимизируйте хранение музыки и видео в меню «Настройки» > «Музыка» > «Оптимизация хранилища».
- Узнайте, как отображается объем хранилища в iOS, iPadOS и macOS.
Информация о продуктах, произведенных не компанией Apple, или о независимых веб-сайтах, неподконтрольных и не тестируемых компанией Apple, не носит рекомендательного или одобрительного характера. Компания Apple не несет никакой ответственности за выбор, функциональность и использование веб-сайтов или продукции сторонних производителей. Компания Apple также не несет ответственности за точность или достоверность данных, размещенных на веб-сайтах сторонних производителей. Обратитесь к поставщику за дополнительной информацией.
Дополнительная информация
- Чтобы уменьшить размер медиатеки, включите параметр «Медиатека iCloud» и оптимизируйте хранилище устройства.
- Оптимизируйте хранение музыки и видео в меню «Настройки» > «Музыка» > «Оптимизация хранилища».
- Узнайте, как отображается объем хранилища в iOS, iPadOS и macOS.
Информация о продуктах, произведенных не компанией Apple, или о независимых веб-сайтах, неподконтрольных и не тестируемых компанией Apple, не носит рекомендательного или одобрительного характера. Компания Apple не несет никакой ответственности за выбор, функциональность и использование веб-сайтов или продукции сторонних производителей. Компания Apple также не несет ответственности за точность или достоверность данных, размещенных на веб-сайтах сторонних производителей. Обратитесь к поставщику за дополнительной информацией.
Как посмотреть память на айфоне
При долгом использовании iPhone его владелец часто задается вопросом: как посмотреть сколько памяти на айфоне осталось? В этой статье рассмотрим несколько вариантов как можно на iPhone посмотреть память.
Также рекомендуем не менее интересную статью о том как узнать в iPhone версию iOS.
- Как посмотреть память на iPhone
- Как посмотреть сколько занято памяти на iPhone с помощью iTunes
- Как посмотреть сколько занято памяти в iCloud
Как посмотреть память на iPhone
Самый простой вариант узнать сколько памяти на смартфоне занято и сколько свободно.
- Откройте на iPhone приложение «Настройки».
- Далее перейдите в раздел «Основные».
- Затем войдите в подраздел «Об этом устройстве».
- Найдите «Ёмкость памяти» и «Доступно»
«Ёмкость памяти» — указана емкость памяти iPhone для разных файлов, (не удивляйтесь) она будет отличаться от заявленной. Например в iPhone с памятью 16 Гб будет указана емкость 12,4 Гб, разница в памят и занята операционной системой iOS. «Доступно» — указано сколько еще свободно памяти на iPhone.
Второй вариант как посмотреть сколько занято памяти на айфоне:
- Также, откройте на iPhone приложение «Настройки».
- Далее перейдите в раздел «Основные».
- Затем войдите в подраздел «Хранилище и iCloud».
В разделе «Хранилище и iCloud» можно узнать сколько памяти занято и сколько еще сборно на вашем iPhone. Ниже показан объем облачного хранилища iCloud и сколько свободных Гб еще осталось.
Как посмотреть сколько занято памяти на iPhone с помощью iTunes
Чтобы узнать количество свободной и занятой памяти на iPhone c помощью iTunes, выполните следующие шаги:
- Подключаем iPhone к компютеру (MacOS, Windows) с помощью кабеля Lightning/USB.
- Запускаем программу iTunes на компьютере.
- В открывшемся iTunes, кликаем (слева) по иконке iPhone и переходим в раздел «Обзор».
- В пункте «Емкость», будет значиться базовая память устройства
- В самой нижней части окна программы iTunes цветная полоска отображает загруженность памяти iPhone и наличие свободного объема памяти.
Как посмотреть сколько занято памяти в iCloud
Также не менее важным будет знать, сколько занять памяти в облачном хранилище iCloud.
Как посмотреть на iPhone количество занятой памяти iCloud:
- В приложении «Настройки» перейдите в «Имя пользователя».
- Затем войдите в раздел iCloud.
Как и в iTunes вы увидите разноцветную полоску-шкалу с типами файлов их заполненостью в облачном хранилище.
Как посмотреть количество занятой памяти в облачном хранилище iCloud:
- Перейдите по ссылке www.icloud.com.
- Зайдите в раздел «Настройки».
В данном разделе вы увидите заполненность облачного хранилища iCloud в цветовой-полоске, которая покажет сколько и какими данными занята память.
Поделитесь в комментариях, какими облачными хранилищами пользуетесь?
Использование iTunes
Один из самых простых, надёжных и безопасных способов полностью стереть «мусор» (ненужные файлы, создаваемые системой в ходе функционирования и в дальнейшем лишь занимающие место в памяти Айфона) — это очистка с помощью фирменного приложения iTunes. Всё, что нужно, чтобы освободить на любимом устройстве несколько мегабайт — персональный компьютер или ноутбук, подключённый к Интернету, телефон и исправный USB-кабель.
Чтобы почистить память iPhone при помощи iTunes, нужно:
Скачать, установить и запустить программу, после чего синхронизировать Айфон с компьютером посредством USB-шнура или сети Wi-Fi. Дождаться идентификации телефона, перейти в раздел «Настройки» и обратить внимание на нижнюю разноцветную шкалу в подразделе «Обзор»: на ней указано, сколько места занимает каждый тип данных. Особый интерес представляет категория «Другое»: как правило, она на 100% состоит из «мусора». Посмотреть объём памяти, который можно высвободить, удастся, наводя указатель мыши поочерёдно на каждую категорию и сверяясь с данными в выплывающих окошках
Посмотреть объём памяти, который можно высвободить, удастся, наводя указатель мыши поочерёдно на каждую категорию и сверяясь с данными в выплывающих окошках.
Один из самых неочевидных способов избежать дальнейшего захламления памяти Айфона — обновление версии операционной системы. Сделать это крайне рекомендуется до или после очистки телефона; достаточно нажать на кнопку «Обновить» в верхнем заголовке того же подраздела.
А теперь — непосредственно очистка. Пользователь, не желающий вручную заниматься каждой категорией данных и тем более каждым файлом, может воспользоваться расположенной рядом кнопкой «Восстановить iPhone».
При этом не будут удалены заметки, текстовые сообщения, календари и журналы звонков владельца Айфона; зато файлы мультимедиа исчезнут полностью и окончательно. Если планируется оставить часть из них на устройстве, следует провести ручную очистку, перемещаясь из раздела в раздел левой боковой панели.
Если данные, содержащиеся на iPhone, представляют определённую ценность, перед очисткой не помешает создать резервную копию, воспользовавшись одной из предлагаемых приложением опций.
Как узнать на сколько памяти твой iPhone?
Всем привет! «Зачем вообще проверять на сколько памяти iPhone, — спросите Вы, — сказали на 32 GB, значит так и есть, да и на коробке написано!» Так-то оно так. Но, как обычно, далеко не всегда — у этого заявления могут быть нюансы. Все дело в том, что на рынке присутствует огромное количество «кустарно» восстановленных телефонов (мы не говорим о «официальных как новых»). И при их приобретении (у не совсем честных продавцов) существует достаточно большая вероятность получить совсем не тот объем памяти, который указан на коробке.
Представьте, заплатили как за 64 GB, а по мере использования обнаруживаете что там всего лишь 16. Обидно? Не то слово! Чтобы подобных ситуаций не возникало, учимся быстро и безошибочно определять размер внутреннего накопителя iPhone. Приготовились… поехали же!:)
Кстати, внимательный читатель задаст вполне резонный вопрос: «Блог посвящен iPhone и iPad, почему в заголовке речь только про iPhone?». Ответ будет простым — на iPad количество встроенных гигабайтов написано на задней крышке. И для того чтобы узнать их количество — достаточно просто взглянуть на нее. А вот с iPhone так происходит далеко не всегда…
Впрочем, если Вы не доверяете надписям, то все перечисленные варианты определения емкости накопителя подходят как для телефона, так и для планшета на операционной системе iOS.
Способ 1. Посмотреть в настройках
Действительно, самый простой способ узнать объем внутренней памяти — это посмотреть в настройках устройства. Он же будет самым правдивым и достоверным — изменять подобную информацию в самой системе еще не научились. Как это сделать?
- Открываем «Настройки».
- Ищем вкладку «Основные».
- Нас интересует пункт «Об этом устройстве».
- В графе «Емкость» видим общее количество гигабайт, которые доступны на полностью новом iPhone.
Не удивляйтесь, обнаружив там цифру намного меньше той, которая считается общепринятой для iPhone и iPad. Например, для 16 GB-версии будет указано что-то около 12 GB — это абсолютно нормально. Из оставшихся 4 Gb часть «съедается» при конвертации (1 Gb=1024 мегабайта), а другая часть самой системой iOS под себя и свои нужды.
Способ 2. При помощи iTunes
Здесь нам понадобиться компьютер и установленный iTunes (где взять и как инсталлировать). Достаточно подключить iPhone к ПК и в первом же открывшемся окне программы видим краткую информацию об устройстве, в числе которых будет и данные об объеме встроенной памяти.
Кстати, если по каким-либо причинам подключение не удается, то читайте эту статью.
Рассмотренные способы просты и надежны, однако не всегда осуществимы по причине того, что iPhone или iPad могут быть не активированы. Поэтому, мы научимся узнавать емкость внутреннего накопителя iOS-устройства не включая его.
Способ 3. Используем серийный номер
Не включая и даже не имея доступа к гаджету, можно узнать массу полезной информации о нем используя один лишь серийник. Но для начала необходимо его узнать. Сделать это можно различными способами, а для тех у кого на руках не активированный и выключенный iPhone, подойдет самый простой — вытаскиваем лоток для сим-карты и на нем видим идентификационный номер.
Далее достаточно просто воспользоваться одним из сервисов, которые я уже описывал в статьях про всевозможные проверки гаджета (где куплен, как полностью проверить). Повторяться и рассказывать заново о том, как ими пользоваться я сейчас не буду, достаточно перейти по любой из этих ссылок и воспользоваться предложенными сайтами.
Вот и все! После этого Вы запросто узнаете на сколько памяти любой iPhone, даже не включая его. Да и множество другой, зачастую нужной информации, что особенно актуально при приобретении не нового устройства.
Чистка кэша
Даже если само приложение весит мало, за весь период использования оно способно накопить внушительный объем данных. О том, как уточнить статистику, говорилось в начале статьи – тем же способом можно проверить и кэш: в «Хранилище» кликните по интересующему приложению.
Почистить Айфон от такого «мусора» можно тремя способами:
Способ №1. Удалите приложение и установите его заново.
Способ №2. Сделайте полный сброс – пройдите «Настройки» — «Основные» — «Сброс» и нажмите «Стереть контент и настройки».
Воспользовавшись этим способом, вы не только удалите «мусор», накопленный приложениями, но и лишитесь всего медиаконтента, поэтому, прежде чем приступать к сбросу, потрудитесь сделать резервную копию данных.
Способ №3. Очистите кэш в настройках самой программы. Такую возможность дают не все приложения, но, например, Tweetbot, временные файлы которого занимают уйму места, не оставляет пользователю другого выбора – почистить кэш этой программы удастся только через кнопку «Reset Account Caсhe» в настройках.
Как узнать, сколько памяти осталось на iPhone?
Функционал современных Айфонов очень широк, однако, чтобы использовать многие функции (например, «Живые фото»), нужна свободная память. В статье мы расскажем о самых простых способах, как взять ROM-пространство на iPhone под контроль.
Владельцам Айфонов со 128 или 256 Гб не приходится беспокоиться по поводу того, что память гаджета переполнена – им нужно очень постараться, чтобы «забить» всё место. А вот обладателям устройств с 16 или 32 Гб можно только посочувствовать – столь небольшие объёмы встроенной памяти не позволяют использовать современные девайсы «на полную катушку».
Расширить память «яблочных» гаджетов при необходимости не удастся – всем известно, что в Айфоны не ставятся флэшки MicroSD. Поэтому владелец устройства с небольшим количеством ROM должен взять дисковое пространство под жёсткий контроль – он не может позволить себе хранить на Айфоне ненужные приложения или фотографии с давно забытого пикника. И конечно, ему следует периодически проверять, сколько свободного места на iPhone осталось. Подобную проверку можно производить 2-мя способами.
Как посмотреть память на Айфоне через «Настройки»?
Проверка памяти через «Настройки» — самый быстрый способ. Действуйте следующим образом:
Шаг 1. Пройдите по пути «Настройки» — «Основные» — «Об этом устройстве».
Шаг 2. В подразделе «Об этом устройстве» отыщите строки «Ёмкость» и «Доступно».
В строке «Ёмкость» указано, сколько всего ROM-памяти на Айфоне, а напротив «Доступно» прописано количество свободных гигабайтов.
Не пугайтесь тому, что общее количество памяти чуть меньше, чем заявлено производителем. iPhone не считает то место, которое занято системной папкой iOS.
Если вам любопытно, куда девалась память, вы можете пройти в подраздел «Статистика», находящийся в разделе «Основные».
В подразделе «Статистика» тоже указываются объёмы свободного и занятого места. Кроме того, здесь есть своеобразная раскладка, из которой становится понятно, какие приложения потребляют наибольшее количество мегабайтов.
В нашем примере очевидно, что подавляющая доля занятого пространства приходится на музыкальную коллекцию.
Как узнать, сколько памяти осталось на Айфоне, через iTunes?
Для проверки памяти через iTunes вам нужно выполнить такие действия:
Шаг 1. Подключите девайс к ПК USB-кабелем и запустите медиакомбайн.
Шаг 2. Перейдите в меню управления устройством, нажав эту кнопку:
Шаг 3. Обратите внимание на разноцветную полосу внизу экрана. Она отражает состояние памяти гаджета.
Наводя курсор мыши на сегменты разных цветов, можно узнать, какое количество памяти приходится на данные того или иного типа (программы, музыку, документы).
Свободное пространство отражается серым сегментом.
Удалите ненужные фото
Вторым по значимости “пожирателем пространства” на iPhone являются фотографии. Десяток или сотня снимков не сильно скажутся на свободном месте, но у многих за годы работы с iOS в медиатеке хранятся тысячи снимков, многие из которых абсолютно не нужны.
Есть утратившие актуальность скриншоты, неудачно фото, которые забыли удалить, дубликаты или похожие снимки, серии, в которых 1-2 удачных картинки и еще десяток смазанных или бракованных кадров.
Вручную очистить большую медиатеку практически нереально. Здесь нам помогут специальные приложения:
️ Gemini Photos – бесплатно (встроенные покупки) ️ Duplicate Photos Fixer – 529 руб. ️ Remo Duplicate Photos Remover – бесплатно
Мы уже подробно рассказывали о работе данных приложений, нужно выбрать подходящее и удалить лишние фотографии. Не забудьте после этого очистить альбом Недавно удаленные в приложении Фото.
Пропадет память после обновления или восстановления iOS
Apple с завидным постоянством выпускает прошивки, которые делают нашу жизнь лучше:) Но, к сожалению, не всегда есть возможность обновиться прямой установкой нового ПО (вот статья про iOS 14 — немало комментариев с проблемами), и приходится «накатывать» прошивку через восстановление iPhone. Восстановились, поставили резервную копию iCloud, заходите в статистику использования хранилища и видите как драгоценные мегабайты утекают с каждой минутой…
Причина
Очень проста и очевидна — резервная копия iCloud не восстанавливается моментально. Вам кажется, что копия уже загрузилась в устройство, на самом деле это далеко не так. И процесс восстановления может занять не один день (тут конечно все зависит от скорости интернета и объема данных).
Каждую минуту iPhone загружает из «облака» информацию и перемещает к себе. При этом, вы не обязательно будите видеть эти данные — это может быть и история сообщений, кэш, прочая служебная информация. Визуально всего этого не видно, но тем не менее загрузка на устройство идет и память медленно уменьшается.
Как бороться
Можно просто отключить iCloud в настройках, но стоит ли это делать? Важно дождаться, пока все загрузиться до конца и тогда место перестанет пропадать абы куда. Правда не всегда и вот почему…
Оперативная память
Многозадачность современного смартфона предполагает параллельную работу в нескольких программах, приложениях. За эффективную работу iPhone «здесь и сейчас» отвечает оперативная память (ОЗУ). Одновременное открытие большого количества папок, игр, приложений может привести к зависанию, торможению операционной системы в целом.
Чтобы проверить какие в данный момент открыты программы на Айфоне, достаточно на разблокированном экране дважды щелкнуть по кнопке Home. Затем следует смахнуть вверх ненужные вкладки, тем самым освободить оперативную память смартфона.
Варианты посмотреть память на Айфоне рассчитаны на то, что каждый пользователь выберет для себя удобный. Некоторые проблемы с устройством можно предотвратить, если контролировать, как именно оно использует ресурсы.
SNDeepInfo
Как узнать сколько памяти в iPhone
Одним из основных технических характеристик любого смартфона является его память. Количество памяти в телефоне напрямую отвечает за то сколько файлов поместится на устройство – будь то музыки, видео, фото или приложения. В этой статье предоставлена подробная инструкция как узнать сколько памяти на iPhone.
Изучаем коробку
Каждый гаджет от Apple реализуется в фирменной коробке. Посмотреть сколько памяти на iPhone можно, ознакомившись с наклейкой, которая находится в нижней части коробки. Объем общей памяти указан рядом с моделью телефона и его цветом. Стоит отметить, что данный способ может быть применен в том случае, если гаджет приобретается в авторизированном Apple магазине. В противном случае рекомендуется использовать другие способы проверки памяти.
Смотрим сколько памяти в настройках iPhone
Проверить память на iPhone можно после прохождения процедуры активации iPhone. Необходимо зайти в настройки. Там найти меню «Основные», в котором расположен раздел «Об этом устройстве». В открывшемся информационном окне, необходимо найти графу «Емкость памяти», где будет указано общее количество памяти устройства. Ниже расположена графа «Доступно», где отображается свободная память iPhone. Стоит учесть, что часть памяти устройства изначально отведена под системные файлы, необходимые для полноценного функционирования устройства, поэтому не стоит удивляться, если в абсолютно новом iPhone доступная память будет меньше, чем изначально заявленная.
Следим за свободным местом на iOS-устройствах
Никто не может отрицать, что планшеты iPad или смартфон iPhone одни из лучших в своем роде, да ещё и за такие деньги — $499 за Retina-экран и прочие «сладости» или $649 за лучший в мире смартфон.
Другое дело, когда Apple просит более $700 за версию с большим запасом внутренней памяти. Именно из-за этого большинство покупателей останавливают свой выбор на 16 Гб версиях — они всё таки дешевле.
На первый взгляд, 16 Гб вполне достаточно для нормально работы, но с учетом того, что на устройство около 13,5 Гб свободного места, а игры типа N.O.V.A. 3 занимают до 2 Гб, сильно не разбежишься.
Мы хотим рассказать несколько простых способов того, как освободить и оптимизировать место, следить за его использованием. Не пугайтесь наперед — сделать это проще, нежели уборку в квартире. Да и времени много не отнимает.
Проверяем количество свободного места
Для проверки свободного места не обязательно подключать iPad или iPhone к iTunes, сделать это можно через меню «Настройки». Заходим в «Settings», затем меню «General», а затем меню «Usage». Здесь показано, сколько места в данный момент использовано, а сколько свободно. Более того, можно узнать, сколько места занимают приложения.
Причем, выбрав каждое отдельное приложение, можно посмотреть, чем оно «забито». Например, выбрав «Video», можно увидеть сколько какое видео занимает много места. Управление свободным местом весьма полезная вещь, так как пользователь может изучить, что занимает больше, а что меньше места, сделав выбор в пользу нужных и ненужных приложений.
В этом же меню пользователю открывается информация по iCloud.
Следите за памятью
Кроме того, что место вашего планшета занимают программы, созданный в них контент также имеет свойство отнимать довольно много свободной памяти.
Например, любой созданный в iWork документ будет занимать место: ничего страшного, если это один файл, и совсем другое дело, когда речь идет о нескольких презентациях на три десятка слайдов в Keynote. Таким нехитрым образом свободное место моего планшета похудело на 100 Мб.
Такая же ситуация с многими программами, где вы пользователь сам создает контент, а затем может сохранить его в память планшета: это значит, что проект будет дублирован и отнимет в два раза больше места. Поэтому старайтесь внимательно следить за тем, как вы используете пространство и при возможности, удаляйте ненужный контент из программ.
Фото и аудио контент
Музыка и фотографии могут отнимать невероятно много места на планшете, особенно если за этим не следить.
Для начала, стоит поставить в iTunes отметку, чтобы между устройством и компьютером проходила только выборочная синхронизация музыки и фото.
Для этого подключаем устройство к iTunes, выбираем «Music», а затем «Selected playlists, artists, albums, and genres». Такой метод позволит загружать только необходимый контент на устройство.
Во-вторых, если вы являетесь активным пользователем социальной сети , можно использовать возможности последней на полную: вместо хранения фото на iOS-устройстве, отправьте их в свой аккаунт, а с самого устройства удалите. Как ни как, это позволит сэкономить немного места.
Точно также можно использовать массу других приложений, которые будут хранить фото в облаке: Dropbox. Google Drive, Flickr. К тому же, не так давно Apple создала сервис iTunes Match, открывающий возможность хранить музыку в облаке.
Всего за $25 в год вы можете освободить себя от музыки, одновременно получая доступ к ней через интернет.
Облачные сервисы
Мы уже упоминали разок о Dropbox немного выше, но хотели бы показать его возможности с ещё одной стороны — со стороны использования книг.
Так как iBookstore на нашем рынке пока не существует, большинство книг для чтения мы загружаем прямиком из iTunes, но при этом они не сохраняются в облаке.
Поэтому мы предлагаем нехитрый способ хранить их в облаке через Dropbox и загружать только тогда, когда это нужно:
- 1. Сохраняете книги в Dropbox.
- 2. Загружаете их себе на iOS-устройство в случае необходимости.
- 3. После прочтения удаляете, но при этом они остаются в облаке, а значит, в любой момент её можно загрузить обратно.