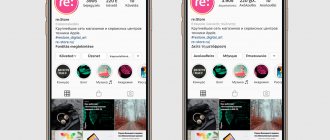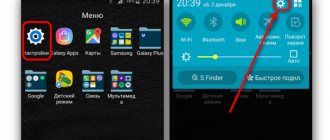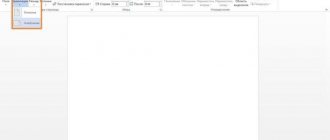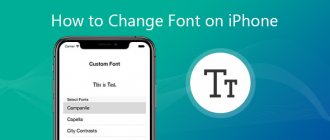This page will talk about how to change the size of a layer in Photoshop using the Free Transform function. The need to change the layer size may occur when creating a collage, overlaying several images on top of each other, etc.
We're not talking about changing the scale. This was written about in the article on scaling.
To better understand what we are talking about, let’s start with a little theory. For example, let’s take work with applique, when smaller details are glued onto one general background. These parts have some kind of shape and are limited by its edges; they can be of different sizes. In Adobe Photoshop, all layers are always the same size in the shape of a rectangle and correspond to the size of the open document and background. No matter how we reduce the layer, we reduce its visible part, but the layer itself will remain the same size. It’s just that the outer part will be invisible, transparent. If desired, you can draw a shape on this invisible part and it will lie in the same layer.
Let's say that we want to combine two images into one picture - a seascape and a ship. However, the ship is too large and does not fit harmoniously into the landscape. In practice, we will look at how to use transformation to change the size of one or several layers in Photoshop.
Why does the layer size change?
The main reason you might need to change the area of a layer is because there is a conflict between the main background image and the additional one that is placed on a separate layer above it. The insert may be larger or smaller than the background, so in order for the collage to look harmonious, it needs to be enlarged or reduced to fit into the overall picture.
Let's make a reservation that when explaining to the reader how to change the size of a layer in Photoshop, we are using formal, abstract formulation. All the manipulations we presented will not affect its area in any way; they will only affect the visible part - the one that we need to fit into the picture. Therefore, it would be more correct to say that we are changing the size of the visible content of the layer.
Editing the resulting fragment
Before describing the first method, I would like to remind you that I discussed a similar topic earlier in the article “”. A nice addition is a description of this process in the online versions of the graphic editor.
You can change the parameters before transferring the ball to the main picture. To change the size, follow the following path:
The following window will open:
Here we are interested in the “Dimension” block and the width and height configurations. I recommend using pixel values. Enter the values you need in these fields. If you want to change the proportions, then uncheck this item:
After editing is complete, you can transfer the resulting fragment to another illustration or use it for other purposes. Now let's talk about the second method.
How to change layer size in Photoshop?
Let's look at the whole process step by step:
- On the right side of the screen, select the desired one in the layers palette - left-click (LMB) on it.
- On the top line, click “Editing” and select “Free Transform” from the drop-down menu.
- You will see that the layer is surrounded by a frame with markers. They will help us change its apparent size.
- Working with markers (small squares on the frame) begins by hovering the cursor over one of them and holding down the left mouse button.
- How to change layer size in Photoshop? Pay attention to the markers on the sides of the frame: drag one of them towards the center of the document - the visible image of the layer on this side will decrease, and from the center it will increase.
- Markers on the corners of the visible layer image: by dragging them towards or away from the center of the image, you will immediately change the size of the two sides adjacent to that corner.
- If you need to set certain parameters for width and length, then enter them in the “W” and “D” fields respectively. You most likely have percentages set here by default. Units of measurement (pixels, centimeters, millimeters) can be selected by right-clicking (RMB) on any of these windows.
- To save your changes, click on Enter. A checkmark on the toolbar will help you save them.
- Cancel changes - click on the crossed out circle, which is visible next to the check mark on the same toolbar.
Instructions
Size
an object located on any layer other than the background can be changed using the Free Transform options of the Edit menu and Scale of the Transform group located in the same menu. To shrink or enlarge an image, use any of these options and drag the node or side of the frame surrounding the image. If you need to change the size of an object while maintaining its aspect ratio, move the frame while holding down the Shift key. After pressing the Enter key, the transformation will be applied.
The size of the image lying on the layer may exceed the size of the document canvas. In this case, the transformation frame will be in a hidden area. To see this frame, zoom out on the picture. To do this, use the Navigator palette so that there is free space between the borders of the document and the window in which it is open.
Layer content
you can by entering the amount of change in one of the fields in the transformation settings panel. To independently change the width and height of the image, enter the new height in percentage in the H field, and the width in the W field. If you need to maintain the aspect ratio of the edited object, enable the Maintain aspect ratio option in the settings panel. By default it is disabled.
The size of the image located on the background layer can be changed by unlocking the image. To do this, double-click on the layer or use the Layer from Background option in the Layer menu. Size
of an object located on an unlocked layer can be changed using the transformation tools.
layers equally
X. To do this, before applying the transformation, select all these layers by holding the Ctrl key.
To resize all layers in a document at once, you can use the Image Size and Canvas Size options in the Image menu. In the first case, the size of the document and objects located on all its layers
X.
Applying the Canvas Size option will change the size of the document, the adjustment layers it contains, and the fill layers it contains. The size of objects located on other layers
x will remain the same.
When resizing
images in the Adobe graphics editor, all its layers change proportionally.
A link to this operation is placed in the “Image” section of the editor menu. But if you need to resize not the entire picture, but only one separate layer
, then you need to use the options from the “Editing” section.
How to change layer size in Photoshop: hotkeys
Let's consider “hot” combinations that significantly speed things up:
- Ctrl+T - call the Free Transform tool.
- Ctrl + “-“/”+” - decrease/increase the scale of the layer being changed.
- How to change the size of a layer in Photoshop while maintaining the proportions? Hold Shift while working with markers - the sides of the image will increase/decrease proportionally.
- To make the sides of the image change proportionally to each other, you can click on the “Chain Links” icon on the desktop.
- Holding Alt when working with markers - the length and width will change relative to the center of the image.
- Holding Shift and Alt when working with markers - the sides of the visible image will change both proportionally to each other and relative to the center of the image.
- Esc - quick reset of changes made.
Using the navigator
When analyzing how to change the size of a layer in Photoshop CS6 and other versions (by the way, this operation is performed the same in all variations of the graphic editor), it is important to note such a point as working with changing a layer that is too large. A sign of this is that after calling the “Free Transform” tab, you see neither the frame nor the node markers.
How to resize a picture in Photoshop in this case? To make it possible to work with a document, you just need to reduce its scale to such a limit that the free transformation tools are visible. To do this, go to “Navigator” and move the scale slider to the desired position. Save changes and return to transformation.
Step by step guide:
1. Through Free Transform
(Free Transform) menu
Edit
(Editing) and
Scale
(Scaling) from the group
Transform
(Transformation) you can change the size of any element that is on different layers
(except for the background)
.
If you need to enlarge or reduce the image, you need to select any of these functions and drag the part of the circle or node that surrounds the picture to the desired size. Shift key pressed
, you can change the size of the element by moving the frame, maintaining the proportions of the sides.
To save the changes, press Enter
.
2. If there is an image on the layer that is much larger than the size of the canvas (located in an invisible area)
, then using the
Navigator
we reduce the image scale until there is a free area between the edges of the window and the object.
If there is no such icon, call it in the Window
or click on the image of the Steering Wheel.
3. Changes to the layer content parameter are made by using the transformation functions. To achieve this, when free transforming, you must select the Maintain aspect ratio
(Keeps the proportions) and enter the required data (in%) in the
H
- height and
W
- width fields.
4. If there is a need to transform the size of images on the background layer, then use the Layer from Background
(Layer from background) in the Layer menu
,
or by
double-clicking on the specified layer. This will lead to unlocking, and by means of transformation you can freely change the size of the object.
5. Resizing pictures that are on different layers in equal proportions is done by selecting all layers while holding Ctrl
before the transformation is applied.
6. It is possible to change all layers simultaneously using the Image Size
Canvas Size
in the
Image
.
When applying Image Size
The size of the document and the elements present on all its layers changes.
When using Canvas Size
The sizes of all layers with fill, as well as all layers with adjustments, change.
That's all, good luck!
Those who begin to master the Photoshop graphic editor are at first at a loss in front of its rich functionality. One of the unclear aspects is working with layers. In this article we will take a closer look at how to change the size of a layer in Photoshop correctly.
Maintaining quality
Before resizing a picture in Photoshop, please note that the quality of the layer being increased in size may noticeably suffer. To prevent this from happening, we recommend converting it into a smart object before starting transformations:
- Right-click on the desired layer.
- From the list that appears, select "Convert to Smart Object".
- Perform all the necessary transformations according to the diagrams presented in the subheadings above, save the changes.
- RMB again on the already modified layer - this time select “Rasterize...”
As a result of these actions, all image data is copied into smart containers. Therefore, you can compress or enlarge the layer as much as possible - if necessary, the graphic editor will take information from there in order to qualitatively restore the image if it is enlarged. However, we advise you to add photos or pictures to the layers that do not differ much in resolution from the background - this way they will look much more natural.
Global scale
Depending on your zoom settings, objects in the viewport may behave differently when zoomed in or out.
Global scale parameters in model editing mode are set in the line type selection window. As with object scaling, the global scaling factor is set to one. In sheet editing mode, you can set an individual scale for each viewport. To do this, you need to open the viewport properties by double-clicking on its outline and select the appropriate annotation scale value. If there are multiple viewports on a sheet, each viewport will display the scale that you have set. This is the best way to match the scaling between viewing and printing your drawing.
Those who begin to master the Photoshop graphic editor are at first at a loss in front of its rich functionality. One of the unclear aspects is working with layers. In this article we will take a closer look at how to change the size of a layer in Photoshop correctly.
Resizing the background layer
Speaking about how to change the size of a layer in Photoshop, it is important to add that the Free Transform tool is suitable for all the variety of layers, except for the only one - the background one. You will recognize it in the palette by its characteristic “locked lock” icon. If you haven't changed the order of the layers, it will be at the very bottom.
You can change its length and width in two ways:
- Click on “Image” and select “Image Size” from the menu that appears. Enter the required parameters for the layer length and width.
- Unlock the background. To do this, double-click on it and click “OK” in the pop-up window. If everything is done correctly, the “lock” will disappear, and you can work with the background as with a regular layer - changing it using free transformation.
Find and open the desired image
First of all, you need to find and open a picture in Photoshop. To search for photos, vectors or illustrations, use the free photo bank - pixabay.com
. This service stores more than 950 thousand images. For training, I advise you to take a simple image, from which it will be easy to cut out the desired object.
I took a simple illustration with balls:
To start working, you need to open it in Photoshop. Everything is simple here. I have already described how to do this more than once, but let's repeat it. In the top menu, click on the “File” button and select the “Open...” tab. Next, find the picture on your computer. Once this is done, you can begin the fun part.
Resizing multiple layers at once
Let's look at how to change the layer size in Photoshop in this case:
- If the necessary layers are located next to each other, select them with LMB while holding Shift. Another option: while holding your finger on this key, click LMB on the top layer, and then on the bottom layer, or vice versa. Both themselves and the layers between them will be highlighted.
- If the necessary layers are located differently in the palette, hold down Ctrl and select each of them in turn.
- Another way is to place all the necessary layers in a group and close it (the arrow next to the group name will “look” with its sharp side to the side, and not down).
- After one of the listed manipulations, all you have to do is call “Free Transformation” and resize it according to the well-established scheme presented above.
We have looked at all the ways to change the size of a layer in Photoshop of all versions using hot keys and without them, for a regular layer, a background and a group of several layers. A little practice - and you will perform this simple operation automatically, without thinking about the peculiarities of its execution. Good luck in your creativity and mastering this wonderful graphic editor!
Instructions
To be able to select the layer with which you want to perform some operation, you should open the layers palette. To do this, open the “Window” section in the menu and click “Layers”. This action corresponds to pressing the F7 hotkey.
layer" class="lightbx" data-lightbox="article-image">
In the layers palette, click on the one whose size you want to resize.
Now turn on the image transform mode. Links to it are placed in the “Editing” section of the editor menu. But you can use the keyboard shortcut CTRL + T.
As a result, around the image of this layer
A rectangle will appear indicating its dimensions. In each of its corners and in the middle of each side, nodal points are marked with squares, by moving which with the mouse you can change the size and shape of the selected image.
To resize a layer
Hold down the SHIFT key and move any of the four anchor points at the corners of the rectangle.
layer" class="lightbx" data-lightbox="article-image">
The same can be done in another way - using the parameters panel. First, click the icon with the image of chain links between the “W” and “H” fields so that when Photoshop changes, for example, the width, it changes the height proportionally. Then click the 100% number in either of these boxes (W or H) and use the up and down arrow keys to reduce or increase the size of that layer
.
layer" class="lightbx" data-lightbox="article-image">
By changing the values in other fields of the parameters panel in the same way, you can move the contents of the selected layer
horizontally (“X”) and vertically (“Y”), tilt the image horizontally (“G”) and vertically (“V”).
In addition, the image in this layer can be rotated around a central point. By default, it is placed in the center of the rectangle, but you can drag it with the mouse to any place both inside the picture and outside its perimeter. Attention, TODAY only!
Everything interesting
One of the most popular solutions on the software market for digital graphics processing is the Photoshop editor, developed by Adobe. The secret to the popularity of this editor lies in the ingenious combination...
The emergence of powerful and at the same time simple raster graphics editors on the software market has made it possible for a wide range of users to engage in amateur digital image processing. Thanks to a rich set of functions,…
Comparing two photographs, one with a frame and the other without it, you can see that the frame gives the image completeness. If you need to make a demotivator out of a photograph, then a wide black frame is simply irreplaceable. Using the Photoshop editor, a simple...
The operation of combining several images into one is very typical for various tasks associated with editing digital raster graphics, for example, when creating photo collages. As a rule, combination is done by sequential...
You can superimpose the original image onto another (background) using photomontage in Photoshop. Having two photographs, in just a few simple steps you can get a fundamentally new image - a collage of primary photographs. Instructions...
Mirror reflection in the Adobe Photoshop graphics editor is classified as a special case of arbitrary transformation. However, in several sections of the editor menu there are two separate lines with commands for mirroring...
Using Photoshop, any image can become the basis of an interesting collage - just process it using this graphic editor. You can add new details to the image or remove existing ones, change lighting and color...
The Adobe Photoshop graphics editor allows you to add realistic effects to images obtained from photographing real objects. Sometimes the basis for such effects is obtained by processing natural photographs. And sometimes...
Image transformation modes, which are available to the user of the Adobe Photoshop graphic editor, allow you to resize both the entire image as a whole and individual layers. This is easy for those who are used to managing everything using...
One of the techniques for artistic processing of digital images is their stylization. Popular types of this type of processing include stencil stylization. It can be done in the raster graphics editor Adobe Photoshop. To you…
Image transformation modes, which are available to the user of the Adobe Photoshop graphic editor, allow you to resize both the entire image as a whole and individual layers. This is easy to do both for those who are used to controlling everything with the mouse, and for those who prefer not to take their fingers off the keyboard.
You will need
- Graphic editor Adobe Photoshop.
Instructions
- Launch a graphics editor and load a file into it containing the layers you want to reduce.
- Select the layer you want to work with. This must be done in the panel that opens by pressing the F7 function key or selecting the “Layers” item in the “Window” section of the Photoshop menu. If you need to reduce several layers equally, click them all with the left mouse button while pressing the Ctrl key. To reduce grouped elements, it is enough to select only the line with the folder in which they are collected.
- Turn on image transformation mode. This can be done through the graphic editor menu: expand the “Editing” section, go to the “Transformation” subsection and select “Scaling”. You can replace all these manipulations by pressing the key combination Ctrl + T (here T is Latin).
- If you need to reduce the size of the selected layer while maintaining the original proportions, click on the icon with the image of a chain of two links. It is placed between the boxes marked “W” and “B” in the “Options” panel. This panel is placed as a narrow strip along the top or bottom edge of the Photoshop window. If it is not visible, turn on display through the “Window” section in the editor menu by selecting “Options”.
- Set new dimensions to the image in the layer being reduced. This can be done by changing the numbers in the “W” (width) and “H” (height) boxes on the options bar. It is not necessary to enter new values from the keyboard; just click on the desired window and use the up and down arrow keys, while visually controlling the resizing. If the mode of maintaining proportions is turned on, changing the value in one of the windows will automatically change the number in the other.
- You can use the mouse instead of the Options Bar. After turning on the image transformation mode, a frame with anchor points appears around it; you can drag them with the left mouse button, thereby changing the size of the image. The image proportions will be maintained only when dragging points in the corners of the frame while holding down the Shift key.
- To turn off image transformation mode, press the Enter key.