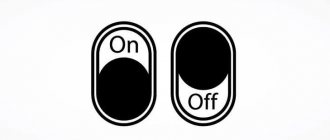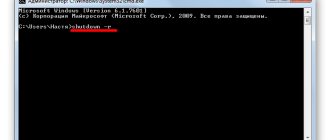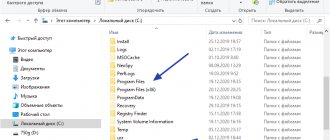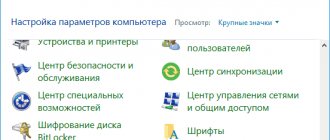The Windows 10 operating system has a feature that allows you to start a timer to shut down your computer after a specified time. Your Windows 10 computer will shut down automatically, without user intervention.
The Windows 10 computer shutdown timer performs a complete system shutdown; it does not put the PC into sleep or hibernation mode. This ability to turn off the computer is often sought after by users for various reasons.
It often happens that the user needs to go away, but work on the PC is not yet completed. At the same time, it is not possible to interrupt the execution of any actions, due to the specifics of the operations being performed.
For example, a large file is downloaded to a computer; this process takes quite a long time, and the user cannot, for some reason, wait until the file download is completed. After a forced shutdown of the PC, the download will have to start again, which is not very productive.
The way out of this predicament is to turn off the computer at a time preset by the user. The personal computer will automatically shut down after a certain amount of time, sufficient to complete the current work.
How to set a computer shutdown timer in Windows 10? The operating system has built-in tools to perform this task. The user can use an alternative option: third-party applications.
In this article we will look at instructions on how to set a timer to turn off your computer using system tools. Most methods assume that the user will need to set a certain period of time, after which the system will shut down.
There are options where you can set a specific time to turn off your PC. You will also learn how to disable the computer shutdown timer if you no longer need to shut down.
How to set a timer to turn off a Windows computer using the “Run” command - method 1
By executing a specific command in the Run window, you can set the time to turn off the computer.
- Press the “Win” + “R” keys on your keyboard.
- In the Run dialog box, enter the command: “shutdown -s -t X” (without quotes). “X” is the time in seconds until the system shuts down.
- Click on the "OK" button.
A message will appear on the right side of the screen near the notification area informing the user that the Windows 10 session has ended after a specified period of time.
Setting a computer shutdown timer in Windows 8
The timer is a very convenient function that will allow you to use your device more intelligently, because then you will be able to control the time spent on the computer. There are several ways to set the time after which the system will shut down. You can do this using only system tools, or you can install additional software. Let's consider both options.
How to set a timer in Windows 8
Many users need a timer to keep track of time and also to prevent their computer from wasting power. In this case, it is much more convenient to use additional software products, because the system tools will not give you so many tools to work with over time.
Method 1: Airytec Switch Off
One of the best programs of this kind is Airytec Switch Off. With its help, you can not only set a timer, but also configure the device to turn off after all downloads are completed, log out of the account after a long absence of the user, and much more.
It is very easy to use the program, because it has Russian localization. After launching, Airytec Switch Off minimizes to tray and does not interfere with you in any way while working at the computer. Find the program icon and click on it with the mouse - a context menu will open in which you can select the required function.
Download Airytec Switch Off for free from the official website
Method 2: Wise Auto Shutdown
Wise Auto Shutdown is also a Russian-language program that will help you control the operating time of your device. With its help, you can set the time after which the computer will turn off, reboot, go into sleep mode, and much more. You can also even create a daily schedule according to which the system will work.
Working with Wise Auto Shutdown is quite simple. When you run the program, in the menu on the left you need to select what action the system should perform, and on the right you need to indicate the time for the selected action to be performed. You can also enable a reminder to appear 5 minutes before you turn off your computer.
Download Wise Auto Shutdown for free from the official website
Method 3: Use system tools
You can also set a timer without using additional software, but using system applications: the “Run” dialog box or the “Command Line”.
- Using the Win + R key combination, call the Run service. Then enter the following command there:
shutdown -s -t 3600where the number 3600 indicates the time in seconds after which the computer will turn off (3600 seconds = 1 hour). And then click "OK". After executing the command, you will see a message telling you how long it will take to shut down the device.
- With the Command Line, all actions are similar. Call the console in any way you know (for example, use Search), and then enter the same command there:
shutdown -s -t 3600Interesting! If you need to disable the timer, enter the command into the console or the Run service:
shutdown -a
lumpics.ru
How to turn off your computer using a Windows 10 timer using a shortcut - method 2
If the previous method causes certain difficulties for the user, you can simplify the task by creating a special shortcut to start a countdown timer until the PC shuts down.
- Right-click on the Desktop.
- From the context menu, select New and then Shortcut.
- In the "Create Shortcut" window, enter the path to the location of the object "C:WindowsSystem32shutdown.exe -s -t X" (without quotes). “X” is the time in seconds before the computer turns off.
- Click on the "Next" button.
- In the next window, enter a custom name for the shortcut. For the shortcut name, choose something clear, such as “Shutdown PC” or the like.
- Click on the "Done" button.
The created shortcut will appear on the computer desktop.
It makes sense to choose an image for the shortcut so that the purpose of the shortcut is visually clear to the user.
- Right-click on the shortcut.
- In the context menu that opens, select “Properties”.
- In the shortcut properties window, open the “Shortcut” tab, and then click on the “Change icon...” button.
- In the warning window, click on the “OK” button.
- In the “Change Icon” window, select the appropriate icon, and then click on the “OK” button.
- In the "Shortcut Properties" window, click the "OK" button.
The shortcut on the Desktop for turning off the system by timer will change its icon.
Now, to start the time countdown, you just need to double-click on the shortcut on the Desktop.
You can change the timer start time as follows:
- Right-click on the shortcut, click on “Properties”.
- In the “Properties” window, in the “Shortcut” tab, in the “Object” field, change the time in seconds to another time period.
Easy and quick timer setting via command line
This method is suitable for a user who rarely uses the timer functionality. If you regularly leave your computer overnight, for example, to download/distribute files, feel free to move on to the next chapter. To set a timer using the Shell, you need to:
- Open the “Start” → write in the search bar: cmd → launch the corresponding program by left-clicking the mouse;
- “ shutdown / s / t 600” without quotes , where the value 600 is the time in seconds after which the computer is expected to shut down → press the Enter on the keyboard.
If you did everything correctly, a window will appear that will notify you that the system will shut down within a specified period.
Figure 1. Enter the shutdown command on the command line.
The timer can be canceled if necessary.
do
this, launch the command line again, enter “shutdown
/ a ”
, press
Enter . Correct completion of this action will be confirmed by a pop-up message that will appear near the clock (in the lower right corner).
Now you can close the command line and leave for important matters with peace of mind.
The system shutdown process will start automatically. Attention! Be sure to close all documents and other programs that will not be used.
Otherwise, the computer will not turn off, stopping at the save step before ending the session, and will wait for user input. If you want the system to force close all programs, add the / f to the command from step two.
Example: "shutdown /s /f /t 600" .
Next, we will look at a way to set a timer without the command line by creating a shortcut, as well as a .bat file. This will save precious hours of your life if you plan to regularly use the delayed shutdown of your computer.
↑ Return
1.1.
Creating a shortcut with a timer to turn off the system (for beginners)
If you often need to set a shutdown timer for a specific time, you can use the standard Windows 7 tools to create a shortcut for a delayed shutdown.
Let's move on to the instructions:
It only takes a few steps to create one shortcut with a picture that stands out.
Step 1.
Create a shortcut to auto-shut down your computer:
- Right-click on an empty space on the desktop → move the cursor to the “Create”
→ select
“Shortcut” ; - Now enter the command shutdown / s / f / t 600 , where the number 600 is the time before shutdown in seconds (you can use any of the calculations: 1 hour = 3600s), and / f is a parameter that will not allow the system to stall at the end of the session → check the correctness of the entered command and move on to the next step;
Figure 2. Create a shortcut with a timer command.
- Give the shortcut a name → confirm the settings by clicking the “Finish” .
The shortcut is created and ready to use.
Now you can select an icon so that in the future you can quickly find the desired button in the total mass of icons on your desktop. Step 2. Assign the picture to the created shortcut: this can be done in the properties of the desired file (by the way, absolutely any file).
- Right-click on the shortcut → select “Properties” (in the “Object:” column you can also change the countdown time for the timer);
- In the same tab, find and click on the “Change icon...” (you may see a warning about the absence of images for the system file shutdown . exe , which you should simply ignore using OK);
- Select any suitable icon with the left mouse button → confirm the changes by clicking “OK” → close the remaining windows.
Figure 3. Changing the icon of the created shortcut. The icon will immediately change its appearance. If this does not happen, you need to right-click on the desktop and refresh it by selecting the appropriate item. We also create a shortcut to disable the timer.
The procedure is exactly the same, except for the command: this time you need to use shutdown / a , and also give the file a different name. As you can see, the method of creating a timer using a shortcut is very simple.
However, one file implies the use of only one command.
If you want to create a specific sequence of actions when you turn off your computer, create a . bat scheduled” mode on Windows 7.
↑ Return
1.2.
Configuring systematic shutdown of the computer in the task scheduler
This feature can be useful if you want to turn off your computer constantly during a certain period. For example, to limit the time a child uses a computer. To create a timer you will need:
- Open "Task Scheduler" by entering the appropriate request in the Start . In the window that appears, click on the item “Create a simple task...” ;
Figure 4. Creating a “Simple Task” in the Scheduler.
- Set up the task the way you need. At the “Action” be sure to select launch the program , and at the “Run the program” , enter shutdown in the first line and the / s in the second (the figure below shows all the stages of setting the timer daily at 22:00 ).
Figure 5. Setting up a schedule for our timer.
You can close the program. Now the computer will shut down automatically. You can delete a timer in the task scheduler library by right-clicking on the task and selecting the desired item.
↑ Return
2.
How to turn off the computer shutdown timer in the shortcut properties
To disable scheduled shutdown using a special shortcut on the Desktop, follow these steps:
- Right-click on the shortcut and select “Properties” from the context menu.
- In the “Properties” window, in the “Shortcut” tab, in the “Object” field, remove after “shutdown.exe” the symbols “-s -t X”, where “X” is the time in seconds before the computer turns off.
- Instead, add a space followed by the "-a" argument. The path to the object should look like this: “C:\Windows\System32\shutdown.exe -a” (without quotes).
- Click on the "OK" button.
- Double-click on the shortcut to cancel automatic shutdown of the operating system.
Programs for turning off the computer using a timer
Third-party programs can offer much greater flexibility and convenience for delayed computer shutdown. None of the methods described above will allow, for example, to quickly schedule a shutdown for a week in advance with the appointment of different times. This can only be done by creating many tasks in the task scheduler or using complex command systems. It will be much easier to use one of the programs below.
Wise Auto Shutdown
Wise Auto Shutdown is a simple and convenient program that is completely free. It does a good job of setting a timer to turn off the computer at a designated time and has the ability to set a reminder to turn off. She can also plan the following actions:
- reboot;
- switching to sleep mode;
- hibernation
Among other things, there is a function that will turn off the computer after a certain period of inactivity.
Wise Auto Shutdown does its job well, but nothing more
Airtec Switch Off
Airtec Switch Off has an extremely unmodern interface, which nevertheless provides convenient access to all the necessary functions. Airytec Switch Off can do almost everything the same as the previous program, but has a number of additional settings.
Airtec Switch Off is a very good program, despite the nondescript appearance of the interface
Airtec Switch Off allows shutdown even if the user is not logged in. This program also distinguishes user inactivity from computer inactivity, which means it will not turn off the device when an installation or other important process is in progress on the computer itself. Airtec Switch Off is a very flexible program that allows you to customize the shutdown timer down to the smallest detail.
Airtec Switch Off has very flexible settings
PowerOff
PowerOff performs not only the functions of a timer, but also many others. There is a diary, scheduler, connection statistics, etc. In PowerOff, you can set the shutdown timer even relative to the processor load level. However, a situation in which all the functions of this program will be useful to you is extremely unlikely.
PowerOff is a program with many functions and settings
Shutting down the computer using the command line - method 3
The user can start a timer to shut down the system from the command line.
Launch Command Prompt in Windows 10. With default settings, Command Prompt is hidden in the Start menu. So read here how to open Command Prompt in Windows 10 in different ways.
In the command prompt window, enter the command, and then press the “Enter” key on your keyboard:
“X” is the time in seconds before the PC turns off.
After executing the command, the countdown will begin until Windows 10 shuts down.
If you need to set an exact time to shut down the system, enter this command:
Instead of "XX:XX", enter a suitable exact time, for example "23:30".
Turning off the computer by timer in Windows 10 using a bat file - 5th method
Another way is to automatically shut down the PC after a specified time, using an executable batch file with the “.bat” extension. The user needs to create a special "bat" file and then run it to start the countdown timer until the system shuts down. We will create a file using Notepad. Enter one of the following codes into the Notepad window:
"X" is the time in seconds before Windows shuts down. Instead of the text: “message text”, you need to enter some text in English, for example, “computer off timer”, which will be displayed on the computer screen.
When using the second command, the display will not display a warning about automatic shutdown of the system.
Save the file, select “All files” in the “File type” field, and name the file with the “.bat” extension in the “File name” field, for example, “Shutdown PC.bat” (without quotes).
Click on the "Save" button.
At the desired time, click on the created file to start the computer shutdown timer.
Content
- Simple and quick setting of a timer via the command line Creating a shortcut with a timer to turn off the system (for beginners)
- Configuring systematic shutdown of the computer in the task scheduler
- Improved .bat timer (for experienced ones)
- Timer – Alarm Clock v. 2.5.1 (simple and convenient)
- Gadget Turn Off PC – nothing more is needed
1.
Automatic shutdown of the system in the Task Scheduler - method 6
Using the Task Scheduler, you can schedule an exact time to automatically shut down the Windows 10 operating system.
- You will need to start Task Scheduler using one of these methods.
- In the application window, in the “Actions” column, click on the “Create a simple task...” option.
- The Create a Simple Task Wizard will launch. In the “Create a simple task” window, in the “Name” field, enter any name for the task, for example, “Shutting down the PC” (without quotes).
- In the “Task Trigger” window, activate the “One time” option to run the task once.
- In the Once window, select a date and time to automatically turn off your computer.
- In the Action window, select the Run a program option.
- In the next “Run a program” window, in the “Program or script” field, enter the full path to the file, or select the file using the “Browse...” button:
- In the "Add arguments (optional)" box, enter "-s" (without the quotes).
- The Summary window displays all the settings for the scheduled task; click the Finish button to run the task.
System shutdown timer programs for Windows 7
Some programs, even compared to .bat files, have more functionality. Timers written by third-party developers may contain a number of useful functions:
- An alarm clock that you can set for the morning by turning up the volume on your speakers. This way you definitely won’t oversleep work or another important event;
- Actually, a shutdown timer;
- Stopwatch, as well as other functions, the number of which varies from program to program.
Next, two very simple (at the same time functional) solutions will be described.
You can also download them from the attachments at the end of the article. In addition to programs, some gadgets for Windows 7 also have a timer function. Of course, their functionality is somewhat limited in comparison with special software. However, they do their main job (turning off the computer at a given time). You can find examples of such mini-applications here.
↑ Return
3.1.
Timer – Alarm Clock v. 2.5.1 (simple and convenient)
The alarm clock is quite easy to set up.
You can use this program as a morning wake-up assistant, for delayed launch of any software, and as a sleep timer. Note! One of the stages of installing this program offers services from Yandex . Your consent is set by default. You need to uncheck the boxes to avoid installing unnecessary “garbage”. The interface looks like this:
Figure 12. Interface and settings of the Alarm Clock 2.5.1 program.
Advantages :
- Built-in task scheduler;
- A calendar in which it is convenient to mark important dates;
- The function of launching any file at a strictly designated time;
- Availability of an alarm clock.
Flaws:
- The menu seems partially unintuitive at first.
Overall, the program is quite beautiful, stable and functional.
You can download it at the end of the article (block of attached files).
↑ Return
3.2.
Timer – SmartPower (most functional)
SmartPower is a very flexible solution.
In this program, setting a simple shutdown timer is far from the only way to delay shutting down your computer. There is a function here to create a number of conditions under which the system will shut down.
The program can use information about the processor load, the amount of received/sent traffic, etc. The program settings menu is shown in the figure below:
Figure 13. Window with settings for the “SmartPower” program.
Advantages:
- The program uses a large set of different conditions, which helps to most accurately configure the timer;
- Intuitive interface;
- Presence of a task scheduler.
Flaws:
- Lack of Russian localization;
- Lack of alarm clock and calendar.
Overall, SmartPower is a very powerful tool, even though it lacks some of the features of the previous program.
This timer will really appeal to advanced users who know the system well.
↑ Return
4.
Methods for setting auto shutdown
Developers from Microsoft offer to add and configure automatically processed commands related to rebooting or shutting down the computer through the “Command Prompt”, the “Run” window, PowerShell or “Task Scheduler”. The listed tools are pre-installed in the operating system and do not require administrator rights to use.
Run window
The utility is called by the hotkey combination WIN + R. After the text line appears, to configure the auto shutdown timer, you need to enter the code shutdown -s -t XXXX.
To reboot, instead of “-s” you should enter the value “-r”. XXXX should be replaced with the desired response time, specified in milliseconds: 1800 - 30 minutes, 3600 - 1 hour, and so on.
"Command line"
“Command line”, called up in the system menu:
- Expand the Start window.
- In the list of applications, open the “Service” folder.
- Launch the component of the same name with a single click.
Launching the “Command Line” through the “Start” menu
In the console window, you need to enter the code shutdown -s -t XXXX. The shutdown time setting is measured in milliseconds, and is entered instead of XXXX. To perform a reboot, use the "-r" attribute.
Important! The response time changes when you enter the shutdown command again. The countdown will begin again according to the new instructions.
After starting the timer, a notification will appear in the lower right corner of the screen indicating that the countdown to the action to be performed will start.
PowerShell
PowerShell is an automation tool developed by Microsoft for preparing and then executing commands and scripts. To automatically shut down the computer, use the code shutdown -s -t XXXX.
The utility is launched by performing the following steps:
- Open the Windows 10 search menu.
- Enter the name of the system component.
- Left-click on the element of the same name in the results.
Launching PowerShell through system search
A console will open in which you should enter a command to shut down and press Enter. A notification will appear in the lower left corner of the screen.
"Task Manager"
“Task Scheduler” allows you to add and configure individual scenarios for the operation of a personal computer: automatic launch of programs, shutdown and reboot - the order of actions changes depending on the desired result.
The utility is called through the Start menu using a search query. In the search results, click on the element of the same name with the left mouse button. Further setup consists of the following steps:
- Preparing a task using a prepared template. You need to click on the “Create a simple task” option on the right side of the interface.
- Enter a name and description. The “Description” field can be left empty, the “Name” field can be filled in to make it easier to find the task in the future.
- Trigger selection. You should set the frequency of script execution.
- Setting the time. You must specify the date, hour and minutes when the computer auto-shutdown command is triggered.
- Scenario selection. You need to select the “Run program” item and decide on the program or script to play. Through the browser menu, you need to specify the file shutdown.exe in the System32 directory.
- Argument input. To turn off the computer, you need to enter “-s” in the field of the same name.
Setting a timer in the “Task Scheduler”
The “Task Scheduler” will present the result of the actions taken and briefly describe the prepared scenario.
Timer on your desktop
Special timers prepared in the form of a shortcut or BAT file will help you schedule an automatic shutdown of your Windows 10 computer without console utilities. For convenience, it is proposed to place these elements on the start screen of the operating system.
Standard shortcut
To use a shortcut as an auto-shutdown timer, you will need to create a corresponding element on the desktop and set the correct configuration:
- Expand the context menu anywhere on the main screen.
- Select the “Shortcut” item.
- Enter the command shutdown -s -t XXXX into the field.
- Click OK.
Instead of XXXX, you need to specify the time before the timer fires in milliseconds. To start the script, double-click on the created shortcut with the left mouse button.
BAT file
You can prepare a batch and executable file with a command for auto shutdown as follows:
- Call up the desktop context menu, select “Text document” and come up with a name.
- Open the created file in a text editor. Write the code shutdown -s -t XXXX, where XXXX is the script execution time.
- Expand the “File” menu, select the “Save As” option. In the Explorer window, specify the .bat extension at the end of the document name.
Creating a .bat file with a simple timer
Setting the timer using the method described above will suit most users.
However, a .bat file, unlike a shortcut, theoretically implies the execution of a whole algorithm of commands.
In this chapter, we'll look at how to create the most basic timer code on Windows 7, and we'll improve it in the next one.
To create a simple batch (.bat) file, you need:
- Open the standard system program “Notepad” (or create a text document and open it);
Figure 6. Create a new text document.
- Enter/copy the following sequence of commands, which is responsible for the operation of the simplest timer (where the number 600 is the system shutdown time in seconds , and / f is the parameter for forcing the session to end);
@ECHO OFF shutdown /s /f /t 600
- Save the created text document as a .bat package.
To do this, go to “File” → “Save As” → select the type: “All files” → assign to the given name “. bat " (without quotes). A new file will appear in the destination folder; the text document can be deleted.
Figure 7. Save the document as a .bat file.
Ready.
You can also edit the created file by right-clicking on it and selecting the appropriate (second from the top) item. Attention! Never download .bat files from unverified sources. Otherwise, when you launch a malicious batch file, you may lose a significant part of important information. Be sure to check the source code before using it!
Commands like : reg add, taskkill , label , del , rem and many others can harm your system. Be careful. A simple timer file has been created.
However, the capabilities of notepad programs are not limited to one command. Next we will improve our timer by adding a few auxiliary lines.
↑ Return
2.1.
Improved .bat timer (for experienced ones)
Users who know Windows commands well can write a timer for themselves. Despite some system limitations, you can create a successful version of your own code using the system, which will be only slightly inferior to full-fledged programs. For example, consider two types of algorithm:
- Timer with the ability to enter the time until the computer turns off (without editing the source code);
- A timer that determines the end of a file download (in a browser, torrent clients, etc.).
The first case will be discussed in the next chapter. Attention!
First, let's eliminate a possible problem that you will encounter if you use the Cyrillic alphabet when creating your own code in Notepad - incorrect display, for example, of the Russian language. Example text in the picture below:
Figure 8. This is what the incorrect display of the Russian language looks like.
The original text looked like this: “Specify the time (in minutes) until shutdown:.” The encoding problem can be solved very easily in Notepad ++ .
In order for the .bat file to work normally with Cyrillic, you need:
- Download and install "";
- Run the created .bat file using the new program by right-clicking on it and selecting “ Edit with Notepad ++” ;
Figure 9. Open the created file using Notepad++.
- Then you need to select the “ OEM 866” , which is located along the path: menu “Encodings” → “Encodings ” → “ Cyrillic ”
. All text in the file in Russian will change to a set of characters. You will have to enter it again;
Figure 10. Changing the Cyrillic encoding to “OEM 866”.
- Close the program, saving the changes.
Now let's move on to analyzing the source code of the first version of the timer.
↑ Return
2.2.
Improved timer with time selection before shutdown in .bat file
You can see the source code and the program in action in the figure below.
Please note that Russian is displayed normally because the Cyrillic encoding has already been changed. This process is described in the previous chapter. Let's analyze the algorithm and the operation of the timer:
Figure 11. We observe the correct operation of the created program.
- @ECHO OFF – disables displaying messages on the screen. Here this command closes the timer immediately after entering the time;
- set /p minutn_znach=”Specify the time (in minutes) before shutdown:” – requests keyboard input;
- set / A sekundn _ znach =% minutn _ znach %*60 – multiplies the entered value by 60 , since by default the time is set in seconds;
- shutdown / s / f / t “% sekundn _ znach %” – the timer itself, the time value is inserted here.
As you can see, you can create a small program yourself using regular OS tools. The bat file with the source code indicated above can be further refined if desired. Don’t forget to install Notepad ++ to work normally with the Cyrillic alphabet.
Now we will look at programs and gadgets on Windows 7. This software will be useful to users who need more functionality and a simpler interface. ↑ Return
3.
Canceling a shutdown command
You can refuse to automatically shut down your computer by typing shutdown -a in the Command Prompt, PowerShell, or Run window.
The script from the “Task Scheduler” can be removed in the “Library”, called from the left side of the interface:
- Open the section of the same name and find the previously created task.
- Call the drop-down menu with the right mouse button.
- Click on Delete.
There is an option to export the script to a separate folder on your hard drive for subsequent recovery in the future.
Disabling the timer
If it is necessary to disable the timer, the user will need to delete the created task from the “Task Scheduler”:
- Launch the utility.
- Go to the “Task Scheduler Library” directory located in the left panel.
- Right-click on the task and select the “Delete” option.
- Confirm the action by clicking Yes.
To turn off the timer in the console, you will need to register the corresponding attribute in the console:
- Open the Run window by pressing Win + R.
- Type shutdown /a.
- Press Enter.
Important! The method for stopping a report is different for each method - you cannot remove a task from the “Task Scheduler” by using the console.
Third-party programs to auto-shut down your Windows 10 computer
In addition to the Command Line and the tools preinstalled in Windows, you can use third-party software to configure auto-shutdown of your computer.
Switch Off
Switch Off is a scheduler designed to prepare scenarios and tasks related to the operation of Windows, network equipment and a web browser. Each new action is added through an intuitive interface. The developers first suggest choosing a schedule and time, and then deciding on the script to be executed.
Switch Off program interface
Additional options include switchable checkboxes and buttons. You can configure Switch Off to autostart when the operating system starts.
A schedule is created in the corresponding menu item. There you can select the timer mode: exact time or countdown.
Airytec Switch Off
A platform similar in functionality and design to Switch Off, which allows you to add and configure background tasks for Windows 10.
Features include:
- restarting and shutting down the computer;
- change account;
- system blocking;
- input of user scripts.
The developers provide remote access via a web interface. Configured in the settings, you will need a password and additional information about the mating equipment.
In addition to the classic countdown, there is a daily start, a schedule for the week ahead, and an algorithm for actions in case of inactivity.
sleep timer
A software utility that provides the preparation of commands to automate actions. There is a scenario where the Internet connection is lost. A timer with a specified period of time or a specific date is selected as a trigger.
The program contains a tab with access settings, where you can add an administrator password.
Interface of the "Switch off timer" program
PowerOff
Flexibly customizable timer with the ability to add custom scripts. PowerOff has many parameters and options related to automation:
- reboot;
- sleep and standby modes;
- session change;
- remote interaction with selected computers;
- transmission of commands over the network.
In PowerOff, the trigger to fire is selected according to a schedule or by counting back. Tasks can be performed depending on the time spent in the program, on even and odd days, under heavy load on the PC, or at the time of downloading a certain number of megabytes of traffic from the Internet.
PowerOff program interface
GOWAY
GOWAY allows you to set a shutdown timer for your Windows 10 computer. The added script runs according to a specified schedule or with a delay defined in the settings. The application can turn off the PC, restart or end the current session in the operating system.
A mailing option is provided. Correspondence is sent to the specified e-mail with a short summary of the trigger time and the name of the scenario.
Goway program interface
Time PC
The timer is designed to select the time to restart or shut down the computer, and allows you to run custom scripts. Time PC is able to put the system into Deep Sleep mode, leaving information about the current session, and block background processes and services.
TimePC program interface
Each parameter is configured on the main screen: a trigger and response time are selected. It is possible to view statistics on recent actions and events.
Time PC has auto shutdown configuration tabs. The script can be postponed, canceled or deleted.
Important! The program is not stable; added scripts may not be detected by the system.
SM Timer
SM Timer allows you to stop operating the OS at a specified time, schedule a reboot, put the system into sleep mode, or change the account.
SM Timer program interface
Setting parameters in the application is carried out step by step. First you need to select a specific action (templates are displayed as a vertical list), then a schedule or exact time. At the end, the developers offer to add the task to the queue or refuse the entered information by resetting the data.
30 seconds before the script is executed, a countdown will appear on the screen, during which the user can cancel the action.
Download computer shutdown timer windows 10
Recently I was asked if there are any computer shutdowns on Windows 10. There are only external applications that are much more convenient and practically do not load the system at all.
You can turn off your computer on Windows 10 using a timer using a gadget, only it does not have a sleep mode.
To use the sleep timer, you'll need to download a tiny app called PowerOff (download link will be at the bottom).
Of course, you can use the built-in tools of Windows 10 to turn off your computer or laptop.
But I don’t even want to describe them. Judge: to use them you will need 2-5 minutes, whereas what I suggest takes 2-5 seconds.
You can easily find how to set a shutdown timer for a Windows 10 computer using Windows tools on the Internet, there are hundreds of descriptions there, and we move on to external tools.
Timer gadget to turn off the computer on Windows 10
Windows 10 does not support gadgets by default. To use this functionality, follow this link and download one of the two applications.
I advise you to choose 8GadgetPack. Along with it, you will get many frequently requested functions in the form of gadgets.
Only there is no timer there. But once you install the 8GadgetPack app, you will install it instantly once you download it here.
How to set a sleep timer in Windows 10
To quickly set a sleep timer on your Windows 10, download the PowerOff application at the bottom of this section.
It's so small that you won't even notice it when you download it. I won’t describe it to the robot, or more precisely, how to set the sleep mode.
As you can see in the picture above, it couldn’t be simpler. Select the day to start the timer and you will have an option with a task and time, meaning what to do: restart, turn off, put to sleep, and so on.
In a word, experiment - you will find many useful and interesting functions. It's free. I’ll say goodbye with this, but I’m always ready to answer any questions.
Developer URL: https://www.videozona.ru
Operating system: XP, Windows 7, 8, 10
Interface: Russian
License: free
vsesam.org