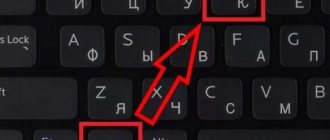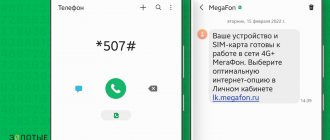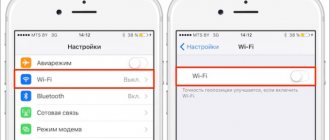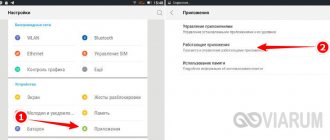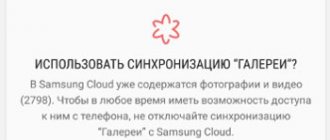How to turn on mobile Internet and configure it
Gradually, there are more and more mobile devices with the Android operating system. The full potential of modern smartphones and gadgets is revealed only when using online applications and services. However, high-speed Wi-Fi for unlimited Internet in the Leningrad region is not yet available everywhere. Therefore, it is worth finding out how to enable mobile Internet on Android devices.
How to use your phone as a modem via cable
To use your phone as a modem, you must first install mobile Internet on it. After this, the phone is connected to the computer using a standard USB cable. To do this correctly, you should follow these instructions:
- Find the USB connection section on the phone;
- Activate it;
- That’s it, after this the connection to the computer is established;
- After all the necessary drivers are installed on the computer, you can turn off the phone and use it in USB modem mode.
Mobile devices from different manufacturers access modem mode differently.
- in LG and NTS: “Wireless – Modem mode – USB modem”
- in Samsung: “Network - Modem and access point - USB modem”
- in Cyanоgenmod: “Wireless networks – Modem mode - USB modem”
- in MIUI: “Settings – System – Modem mode – USB modem.”
As you can see, connecting to the Internet on a regular push-button phone is not at all difficult. But it is worth considering that on very outdated phone models such a function as the Internet may simply not be available.
3.7/5 — (3 votes)
Author
Tatiana
I follow news on the mobile services market. Always up to date with the latest events
Data transfer
The version of the operating system on a mobile phone or tablet usually does not matter to enable Internet access. This method works equally well on both Samsung devices and smartphones from Chinese companies. To activate data transfer, a simple and fast method is used. All you have to do is use the “curtain”, with which you can also adjust the screen rotation, brightness, volume and other parameters.
Let's look at how to connect the Internet on most Android devices:
- swipe the touch screen from top to bottom;
- select the “Data” icon or with the name of the mobile operator (Beeline, Vodafone, Megafon, MTS, Phoenix);
- Enable data transfer using the switch on the screen.
On some phones, the connection is activated already in the second step and switching the slider is not required. To check if there is Internet in St. Petersburg, just open the browser on your device and type something in the search. If the results appear, the network is there.
How to set up a Wi-Fi connection
Let's find out how to set up the Internet on a mobile smartphone using Wi-Fi. To connect to a wireless router via Wi-Fi, you don't have to make any settings. The functionality of any phone or tablet includes the necessary protocols and functions. All you have to do is connect. To connect to the access point, follow these instructions:
- Go to your phone's settings. Select Wi-Fi.
- In the upper right corner, move the slider to the active state. After a couple of seconds, a list of all the access points that the phone has found in the area will appear. Select the one you need. The lock icon indicates the presence of a password.
- Enter your network password.
If you did everything correctly, the connection will occur, and the corresponding message will appear under the name of the access point. Now you can go to the browser and go to the desired site.
You can quickly turn the network on and off through the top toolbar. Swipe down from the top edge of the screen. The quick settings menu will open. Click on the Wi-Fi icon so it lights up. Connection to known networks will be performed automatically.
Connection via WPS
Users can connect to Wi-Fi without entering a password. This was made possible thanks to WPS technology. To use it, you need to make sure that your router supports this function. Inspect the router from all sides for a button labeled WPS. As a rule, it is located on the back panel next to Reset. On some models it is combined with a reset button.
If your router supports WPS, follow these steps:
- Go to the Wi-Fi menu, turn it on and go to the advanced settings section. It can be called by a functional touch button or an icon with three vertical dots, as shown in the image.
- Select the "Advanced Features" section. In it, click on the “WPS” line. Names may vary depending on model.
- Next, reading the response signal from the devices will start. At this time, you need to press the WPS button on the router itself. If it is combined with Reset, then hold it for no more than 10 seconds, otherwise the router settings will be reset.
If everything went well, the smartphone will connect to the access point without having to enter a password. You will be able to use the Internet without any problems.
Option to enable via “Settings”
In some situations, the desired icon does not appear in the curtain. In such cases, you can connect the Internet to your smartphone through “Settings”.
To do this you need to follow these steps:
- Click on the “Settings” icon on the screen;
- enter the “Networks” section;
- Move the “Mobile data” switch to the right side.
After executing the command, the Internet is activated. Most smartphones are designed to use two SIM cards at once. In this case, you need to select a card on the device that provides the phone with Internet traffic.
Each tariff plan provides a certain amount of gigabytes that the operator gives to the subscriber per day or month. Most smartphones have a counter that shows how many megabytes have already been used. You can check your balance and view information on other parameters of your personal account using a short number. Each operator has its own. You can also use a special application for traffic accounting. This functionality is contained in most official applications of Russian mobile operators.
Wireless technologies used on phones
There is a broad classification of wireless communication technologies. If we consider mobile data transmission standards, we can distinguish the following types:
- 2G is the first digital data transmission standard, called GSM in Europe. For the first time, SIM cards were also introduced (before this, the number was sewn into the firmware of the mobile phone). As a result, GPRS packet data transmission appeared. Internet speed was up to 14.4 kilobits per second.
- 2.5G is an improved cellular communication standard. Provided subscribers with speeds of up to 384 Kbps.
- 3G is the most common protocol in most cities. Provides speeds up to 2 megabits. There are also advanced 3.5G and 3.75G standards with download speeds of 14.4 and 42 Mbps, respectively.
- 4G. It is actively used in major cities and regional centers. The LTE standard is widespread. Theoretical download speeds up to 1 gigabit per second.
By 2022, the widespread introduction of the 5G standard is planned, but the exact capabilities provided are not yet known. In the specifications of your Android phone you can find out which standard the smartphone supports. To connect to the Internet, you also need a package that provides the appropriate type of traffic (3G or 4G).
Small local wireless networks include Wi-Fi. This designation refers to the family of IEEE 802.11 standards, which provide data transmission “over the air” at frequencies of 2.4 or 5.0 gigahertz. It is widely used to organize local networks in homes, offices and enterprises.
Why might there be no network?
Sometimes after activating data transfer there is no Internet.
There are several common reasons why this situation may arise:
- problems with the operating system;
- incorrectly specified access point (sometimes its complete absence);
- poor coverage.
If the problem is in the OS, sometimes it is enough to reboot. In some cases, you will need to return to factory settings by performing a reset. This is a last resort when other methods do not help.
Problems with the access point are usually observed when the data plan on the device is changed. The same situation applies to changing the SIM card.
Weak coverage can be felt in remote areas, on federal highways, in new buildings or outside the city. The reason for this problem is the insufficient number and coverage radius of the operator’s base stations (towers). In this case, there is usually a constant switching of communication.
Selecting a network type for a smartphone
To set the preferred type of network on which the device will operate, you must perform a number of steps:
Step 1 . Launch Settings and select “SIM cards and mobile networks”
Step 2 . Select the SIM card that will be used to access the Internet
Step 3 . Select "Network Type"
Step 4 . Set the desired network type – 2G/3G/4G
Important to know: In different versions of the operating system and different shells, the path to these settings may differ. But they are always in the category related to SIM card settings, so finding them will not be difficult. Also, instead of 2G/3G/4G, GSM/WCDMA/LTE can be used , respectively.
Automatic setup
Let's look at how to set up mobile Internet for business on your device automatically. Settings are always required when connecting a new number. After the SIM card is installed and the smartphone is turned on, automatic settings will be sent to the device in the form of an SMS message. The subscriber only needs to save the data.
Sometimes auto settings don't work. In this case, you can contact your service provider. To receive the necessary parameters from the operator, you need to send a request to send settings.
These are different for each service provider:
- MTS - send a blank message to number 1234 or dial 0876.
- Megafon send the number 1 in an SMS to number 5049.
- Beeline - call number 06503.
- Tele2 – dial 679 and press the call button.
Next, the operator must send the settings, which only need to be saved. Some service providers recommend restarting your device after saving your settings.
Let's sum it up
To connect Wi-Fi on your phone running Android OS, you need to go to “Settings” in the “Connections” section, select the required network, enter the password, and, if necessary, set additional connection parameters. In addition, you can connect to the router using the WPS button - if both devices support this option. In order to use the mobile Internet from MTS, Beeline, Tele 2 or Megafon, you just need to create a new access point and enter the connection parameters - all of them are presented above.
Manual option for setting up the Internet on a mobile phone
Setting it up manually is a little more difficult than setting it up automatically.
The algorithm of actions for setting up the internet is as follows:
- In “Settings” you should select the “More” tab.
- Next, you need to go to “Mobile networks” and enter “Access points”.
- In the “APN Type” enter “default,supl”, in the “Authentication Type” select “PAP”.
In the “Change access point” section, you need to go to “APN”. There you will need to enter the address of the service provider. MTS users need to dial “internet.mts.ru”, TELE2 – “internet.tele2.ru”, Megafon – “internet”, Beeline – “internet.beeline.ru”.
In this section you will also need to enter a name and password:
- Megafon users prescribe gdata/gdata;
- MTS subscribers enter mts/mts;
- those who use Beeline services dial beeline/beeline;
- TELE2 clients do not fill in the fields.
If you have connection problems, you can contact your service provider. Call center operators will help solve the problem. All you have to do is call and describe the situation.
Data for connecting to mobile operators
Rostelecom
- APN: internet.ogsm.ru
- Login: -empty-
- Password: -blank-
- Access number *99#
Yota
- APN: internet.ru
- Login: -empty-
- Password: -blank-
- Access number *99#
Motive
- APN: inet.ycc.ru
- Login: motiv
- Password: motiv
- AT+CGDCONT=1,"IP","inet.ycc.ru" or AT+CGDCONT=1,"IP","town.ycc.ru"
U-tel
- APN: internet.usi.ru
- Login: -empty-
- Password: -blank-
- AT+CGDCONT=1,"IP","internet.usi.ru"
Smarts
- APN: internet.smarts.ru
- Login: smarts
- Password: smarts
- AT+CGDCONT=1,"IP","internet.smarts.ru"
UTEL Ukraine
- APN: 3g.utel.ua
- Login: gdata
- Password: gdata
- Access number *99#
- AT+CGDCONT=1,"IP","3g.utel.ua"
Kyivstar Ukraine
- APN www.kyivstar.net
- Login: -empty-
- Password: -empty
- Access number *99***1#
- Initialization string AT+CGDCONT=1,"IP","www.kyivstar.net"
—
Beeline Ukraine
- APN: internet.beeline.ua
- Login: -empty-
- Password: -blank-
- Access number *99#
- Initialization string AT+CGDCONT=1,"IP","internet.beeline.ua"
Life
- APN:internet
- Username: not necessary
- password: no need
- Access number: *99#