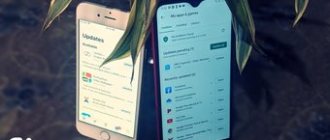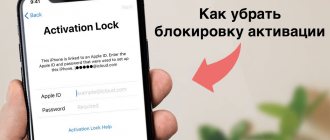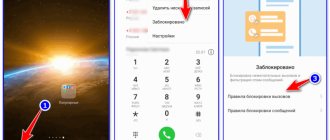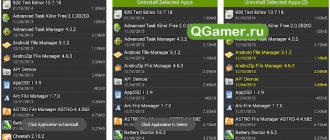If after all these steps you do not get the desired result, then the malware is in the firmware itself. Only updating the system or firmware helps here. In Samsung, this can be done at home using a phone cable and the Samsung KIES program.
In order to figure out what caused the non-standard operation of your Android, try to remember what changes were made to the system, for example, installing applications or updating it. We have prepared a list of the most frequently asked questions.
1. After launching the Android update, the installation of unnecessary programs or games began. This can most often be found on Samsung, Acer, Lenovo or Prestigio devices. The majority of manufacturers constantly update the software of their devices, adding new features, functional applications, such as a cleaner, and add demo games as a bonus. Therefore, with constant updating, you need to be prepared for such developments.
- Open “settings” - “application manager” - “all” . In this list, select the applications that are interfering with you and click “ force stop ” or “disable”.
- Now let's take on the “ Play market ”. To do this, after entering it, move the current bookmark to the side with the sensor, to the “settings” menu. Here in the “ Automatic application updates ” column, select “ Never ”.
3. If your Android begins to “live its own life” after installing any application, that is, it independently installs games, Chinese programs, or asks you to send a message to a short number , this means that you have a Virus in your system. And the disposal procedure is quite complicated.
- Run a system scan using the Clean master or CCleaner applications. They will check the system for the presence of a virus loader and unnecessary garbage;
- Install an antivirus program and check your Android. We recommend using Dr. Web or antimalware;
- Do a complete cleanup of android. The instructions are the same for phones, but slightly different for tablets.
If after all these steps you do not get the desired result, then the malware is in the firmware itself. Only updating the system or firmware helps here. In Samsung, this can be done at home using a phone cable and the Samsung KIES program.
In order to update the firmware of a Samsung phone, just after installing KIES on your computer, in the “firmware” section, press the appropriate key.
We hope that this article was useful to you. As a conclusion, we will provide some tips on what you need to do to prevent applications from being automatically installed on your device in the future:
- Change your Google account password;
- When using, prohibit installation of applications from unknown sources;
- Install games and applications only from the Play market or Yandex Store. Do not download hacked games from sites you do not know.
If you have any questions, write them in the comments.
3. Select Unknown sources .
1. Select Settings from the Home screen . 2. In the Personal information line, select Security and restrictions.
3. Select Unknown sources .
4. Select On/Off. to allow/prohibit installation of applications from unknown sources.
Attention! Installing applications from unknown sources may result in data loss and software corruption.
It is also worth noting the settings that no one in our absence should try to bypass the blockade or change the settings, although this is not required.
How to block installation of applications on Android?
The easiest way is to prevent the installation of unknown applications. This option is located in the Settings app on the Security page. We can also find it on the “Applications” tab. However, we can still install programs and games from the Play Market on the phone. To completely block application installation on Android, you should set up the Google store.
How to block application installation on Android:
- Open Google Play Market.
- Click on the 3 bars in the left area of the search bar and select “Settings”.
- In the “Personal” section, click on “Parental Controls”.
- We activate the option and enter the PIN code that will be needed to install applications.
- We touch the item “Games and applications”.
- Set the dot opposite “3+ There are strict restrictions” and click “Save”.
Now the user will not be able to add an application until he enters the PIN code. The only exception is programs marked 3+, but there are not many of them on the Play Market.
Interesting! Someone may be interested in the possibility of how to block downloading files from the Internet. It is difficult to find a simple and effective solution to the problem on the Internet, but it exists. We suggest going to the “Settings” menu, to the “Applications” page, and then to the “Permissions” tab. We remove the privilege for browsers to manage storage. The only drawback of this method is that some functions of the web browser will not be available, and it may also work slower.
Applications can be installed from the Google Play Market, and their settings can also be made there.
But what if you need to disable auto-update not for all applications at once, but only for some, for example, VK, Youtube, Whatsapp, Instagram, Google Chrome?
Everything is simple here too. To disable auto-updates of specific programs you need to:
These instructions for disabling auto-updates of applications on Android were written using screenshots on a Xiaomi smartphone, but are also relevant for models from other manufacturers: Samsung, Honor, Asus, Lenovo and others that use this operating system.
07/28/2018 at 11:25
Why is the APK not installing?
It is difficult to say whether this system will be effective. Still, few of Google's attempts to protect users from malicious applications have been successful. Despite the fact that the company has even introduced its own antivirus into Google Play, which is supposed to monitor potentially dangerous software and prevent its installation, in reality everything turns out to be not entirely true. Otherwise, the number of those who suffered from viruses or Trojans from Google Play would not increase, but would invariably decline. But to do this, Google will have to sift through the entire catalog and study every application that gets there, which is simply impossible, given the breadth of Google Play’s product range and the resourcefulness of attackers who are constantly finding new ways to bypass the search giant’s protection.
How to disable or enable updates for a specific application
Sometimes it may be necessary that updates are not downloaded only for one application or, conversely, that despite updates being disabled, some of the applications continue to receive them automatically.
You can do this using the following steps:
- Go to the Play Store, click on the menu button and go to “My apps and games”.
- Open the "Installed" list.
- Select the application you need and click on its name (not the “Open” button).
- Click the additional options button at the top right (three dots) and check or uncheck o.
After this, regardless of the application update settings on your Android device, the settings you have specified will be used for the selected application.
07/10/2019 at 11:40
Where are they installed from?
One of the first steps we must take is to find out the source from which these programs were installed. However, they may differ depending on the terminal model we have. To do this, we will need to go to the settings of the mobile device, open "Applications and notifications" and then click on "Applications".
Once inside, we will have to look for one of those that we installed ourselves in our smartphone. Subsequently, we will have to enter it in order to see information about it, and certain details should appear in it that will tell us from which location or store the installation was carried out. In addition, we will be able to find out whether it is running or not on our mobile phone, where it will also give us the opportunity to perform an action that we will comment on later.
Action prohibited, feature disabled, contact your administrator when installing the application
If you see a message saying that the action is prohibited and the feature is disabled when installing an APK file, it is most likely due to parental controls such as Google Family Link.
If you know that you have parental controls installed on your smartphone, contact the person who installed them to unblock the installation of applications. However, in some cases, the same message may also appear in the scenarios described in the section above: if there are no parental controls, and you receive the message in question that the action is prohibited, try going through all the steps with disabling device administrators.
That's it, updates will no longer pester you, since you are in control of this process, and what control is is when you decide when to turn something on or off.
Why are there no apps on Google Play?
In fact, it's hard to imagine Google completely banning the installation of APK files on Android. Still, this feature is for many users the main reason why they choose the “green robot” rather than iOS, not to mention the fact that installing an APK is the only way to access most of the software. For example, Fortnite is distributed exclusively in this form, since its developer, the Epic Games studio, simply does not want to pay Google a 30% commission for transactions carried out through Google Play.
Blocked by Play Protection
The "Blocked by Play Protection" message when installing an app tells us that Google Android's built-in virus and malware protection feature has considered this APK file to be dangerous. If we are talking about some kind of application (game, useful program), I would take the warning seriously.
If this is something inherently potentially dangerous (for example, a means of obtaining root access) and you are aware of the risk, you can disable the blocking.
Possible actions for installation despite the warning:
- Click “Details” in the blocking message window, and then click “Install Anyway.”
- You can permanently remove the Play Protection lock - go to Settings - Google - Security - Google Play Protection.
- In the Google Play Protection window, disable the “Scan for security threats” option.
After these actions, blocking by this service will not occur.
I hope the instructions helped you understand the possible reasons for blocking applications, and you will be careful: not everything you download is safe and it is not always worth installing.
How to install
Unfortunately, the Android system itself does not have a built-in parental control function that covers all the functionality of the smartphone. However, you can limit the uncontrolled use of your phone thanks to special applications from the Google Play Market, as well as using the “Blocking in the application” option and creating a limited profile.
Applications from Play Market
Most parents often do not have enough time and knowledge to choose the right application for their family. And this is more important than ever, because it concerns the safety of their children.
The best offers from Play Market:
You need to choose the appropriate option taking into account the parents’ wishes for the information the child receives, the mobile platform and the child’s age. Agree that a first-grader and a graduate need to be looked after differently.
In the Kaspersky Safe Kids application, parental controls contain the following tools:
- Limiting time spent on the Internet . For example, until the child finishes his homework or after curfew is announced.
- Restricting the use of applications , which includes a ban on games containing scenes of violence or erotica, as well as the installation of applications with in-app purchases.
- Web filtering with the program accessing a database of resources that are inappropriate for children to automatically block them.
- Tracking the child’s location at a given time and viewing the history of visits to public places for a month. Some programs notify parents when a child leaves the permitted zone.
- Communication control. Here the functionality depends on the application: some allow you to view a list of calls, others allow you to read SMS messages and correspondence on social networks, and listen to phone calls.
Using a product from Kaspersky Lab is very simple:
- Download the application to the parent and child’s smartphone and set the appropriate operating modes.
- To set up protection, log into your My Kaspersky account on both devices.
- In the settings menu, select the necessary parameters to activate parental controls.
In-App Lock feature
This function allows you to launch one application in full screen and prevent exiting it. “App Lock” is especially relevant when the phone falls into the hands of a child.
You can enable the function like this:
- We go to the settings menu of the smartphone, go to the “Security” section – “Blocking in the application”.
- Launch the option by clicking on the slider.
- Open the desired program and press the “Browse” button (square), pull the application up a little and click on the pin image that appears.
To remove the lock, you need to click on the “Back” and “Browse” buttons.
Limited profile
The function of creating a profile with limited access has been around for quite some time, but for some reason it has never become popular. However, the OS developers did not remove it from the system.
You can configure access restrictions in the following way:
- Open Android settings.
- Select the “Users” section.
- Click on the “Add user” item.
- We set restrictions.
In a limited profile, a parent can choose the apps, content, and features that are visible to their child while they are logged into that account.
For Android 8 and above
Let's start with more modern versions of Android - in them the system allows you to enable permission to install from unknown sources for individual applications, and not for all at once. What does this look like in practice?
Select the application to install and tap on it.
We immediately see a message that installing applications from unknown sources is prohibited. Click “Settings”.
Since installation of the application (APK file) occurs through the Files file manager, starting from version 8 of Android we can grant permission to install applications from unknown sources only for this file manager. Turn on the resolution.
We go back and click on the “Install” button. The application will be installed.
You can manually select all applications for which installation will be allowed (but it is better to disable it). To do this, go to “Settings”.
In the search bar, enter the word “installation” (without quotes) and select the desired menu item. We call it “Installing applications from external sources.”
A list of applications with the ability to enable permissions is in front of you.
How to prevent your child from installing games through Clean Master
It's very simple, first we need to install the useful application Clean Master.
Then go to the application and click on “Tools” at the bottom
We find the “Application blocking” subsection in the tools, come up with a pattern key
In applications we find this damn store and make it protected.
And voila, done! Now when your child tries to get into the application store, he will see a graphic key screensaver, and you, in turn, will be notified when he did this)
Also, using this application, you can remove all garbage and many other unnecessary little things from your phone. At the same time, you can install useful educational applications for your child so that he plays only them, since he will play any, but you now control this process.
Do you share your smartphone with someone or pass it on to your child? If so, you can block the installation of new applications on Android so that no one but you can install new games or programs. Here's how to do it.
Blocking the installation of new applications is useful when we give the phone to a child to play with. It happens that in our case, the child installs unwanted applications from the Play Store or - even worse - buy paid games. This can be blocked using a special application.
We recently showed you how to block app installation and uninstallation on iPhone and iPad. On Apple devices, this is easy because the feature is built into the restrictions options. Android unfortunately doesn't have this option, but you can use another method to block new app installations.
How to use Google Family Link
Google Family Link is an application for managing a smartphone via a Google account, installed on both the parent’s phone and the child’s phone. In this case, both devices must have a configured Google account and access to the Internet.
Setting up Google Family Link:
- Install the “Google Family Link (for parents)” application on the parent’s device and launch it.
- Let's get acquainted with all the features of parental control, mark the parent as a smartphone user and click on the “Start” button in the family group creation menu.
- We follow the instructions of the virtual assistant, connect the two phones and begin setting up parental controls.
- We turn on the profile manager, set a name for the child’s phone and indicate allowed applications.
In the parental control settings, you can find a large number of options that allow parents to find the perfect balance between their child’s study, play and relaxation.
Monitoring a child’s activity on the phone is very simple – parents have all the tools for this. The main thing is not to overdo it. Overprotection, viewing personal messages and constant restrictions are not the best way to establish a good relationship between parents and children.
Offline parental control app
Apps that only provide parental controls have one drawback - they are fairly easy to disable. There are a huge number of instructions available on the Internet on how to do this. In this case, stand-alone applications will help; they work on the “launcher” principle, replacing the system one. It is not so easy to disable it, since with it the interface of the operating system, including settings, completely changes.
SafeKiddo Parental Control
The product functions are similar to standard applications, but are designed in the style of individual modules. An adult can easily change the settings on the baby’s device, adapting them to their age. The search is carried out using a special Safe Search module and filters queries on Google, Bing and YouTube. SafeKiddo on Android will help prevent the installation of prohibited applications .
Your child may request access to restricted games and applications. A notification will automatically be sent to the adult's device, where he will need to be given access. The list of blocked services is presented to adults. Configuration is carried out using the express panel, opened through the circular button.
Kids Zone Parental Controls
The product creates restrictions for programs from Google Market and blocks the ability to purchase paid applications. It doesn't have a lot of settings. An adult can edit the following parameters:
Why not subscribe?
Distribution of new, sometimes interesting and useful, materials from the site remontka.pro. No advertising and free computer help for subscribers from the author. Other subscription methods (VK, Odnoklassniki, Telegram, Facebook, Twitter, Youtube, Yandex.Zen)
03/17/2019 at 10:12
Please describe how to install programs from a computer to an Android smartphone since I bought it not long ago. Before this I used Nokia n8 for 7 years.
03/17/2019 at 10:18
Hello. In general, they usually use the Play Store for installation, but if they decide to do it from a computer, then the way is this: 1. Download the APK file of the application to the computer, and transfer it via cable to the phone. 2. The phone allowed installation of applications from unknown sources. 3. Open the APK application file and install it. But if suddenly we are talking about the fact that you want to install “computer” programs on your smartphone, then no way.
07/10/2019 at 11:40
The Toyota King 2022 car has a Multimedia screen, how to download and install programs on it. Internet is available