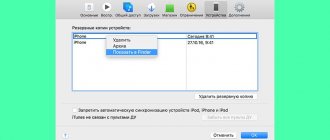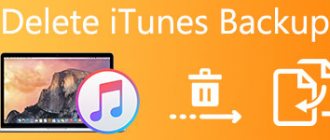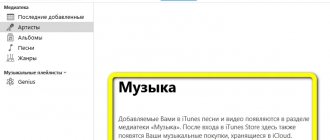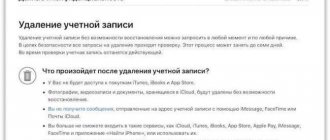Каждый пользователь желает, чтобы его данные автоматически резервировались, и этот механизм работал четко и отлажено. Но иногда приходится прибегать к ручному восстановлению резервной копии на iPhone или iPad и вручную искать требуемые файлы.
♥ ПО ТЕМЕ: Лучшие аналоги Lightroom: 10 программ для Windows и Mac, доступных без подписки.
Предположим, вам необходимо восстановить резервную копию iPhone или iPad. Вы хотите воспользоваться обычной локальной резервной копией и ваш компьютер уже знает, где она располагается. В таком случае вы можете просто воспользоваться iTunes для Windows или macOS 10.14 или более ранней версии. Если же ваш Mac работает под управлением macOS 10.15 или последующих версий, то вы сможете выполнить восстановление через Finder.
Но если ваша цель несколько иная и подразумевает восстановление данных резервной копии iPhone или iPad со старого компьютера, переноса их на другой компьютер или поиск на удаленном резервном диске (например, для их удаления), то вам придется немного покопаться в файлах.
♥ ПО ТЕМЕ: Как установить Windows 10 на Mac при помощи Boot Camp бесплатно: простой рабочий способ.
Где хранятся резервные копии Айфона на компьютере на Windows
Во время подключения смартфона к ПК, автоматически создается бэкап, если пользователь задал эту настройку. Однако, достать готовый файл из программы не получится. Здесь нужно знать его расположение.
Для поиска резервной копии в ОС Windows XP, необходимо открыть «Мой компьютер». После этого следует перейти по пути Documents and Settings -> (имя_пользователя) -> Application Data -> Apple Computer -> MobileSync -> Backup.
Для ОС Windows 7, 8, 10, месторасположение будет другим. Здесь необходимо открыть следующую папку Пользователи -> (имя_пользователя) -> AppData -> Roaming -> Apple Computer -> MobileSync -> Backup.
Иногда можно заметить, что в папке нет бэкапа. Если пользователь уверен, что создавал ее, следует отобразить показ скрытых файлов. Для этого следует:
- Открыть настройки, а затем «Панель управления».
- Перейти к разделу «Параметры папок», для этого необходимо воспользоваться поиском.
- В открытом окне отобразить вкладку «Вид».
После этого необходимо пролистать список до пункта «Скрытые файлы и папки». Здесь необходимо установить флажок на «Показывать скрытые файлы, папки и диски». Для сохранения изменений, следует нажать на «ОК». Затем можно переходить по адресу резервной копии.
Для каждого отдельного устройства создается только одно актуальное резервное копирование. Если пользователь сохраняет новый файл, то он заменяет предыдущий.
Где находятся файлы резервных копий iPhone или iPad на компьютере с Windows?
Если необходимо перенести файлы резервных копий на другой компьютер, то вы можете найти бэкапы своих данных с iPhone или iPad на компьютере с Windows. Для этого:
- Если программа iTunes была установлена не из Microsoft Store (например, установочный файл был загружен на сайте Apple.com), откройте проводник и вставьте следующий текст в адресную строку: %APPDATA%\Apple Computer\MobileSync
- Если программа iTunes была установлена из Microsoft Store откройте проводник и вставьте этот текст в адресную строку: %HOMEPATH%\Apple\MobileSync
Вы сможете увидеть, что каждая резервная копия iPad или iPhone хранится в отдельной папке, чье имя представляет собой длинную комбинацию из букв и цифр. Каждый каталог и представляет собой полную резервную копию для одного устройства.
Но длинные закодированные имена затрудняют определение, какая папка соответствует какому устройству, поэтому проверку придется осуществить другим способом.
Если вам требуется самая последняя резервная копия, то щелкните правой кнопкой мыши в окне проводника и выберите Вид → Таблица. Снова щелкните по заголовку столбца Дата изменения. Так вы сможете увидеть даты рядом с отсортированными по этому критерию папками и выбрать требуемый вам для последующей работы бэкап.
♥ ПО ТЕМЕ: Как отключить пароль на вход в Windows 10: рабочие способы.
Где найти резервную копию iPhone на компьютере Mac
Адрес резервного копирования на Mac отличается. Их запрещено перемещать или переименовывать. Это приводит к повреждению данных. Даже в том случае, если сохранится их целостность, бэкап не будет доступен для устройства.
Найти бэкап на Mac можно несколькими методами. Здесь все зависит от версии операционной системы. Так, для Mojave и более ранних необходимо воспользоваться iTunes. В программе размещены данные о подключенном смартфоне, а также, где искать резервную копию.
Для начала необходимо открыть iTunes и перейти в раздел «Устройства». В открытом окне пользователю представлены все версии подключенных смартфонов. Достаточно выбрать нужную, а затем команду «Показать в Finder».
Если операционная система версии Catalina и выше, воспользоваться iTunes для поиска резервной копии не получится. Здесь необходимо обратиться напрямую к Finder. Следует нажать на комбинацию клавиш Command + Shift + G. В меню выбрать пункт «Переход», а затем «Переход к папке». Также, можно воспользоваться лупой.
После этого следует прописать в строке «~/Library/Application Support/MobileSync/Backup/». На экране отобразится список копий подключенных девайсов.
Как выполнить удаление созданного дубликата
Если пользователю необходимо стереть резервную копию с компьютера, сделать это он может по такой инструкции:
- на ПК запускается программа Айтюнс, далее выбирается пункт «Правка» и «Настройки»;
- после нажимается кнопка Alt;
- в меню с настройками следует выбрать «Устройства»;
- теперь следует выбрать ту копию, которая больше не нужна;
- нажимается кнопка «Удалить резервную копию»;
- останется подтвердить удаление.
Удаление дубликатов требуется в том случае, если клиент больше не пользуется этим устройством или же бэкап устарел.
Пользователь может самостоятельно найти копии, которые сохранены на компьютере. Их можно переместить на другое устройство или выполнить удаление файлов.
Где посмотреть резервную копию Айфон в iCloud
Хранить резервную копию можно не только на ПК. Для этих целей часто используется iCloud. Облачное хранилище позволяет сохранять все данные, настройки, фото и видео, а также историю покупок. Получить доступ к этой информации можно с любого устройства. Достаточно ввести данные для входа в аккаунт.
Чтобы найти файлы в iCloud, необходимо:
- Перейти в настройки телефона и нажать на AppleID.
- Кликнуть на iCloud.
- Выбрать пункт «Резервная копия».
Если пользователь еще не создавал бэкап устройства, система предложит сделать это. Необходимо передвинуть ползунок, и дождаться окончания загрузки. При этом понадобится стабильное подключение к интернету.
Резервная копия понадобиться если пользователь сбросил устройство до заводских настроек или купил новый телефон. В этом случае можно установить первоначальную настройку «Восстановить из копии «iCloud».
Каждый владелец смартфона Apple получает облачное хранилище в объеме 5 Гб. Перед началом копирования следует убедиться, что данного пространства хватит для сохранения всех данных.
Как определить, для какого устройства создана данная резервная копия
В названии файла бэкапа не содержатся данные о том, для какого устройства оно создавалось. Если у пользователя один Айфон, то трудностей не будет, так как новое резервное копирование заменяет старое. Однако, при нескольких устройствах может возникнуть путаница.
В каждой папке с копией есть специальный файл «Info.plist», в котором и находится вся необходимая информация. Чтобы определить, для какого устройства создавался бэкап, нужно:
- Открыть файл «Info.plist» в любом текстовом редакторе.
- Найти «Product Name», для этого можно воспользоваться поиском.
- Обратить внимание на строку «String», в которой прописана модель устройства.
Данный фрагмент рассказывает не только о версии смартфона. Здесь также можно просмотреть серийный номер, версию операционной системы и многое другое. Пользователь может просмотреть модель устройства, сравнив данные в файле идентификационного серийного номера и IMEI.
Как изменить местоположение резервной копии
Если пользователь хранит резервную копирование на компьютере, оно автоматически размещено в системном разделе. Это может быть не всегда удобно, так как небольшой сбой в системе может навсегда повредить данный файл.
Еще одной причиной для хранения копии не на системном диске, станет ее размер. Объем файлов зависит от информации, которую следует сохранить. Так, размещать бэкап объемом в несколько гигабайт на системном диске не следует.
Поэтому рекомендуется перенести бэкап в другое место. Однако, простое копирование файлов не решит ситуацию. В данном случае резервное копирование нельзя будет использовать для восстановления устройства. Здесь следует использовать символические ссылки или Symbolic link. Они сохраняются на старом месте копирования и указывают системе путь к настоящим файлам.
Чтобы изменить местоположение бэкапа, следует:
- Переместить файлы резервной копии на внешний носитель или другой диск.
- Удалить первоначальную папку на системном диске.
- Открыть командную строку от имени администратора. Для этого можно воспользоваться поиском на компьютере.
- Ввести в строке MKLINK /D «первоначальное месторасположение» «адрес нового местонахождения копии».
После этого необходимо открыть iTunes и убедиться, что получилось переместить резервные файлы. Для этого следует перейти в пункт «Устройства».
Подробнее о том, как переместить бэкап в видео
Пользователь может изменить месторасположение бэкапа и на Mac. Для этого необходимо:
- Закрыть приложение iTunes.
- Нажать на комбинацию «Shift+Cmd+G» и перейти по адресу «/Library/Application Support/MobileSync/».
- Перенести папку Backup по другому адресу, например, на внешний носитель.
- Запустить терминал и ввести команду «ln -s /Volumes/новое месторасположение /Library/Application\ Support/MobileSync/»
После этого в папке с резервной копией появится ссылка, файл, который будет вести к новому месторасположению. Для проверки необходимо также запустить iTunes и перейти в раздел «Устройства».
Продвинутая работа с резервными копиями iPhone — руководство
Для создания резервной копии iPhone или iPad не нужно никаких особенных знаний. Инженеры Apple сделали этот процесс максимально простым и доступным для обычных пользователей. Но что если вам понадобилось перенести резервную копию с одного компьютера на другой? Или достать из бэкапа в iTunes какие-то определенные данные? Либо же скачать резервную копию iCloud на компьютер целиком? С любой из этих и многими другими нестандартными задачами, связанными с резервными копиями iPhone, поможет справиться данное руководство.
Где хранится резервная копия iPhone
Начнем двигаться от простых операций к сложным. Предположим, вам необходимо скопировать резервную копию iPhone или iPad, сделанную при помощи iTunes. Например, для того чтобы сохранить её на внешнем носителе или в облачном хранилище. Это может быть полезно в случае, если в резервной копии содержится по-настоящему важная информация и вы хотите дополнительно удостовериться, что она никуда не пропадет. Даже в случае поломки компьютера.
Найти резервную копию очень просто, но на разных операционных системах она располагается в различных местах.
- В macOS: в папке ~//Библиотеки/Application Support/MobileSync/Backup/.
- В Windows XP: в папке \Documents and Settings\(имя_пользователя)\Application Data\Apple Computer\MobileSync\Backup\.
- В Windows 7/8/10: в папке \Пользователи\(имя_пользователя)\AppData\Roaming\Apple Computer\MobileSync\Backup\.
На компьютерах под управлением Windows 7/8/10 папка с резервными копиями из iTunes является скрытой. Первоначально вам потребуется сделать её видимой. Для этого перейдите в «Панель управления» → «Параметры папок» → «Вид» и поставьте флажок на пункте «Показывать скрытые файлы, папки и диски».
Отметим, что на новых версиях ОС Microsoft перейти к папке с резервными копиями можно еще проще. Достаточно нажать «Пуск» и ввести в поиске команду «%appdata%/Apple Computer/MobileSync/Backup» (без кавычек). Результатом выполнения запроса станет открытие папки с сохраненными на компьютере резервными копиями iTunes.
Как определить для какого устройства какая копия
Определить местонахождение резервных копий iPhone и iPad удалось, но как теперь разобраться, какую из папок следует скопировать? Папка с бэкапами встретит вас подобным окном, в том случае, если вы создавали резервные копии нескольких iOS-устройств в iTunes.
К счастью, найти нужную папку несложно. Для этого перейдите в одну из папок с резервными копиями и найдите в ней файл Info.plist. Откройте его при помощи текстового редактора, например, WordPad и выполните поиск по запросу Product Name. Под найденной строкой и будет написано к какому из ваших мобильных устройств относится эта копия.
Как правильно перенести резервную копию на другой диск
Найти и скопировать папку с резервной копии с одного диска на другой недостаточно для её правильного переноса. Для того, чтобы бэкап определился в iTunes после переноса, нужно создать символические ссылки.
Для Windows
Шаг 1. Закройте iTunes.
Шаг 2. Скопируйте папку \Пользователи\(имя_пользователя)\AppData\Roaming\Apple Computer\MobileSync\Backup\ на другой диск, например, в папку \Резервная копия\Backup.
Шаг 3. Удалите папку с резервными копиями с диска, с которого выполнялось перемещение.
Важно! Обязательно убедитесь в том, что папка была скопирована полностью, чтобы избежать случайной потери данных.
Шаг 4. Запустите командную строку от имени администратора. Для этого перейдите в меню «Пуск», введите в поиске запрос «Командная строка», щелкните по ярлыку утилиты правой кнопкой и нажмите «Запуск от имени администратора».
Шаг 5. В командной строке введите следующую команду:
MKLINK /D “прежний путь до папки с резервными копиями” “новый путь”.
Пример:
MKLINK /D “C:\Users\имя_ пользователя\AppData\Roaming\Apple Computer\MobileSync\Backup\” “D:\Резервная копия\Backup”,
где:
- C:\ – буква диска, на которой ранее хранились резервные копии.
- D:\ – буква диска, на который вы хотите перенести резервные копии.
- Имя_пользователя — ваше имя пользователя.
- \Резервная копия\Backup — папка, в которую была скопирована резервная копия на шаге 2.
Приведем еще более наглядный пример. Если ваше имя пользователя в Windows «Василий Петров» и вы переносите резервные копии с диска C на диск E, то ввести необходимо следующую команду:
MKLINK /D “C:\Users\Василий Петров\AppData\Roaming\Apple Computer\MobileSync\Backup\” “E:\Резервная копия\Backup”.
Шаг 6. Если все сделано правильно, результатом выполнения операции станет сообщение об успешном создании символических ссылок.
Готово! Вы перенесли резервные копии с одного диска на другой. Убедиться в этом можно запустив iTunes и перейдя в меню «Правка» → «Настройки» → «Устройства». В списке «Резервные копии устройств» будет доступен список всех ваших бэкапов.
Для Mac
Шаг 1. Завершите работу iTunes. Для этого нажмите правой кнопкой мыши на иконке iTunes на панели Dock и выберите пункт «Завершить».
Шаг 2. Перейдите в папку /Library/Application Support/MobileSync/.
Шаг 3. Скопируйте папку Backup на другой диск, после чего удалите оригинальную папку с резервными копиями. Вновь предупредим о том, что нужно дождаться завершения копирования, в ином случае вы можете потерять важные данные.
Шаг 4. Запустите «Терминал». Проще всего это сделать при помощи поиска Spotlight.
Шаг 5. В окне «Терминала» введите команду:
ln -s /Volumes/новая_папка/Backup /Library/Application\ Support/MobileSync/,
где «новая_папка» — папка, в которую вы ранее переместили резервные копии.
Готово! Проверить успешное проведение операции вы можете запустив iTunes и посмотрев наличие резервных копий на вкладке «Устройства».
Аналогичным образом осуществляется и активизация резервных копий iTunes на компьютере с переустановленной системой, либо на новом компьютере. Для того, чтобы iTunes увидел бэкапы ваших устройств, после его установки на новой системе понадобится ввести одну из указанных выше команд.
Как извлечь данные из бэкапов iPhone и iPad
Довольно часто у пользователей iPhone и iPad возникает необходимость извлечь из старой, а иногда и актуальной резервной копии iOS-устройства какую-то конкретную информацию или файлы. С решением этой задачи помогает хорошо знакомая многим владельцам техники Apple утилита iTools.
Шаг 1. Загрузите последнюю версию iTools с официального сайта программы. Отметим, что утилита является полностью бесплатной.
Шаг 2. Распакуйте архив с утилитой и запустите iTools.exe. Подключать iPhone или iPad к компьютеру необязательно.
Шаг 3. Перейдите на вкладку «Инструменты».
Шаг 4. Выберите инструмент iTunes Backup Manager.
Шаг 5. Щелкните два раза по резервной копии, из которой необходимо извлечь файлы.
Шаг 6. Выберите информацию, которую нужно выгрузить из резервной копии, нажмите «Экспорт» и укажите папку для сохранения файлов.
iTools позволяет вытянуть из резервных копий iPhone и iPad самую разную информацию начиная от контактов и текстовых сообщений, заканчивая документами из приложений и фотографиями. Большинство данных скачиваются традиционным способом, но есть пара исключений.
Во-первых, данные из приложений. Их при помощи iTools найти можно, но придется повозиться. Дело в том, что списка с четким перечислением названий приложений утилита не показывает. Из-за этого быстро найти нужно приложение не удастся, но главное, что это возможно. Для старта поиска понадобится перейти в папку var → mobile → Applications, в которой уже методично искать приложения, данные из которых вам нужны.
Рекомендуем ориентироваться на названия, которые хоть и не конкретные, но содержат информацию о приложении. Вложения мессенджера Viber, например, можно обнаружить в папке com.viber → Attachments.
А во-вторых, не так просто скачать контактную книгу и коллекцию текстовых сообщений. С их обнаружением проблем нет, они находятся в разделе «Общие каталоги» под своими именами, а вот с дальнейшим использованием есть. В резервной копии контакты и SMS хранятся в формате «.sqlitedb», который никакими стандартными утилитами не запускается. Поэтому вам нужно будет воспользоваться специальным конвертером.
Шаг 1. Загрузите бесплатную программу SQLite Browser.
Шаг 2. Установите и запустите программу.
Шаг 3. Нажмите Ctrl + O и выберите файл контактной книги в формате .sqlitedb.
Примечание: в качестве типа файла нужно выбрать пункт «All files».
Шаг 4. Перейдите на вкладку «Выполнение SQL» и вставьте в форму следующую команду:
select ABPerson.prefix,ABPerson.suffix, ABPerson.first,ABPerson.middle,ABPerson.last, ABMultiValue.value, ABPerson.note, ABPerson.nickname, ABPerson.organization, ABPerson.department, ABPerson.jobtitle, ABPerson.birthday from ABPerson,ABMultiValue where ABMultiValue.record_id=ABPerson.ROWID
Шаг 5. Нажмите кнопку Start.
Шаг 6. Нажмите на кнопку сохранения и выберите пункт «Экспортировать в CSV».
Сразу после этого в указанной папке появится ваша контактная книга (либо текстовые сообщения) в удобоваримом для последующего использования формате.
Как скачать резервную копию с iCloud
Шаг 1. Загрузите и установите утилиту Wondershare Dr.Fone for iOS с официального сайта программы. Приложение, увы, платное, как и любые другие средства со схожим набором функций.
Шаг 2. Запустите Wondershare Dr.Fone и перейдите в меню Recover from iCloud Backup File.
Шаг 3. Укажите логин и пароль своей учетной записи Apple ID.
Шаг 4. Дождитесь появления списка резервных копий.
Шаг 5. Выберите необходимую резервную копию и нажмите Download.
Шаг 6. Пометьте флажками данные резервной копии, которые вам необходимо скачать.
Шаг 7. Дождитесь окончания процесса обработки и появления в окне программы списка загруженных из iCloud данных. Выберите необходимые файлы и нажмите Recover.
Шаг 8. В открывшемся окне выберите пункт Recover to Computer и укажите папку, в которую сохранятся файлы.
Если же у вас нет желания тратить деньги на специальные утилиты, то выход один, весьма очевидный. Сделайте резервную копию своего iPhone или iPad в iTunes, выполните полный сброс мобильного устройства и во время первоначальной настройки выберите в качестве бэкапа для восстановления копию из iCloud. Благодаря такому решению на вашем iPhone или iPad окажется та самая резервная копия из iCloud, которая вам нужна. Далее копию гаджета следует сделать в iTunes и описанным нами ранее способом получить к ней доступ. Конечно, не самый удобный в использовании способ, но, тем не менее, он работает.
Поделиться ссылкой
Поставьте 5 звезд внизу статьи, если нравится эта тема. Подписывайтесь на нас Telegram, ВКонтакте, Instagram, Facebook, Twitter, YouTube.
Поставьте оценку: (4,67 из 5, оценили: 12)
Как удалить резервную копию iPhone
Если потребности в резервном копировании нет, пользователь может его удалить. Для этого понадобится открыть iTunes и перейти к разделу «Устройства». После этого нужно выбрать версию и нажать на «Удалить».
В некоторых случаях на компьютере остаются файлы с бэкапа и могут занимать место. Их следует удалять вручную. Пользователю нужно перейти по адресу, затем переместить все файлы в корзину.
Чтобы удалить резервную копию в iCloud на Айфоне, нужно перейти в настройки телефона. Здесь выбрать пункт «iCloud», а затем, «Хранилище». В открытом окне достаточно выбрать копию, а затем нажать на команду «Удалить».
Часть 4, Лучший способ доступа и просмотра резервных копий iPhone
Восстановление данных iPhone — отличная бесплатная программа для восстановления данных с iPhone. Это безопасно, надежно и быстро восстанавливается. Есть несколько функций и советов, как восстановить данные.
Основные возможности:
- • Скорость восстановления данных действительно отличная.
- • Интерфейс простой, полезный и понятный для всех.
- • Получите бесплатный доступ к iTunes и iCloud Backup for iPhone.
- • Вы можете сделать резервную копию iPhone с предварительным просмотром одним щелчком мыши, не обнаруживая предварительно файл.
- • Вы можете выбрать любые удаленные файлы для восстановления после сканирования файлов резервных копий iPhone, iTunes или iCloud.
Решение 1: доступ и просмотр резервной копии iPhone на iCloud
Степ-аэробика 1
, Скачайте и установите iPhone Data Recovery
Загрузите и установите последнюю версию iPhone Data Recovery.
Free Download Free Download
Степ-аэробика 2
, Выберите режим восстановления как iCloud
В интерфейсе выберите «Восстановить из файла резервной копии iCloud», а затем введите Apple ID и пароль.
Степ-аэробика 3
, Доступ и просмотр резервной копии iPhone на iCloud
И теперь вы можете просматривать все резервные копии iPhone с помощью учетной записи iCloud. Выберите резервную копию iCloud для «Скачать». А во всплывающем окне нужно поставить галочку напротив типа данных в iCloud для сканирования. Что касается решения, вам не нужно сначала искать резервную копию iPhone.
Степ-аэробика 4
, Начните восстанавливать файлы из iCloud
Теперь нажмите кнопку «Восстановить», чтобы восстановить данные в место, которое вы выбрали на Диске на компьютере. Вы можете сохранить файлы резервных копий iPhone в любом месте по своему усмотрению.
Как восстановить резервную копию
Резервная копия может храниться в iCloud или iTunes. В первом случае ее можно восстановить, только, если сбросить телефон до заводских настроек. При помощи приложения на компьютер пользователь может восстановить бэкап любой момент, например, если возник какой-либо сбой.
Для восстановления из iTunes понадобится:
- Подключить устройство к компьютеру и перейти в программу.
- Нажать на значок смартфона в левой части окна.
- Выбрать раздел «Обзор».
- Нажать на команду «Восстановить из копии».
После этого пользователю будет предложено выбрать бэкап и начнется загрузка. Она может занимать от 10 до 30 минут в зависимости от объема загружаемых файлов.
Также, можно восстановить резервную копию для нового устройства через iTunes. Подробнее об этом в видео
Компьютеры Mac
На компьютерах выпускаемых Apple готовые бэкапы хранятся в защищенной от прямого доступа пользователя области «Библиотеки». Быстро найти их можно непосредственно из настроек iTunes.
- В верхней панели статуса нажимаем на название программы. В выпадающем меню выбираем отмеченный на скриншоте пункт.
- В настройках iTunes переходим на вкладку «Устройства». Выбрав интересующий бэкап вызываем контекстное меню. Пункт показанный на следующем фото позволяет открыть защищенную область или удалить ненужную копию.
Распространенные проблемы
Вячеслав
Несколько лет работал в салонах сотовой связи двух крупных операторов. Хорошо разбираюсь в тарифах и вижу все подводные камни. Люблю гаджеты, особенно на Android.
Задать вопрос
Вопрос эксперту
Не получается сделать создать бэкап, на экране появляется надпись «не удалось создать резервную копию, так как iPhone был отключен». Что это значит?
Если на экране появляется подобная ошибка, речь идет о прерывании сигнала между смартфоном и компьютером. Необходимо проверить сам кабель, а также разъемы Lightning и USB на работоспособность.
На смартфоне активирована команда автоматического создания резервной копии, но бэкап не создается.
Чтобы исправить ошибку, следует выполнить принудительную перезагрузку смартфона. После этого нужно попробовать создать резервную копию вручную, через настройки телефона. Также стоит проверить интернет-соединение и наличие свободного пространства в облаке.
Для хранения всех моих файлов нужно больше доступных 5 Гб. Можно ли увеличить облачное пространство.
Да. Вы можете приобрести дополнительное место для хранения данных в облаке.
Оцените статью