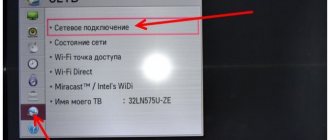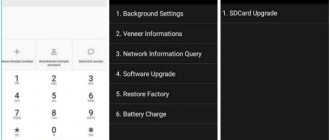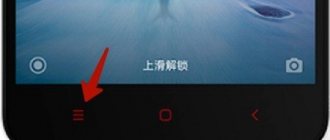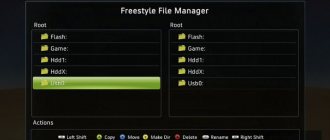All applications on an Android smartphone, and the operating system itself, use a cache. Which, according to many users, is some kind of inevitable evil or an analogue of a trash can: of course, because it constantly needs cleaning. And if you forget about it, the device’s memory will be filled with garbage so much that the smartphone will turn into an “electronic turtle” and will be furiously glitchy.
Yes, from time to time you have to clear the cache, but it is not necessary to do this constantly, and especially every day. Let's figure out what it is, why it is needed and in what cases it needs cleaning. We will also find out how to clear the cache on different versions of Android and on smartphones of different brands using the system and third-party utilities.
How to clear the entire cache on Android using a system tool
The user can delete the entire cache from the device using the built-in tool of the Android operating system.
Follow these steps on your Android device:
- Go to Settings, select Storage or Memory, depending on your Android version.
- In the "Storage" window, click on "Cache Data".
- In the pop-up window with the question “Clear cache?”, click on “OK”. After this, all cached application data will be deleted from the mobile phone.
Freeing up internal memory
It's not just applications that can take up internal memory. The device can also save:
- created photos and videos;
- files attached in instant messengers;
- recordings from a voice recorder;
- objects received via Bluetooth or downloaded via the Internet.
When deleting or transferring files (to a flash drive, PC or cloud storage), it is recommended to pay attention to the following folders:
- DCIM;
- Download;
- Media;
- Movies;
- Music;
- Video.
Important! When you delete files from your tablet, they will be lost forever, since there is no recycle bin on the devices.
How to clear application cache on Android
If necessary, the user can delete the files of individual applications installed on a smartphone or tablet. In this case, only the data of this application will be cleared.
- Go to Settings, select Applications.
- Select the desired program from the list of applications.
- In the program window, click on the “Storage” option. In older versions of Android, this window contains a “Cache” section, in which you need to click on the “Clear cache” button.
- In the application storage window, in the “Cache” option, click on the “Clear cache” button.
If necessary, repeat the operation with another application installed on Android.
Method 5: Factory reset
Resetting the settings allows you to clear all data from the internal storage. It is recommended to perform a reset only as a last resort, after first creating a copy of important information on a separate medium. A reset is most relevant when the internal memory is full and all user actions are processed with a noticeable delay. For more details on how to reset settings, see this topic.
Reset menu.
Clearing Dalvik cache in Recovery mode
In order to perform Wipe Dalvick Cache, you need to go to the Recovery menu. To enter Recovery mode, find out the key combination suitable for your device, because the keys may be different.
Typically, you use two keys simultaneously: volume up/down and smartphone on/off.
I tell you how it works on my phones.
- Turn off your smartphone.
- Enter Recovery Mode by pressing the appropriate keys on your mobile device.
- Using the Volume Down key, go to the “Wipe cache partition” item.
- Press the smartphone's power key to confirm deleting the Dalvik cache. Another option to confirm the removal of Dalvik cache: press the volume up key.
- A message indicating that the cache has been cleared will appear at the bottom of the screen.
- Then select “Reboot system now” to exit Recovery mode: press the power key of the smartphone or the volume up key.
- The smartphone will start in normal mode.
Attention! Do not confuse this with the “Wipe data/factory reset” item, otherwise all data will be deleted from the smartphone and the device will be reset to its original state.
Why does VK clog up the memory of a smartphone?
After several months of active use, the VKontakte application may begin to clog your memory. Its size for many users reaches 1 GB and even exceeds this number. There are several reasons why VKontakte begins to take up a lot of memory.
The photos taken are attached . All photos that the user takes in the application (i.e. clicks on the camera icon in the chat, takes a photo, and then sends) are duplicated. They are stored in the phone's internal memory, as well as in the gallery. If there are many such photographs and they are of good quality, their size can exceed several hundred megabytes.
Downloaded photos . If a user downloads photos through the VKontakte application in good quality, they also begin to take up phone memory. They are stored both in the gallery and in a folder in the memory of the mobile device.
Music listened to . To ensure that once listened to music is downloaded faster the next time, its cache is stored in the device’s memory. If you delete it, the music itself will not go anywhere, it will just increase the download speed next time.
Application cache . Other files (photos, videos, chat list, recordings, etc.) also remain in the application cache if they are opened and viewed frequently. This is necessary so that in the future, when the user opens this file again, it will load almost instantly. Deleting the cache does not delete any important data. This process erases temporary data, which is responsible for faster loading of files in the VKontakte application.
Updates . The longer the VKontakte application is used on the phone, the more updates it receives. Each of them has its own weight, although individually each update takes up a little memory.
Removing cache using a third-party application
Now let's see how to clear the cache on your phone using third-party software, using the example of the most popular data cleaning program Clean Master. The program can be downloaded from the Google Play Market; the Clean Master application supports the Russian interface language.
Open the Clean Master program on your mobile device. If the program warns you in its window that unnecessary files have been found, click the “Clean” button. If there is no warning, click on the “Trash” button yourself.
After scanning, the program will offer to delete unnecessary data. The Clean Master window will display detailed information about what exactly will be deleted from the gadget, and the size of unnecessary data will be indicated.
The user has two options: immediately delete the entire cache, or first uncheck the boxes next to those applications whose data should not be deleted.
Click on the "Clean up trash" button.
If the Clean Master application is not suitable for you to free up phone memory, use another similar program.
Example of work
You can give an example of how cache memory works to properly understand its essence. A person needs to find out phone numbers that he does not remember. Finding telephone numbers in a directory will be equivalent to the processor searching for information in RAM. If these phone numbers are written down on a separate sheet, a person will be able to quickly find them out without searching in a directory. This piece of paper is an example of cache memory. The computer automatically uploads information there that can often be useful. This, of course, greatly optimizes the operation of the computer, thereby increasing its performance.
How to view memory usage statistics
If your smartphone starts loading websites or launching software more slowly, it’s time to check it for load. It can be done like this:
- open Play Console;
- there, select the software whose load information you want to view;
- click on the line “More information”;
- specify the file type.
What is the Huawei Mobile Services program, what is it for, how to remove it? If the Explorer partition symbolizes a lack of internal space, then it needs to be unloaded by deleting unnecessary files.
Total Cleaner Lite
QR Code
Total Cleaner Lite cleaning
Developer: HolaCode
Price: Free
Total Cleaner Lite will impress fans of “stylish” and minimalist applications - the design here is truly modern (icons, buttons). As for functionality, everything here is as good as other candidates in the selection: you can clear memory, speed up games, remove garbage, clear the messenger and reduce the load on the battery. Comfortable work can be hampered by advertising, which is killed by your money for the premium version.
Offload memory using cloud storage
Google Photos and Yandex Drive are ready to come to your aid and save all your photos from being deleted. These two apps will copy all your photos and back them up to their cloud storage. Moreover, they provide complete unlimited! That is, you can connect regular backups for any volume of your photos, while these files will not take up disk space and you will not have to pay for them. You can also choose when to download: only when connected to the Internet via Wi-Fi or any type of connection.
Now you can unload your phone from gigabytes of photos by transferring them to the cloud. In addition, they will always be available to you when connected to the Internet. But there is one drawback - if you also enable saving video files, then the virtual disk space will already be consumed, which means that very soon you will have to pay to expand it.
To enable backup for Google Photos:
- Download the application and log in using your Google account.
- On the main screen of the application, click on your avatar in the upper right corner and select “Settings”.
- Here you need to activate the “Startup and Sync” option.
To auto-upload photos to Yandex Disk:
- Download the application and register using your data in Yandex Passport.
- The system itself will prompt you to automatically upload your photos. If this does not happen, then click on your avatar in the upper left corner, and then open “Settings”.
- Choose the optimal backup conditions for you.
Now you can safely delete media files from your device.
Cleaner
QR Code
Cleaner phone cleaning acceleration optimization
Developer: Stolitomson
Price: Free
1 million downloads and 100 thousand reviews – these are the results that an optimizer simply called Cleaner can boast of. Its interface has only 3 buttons - “Acceleration”, “Memory” and “Cooling”. Nothing superfluous - the program will independently speed up the phone by disabling unnecessary functions, clear the device's memory of excess garbage and cool the processor if its temperature is not optimal.
Cleaner also acts as a file manager - that is, the user can rummage through the system and see what has accumulated in it. Well, or turn on music or a movie - no one forbids. A bonus is a section with stylish wallpapers. It seems like an unnecessary little thing, but it’s still nice.
How to remove Google Play services pop-up window?
Every Android app can be fixed, and the Play Store (Market) is no exception. ... This is not critical, since it can be done simpler:
- Go to “Settings” – “Applications and notifications” – “Applications” – “Google Play Store”.
- Click Stop, then Disable.
- Confirm your decision.
- Reboot your device.
Interesting materials:
What breed of rabbits should I choose for breeding for meat? What role does the atmosphere play in our lives and the life of the Earth? What role does Koroviev play in Woland’s retinue? Which SIM card should I insert into my iPad? What salary amount should be indicated in a part-time employment contract? What connection technology does TTC use? What temperature can Petunia withstand? What religion do the Circassians profess? Which water station to choose? What salary do police officers receive?
Google Files - minimalistic but effective
Despite the fact that the initial function of this program is a file manager, there is a rather minimalistic, but at the same time convenient function for cleaning memory from unnecessary files. To get there, you just need to click on the “Cleaning” tab. The first thing you will be offered there is to delete temporary files, which specifically mean various kinds of caches and logs of installed programs. In addition, there are three cards in the vertical list: “Delete copies of files”, “Delete media files” and “Delete large files”. By clicking “Select Files” in one of three cards, you can decide what should be deleted and what can remain on the drive.