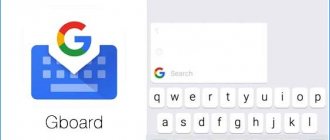Наряду с важными первостепенными функциями, в Windows 10 существуют и вспомогательные инструменты, которые значительно облегчают жизнь пользователю. Среди них можно, например, отметить, экранного диктора или экранную клавиатуру. О последней и пойдет речь ниже.
Виртуальная клавиатура, чаще всего используется при возникновении проблем, связанных с корректной работой обычной клавиатуры. В некоторых случаях ее используют при определенных подозрениях, касающихся наличия в системе работающего кейлоггера (смотрите также на нашем сайте как отключить кейлоггер в Windows 10).
Давайте разберемся, каким образом в Windows 10 включается экранная клавиатура, как ее отключить, а также рассмотрим проблемы, связанные с виртуальной клавиатурой и пути их решения.
Обычный способ включения экранной клавиатуры
Смотрите также: “Как изменить шрифт на компьютере в Windows 10”
Самый обычный способ запуска экранной клавиатуры в Windows 10 – щелчок по ее значку, который расположен в правой части панели задач.
Если значок клавиатуры не отображается, нажимаем правой кнопкой мыши по панели задач и в открывшемся списке выбираем пункт “Показать кнопку сенсорной клавиатуры”.
После выполнения данного действия, иконка сенсорной клавиатурой появится на Панели задач, и теперь можно будет ее запустить, щелкнув по ней.
Варианты использования функции
Виртуальная клавиатура Windows 10 способна заменить физический вариант устройства ввода. Стандартные клавиши отображаются на экране, а осуществить ввод можно при помощи нажатия мышью или другим указывающим способом, например — тачпадом.
Если устройство поддерживает сенсорный ввод, то обычно оно имеет встроенную сенсорную клавиатуру. Она появится автоматически, когда пользователь коснется поля ввода или другого элемента, который требует ввести символы.
Включение сенсорной клавиатуры через Параметры системы
- Заходим в Параметры системы нажатием клавиш Win+I, либо кликнув по соответствующему значку в меню Пуск.
- Щелкаем по разделу “Специальные возможности”.
- Переходим в раздел “Клавиатура”. Здесь, в правой части окна включаем копку «Включение экранной клавиатуры», щелкнув по ней.
Активация виртуальной клавиатуры через через строку поиска
Как и многие другие инструменты и функции, клавиатуру в Windows 10 можно запустить, воспользовавшись строкой поиска, которая располагается рядом с меню Пуск.
Процедура крайне проста и быстро реализуема. Щелкаем по значку в виде лупы, в появившемся строке пишем слово “экранная клавиатура” и выбираем наилучшее совпадение, кликнув по нему.
Обратите внимание, запущенная таким образом клавиатура отличается от той, что вызывается простым нажатием на значок, расположенный на Панели задач.
Использование командного интерпретатора
Смотрите также: “Как изменить имя компьютера в Windows 10”
Есть пользователи, которые привыкли и любят использовать окно “Выполнить” в работе. Экранную клавиатуру также можно открыть, используя данный инструмент системы.
Щелкаем Win+R, в открывшемся окне набираем системную команду “osk”, нажимаем Enter или OK.
Отдельные приложения
Как можно было понять, инструмент есть в системе виндовс, и при желании им можно пользоваться. Однако некоторые предпочитают скачивать и устанавливать отдельное приложение. Связано это с тем, что скачанные утилиты обладают расширенным функционалом и работают стабильнее.
Отдельных программ в Интернете достаточно много, среди них есть как платные, так и бесплатные. Несколько вариантов, которые могут понравиться пользователям:
- Hot Virtual Keyboard. Основное преимущество заключается в возможности использования расширенной панели с клавишами. Кроме того, программа сама ускоряет набор текста. Если набрать несколько символов, появляются варианты слов. Утилита является условно бесплатной (только на 1 месяц);
- Click-N-Type — достаточно простой, но полностью бесплатный вариант. Имеется большое количество функций и дополнительных настроек, которые сделают использование более удобным. Единственный минус, который может оттолкнуть — это старый формат интерфейса;
- Free Virtual Keyboard — также бесплатная утилита. Хорошо подходит для тех, кто привык использовать устройства с сенсорными экранами (интерфейс максимально под это настроен)
Вариантов достаточно много. Рекомендуется самостоятельно ознакомиться с утилитами в Глобальной сети, чтобы подобрать наиболее подходящий формат.
Программа Hot Virtual Keyboard
Насколько полезна электронная или сенсорная клавиатура, разумеется, решать уже самому пользователю. Некоторые не только никогда ею не пользовались, но даже не знают о ее существовании. Тем не менее, рекомендуется ознакомиться со способами активации инструмента, описанными в данной статье, чтобы в случае необходимости можно было легко его включить или выключить.
Запуск через Панель управления
Список со способами запуска экранной клавиатуры был бы неполными, если бы мы не рассмотрели эту возможность через Панель управления.
- Запускаем Панель управления, настраиваем просмотр в виде мелких или крупных значков и щелкаем по разделу “Центр специальных возможностей”.
- Откроется окно, в котором нужно нажать на кнопку «Включить экранную клавиатуру».
Заглавная буква
Чтобы поставить одну большую, заглавную букву, достаточно нажать один раз на клавишу Shift. Тогда одна буква получится заглавной, а дальше можно продолжать печатать обычными, маленькими буквами.
Если нужно написать много заглавных букв, нужно нажать на Caps (в левом ряду на рис. 7). В этом случае можно набрать текст большими, заглавными буквами. Однако текст, набранный «капслоком» (при нажатой Caps Lock) и состоящий из больших букв, в интернете многие воспринимают как крик. Не стоит прибегать к такому варианту без особой необходимости.
Как отключить экранную клавиатуру
В случаях, когда экранная клавиатура больше не нужна, ее нужно закрыть. Вне зависимости от способа ее запуска, можно просто нажать крестик в левом верхнем углу.
Также, если при открытии клавиатуры появился соответствующий значок на панели задач, можно щелкнуть по нему правой кнопкой мыши и в контекстном меню выбрать пункт “Закрыть окно”.
Прогнозирование текста
На рис. 5 есть возможность поставить галочку напротив «Использовать прогнозирование текста». С таким «ускоренным» способом ввода знакомы многие пользователи смартфонов и айфонов. На телефонах Андроид такой режим называется Т9.
Рис. 8. Прогнозирование текста при вводе с экранной клавиатуры.
Чем будет полезна галочка рядом с предложением «Использовать прогнозирование текста» (рис. 5)? Если есть галочка, тогда по мере того, как пользователь вводит текст, экранная клавиатура будет предлагать подходящие слова. Получается, что не нужно будет вводить слово полностью.
Таким образом, текст набирается быстрее с меньшим количеством ошибок, «очепяток». Однако стоит проверять текст, чтобы случайно не появились другие слова, похожие по написанию, но сильно отличающиеся по смыслу.
К сожалению, полноценная функция прогнозирования текста доступна на английском, испанском, итальянском, немецком и французском языках, а на русском языке это работает не в полной мере.
Возможные проблемы, связанные с работой экранной клавиатуры
После того, как мы рассмотрели способы включения и отключения клавиатуры, давайте разберем, какие проблемы могут возникнуть при работе с ней, и как их можно устранить.
Не удается открыть клавиатуру ни одним из способов, описанных выше.
- Вероятно, функция, которая отвечает за запуск и работу инструмента отключена.
- Запускаем окно “Выполнить”, набираем текст “services.msc” (можно воспользоваться строкой поиска, введя ту же команду), кликаем Enter или OK.
- Ищем в открывшемся окне службу виртуальной клавиатуры и дважды щелкаем по ней, чтобы открыть свойства.
- Выбираем в типе запуска один из предложенных системой вариантов (вручную или автоматически), далее кликаем OK для сохранения настроек и выхода из свойств.
- Закрываем окно с перечнем служб системы. Теперь все должно заработать.
Не отображается иконка клавиатуры в режима планшета
Параметры отображения иконки на Панели задач настраиваются по отдельности для обычного и планшетного режимов.
Чтобы включить отображение, после того, как вы перешли в режим планшета, нужно просто через контекстное меню панели задач включить отображения значка клавиатуры.
Экранная клавиатура постоянно и везде появляется
Вероятными причинами таких действий могут быть неверные параметры, выставленные в центре специальных возможностей.
- Заходим в “Центр специальных возможностей, расположенный в Панели управления, и кликаем по пункту “Использование компьютера без мыши и клавиатуры”.
- Убираем галочку напротив надписи “Использовать экранную клавиатуру” и кликаем OK.
Настройки
В экранной клавиатуре на операционной системе Windows 10 и некоторых других версиях присутствуют дополнительные настройки. При их помощи можно подстроить инструмент для конкретного пользователя, а также упростить ввод текста.
Чтобы открыть настройки, следует выбрать кнопочку «Параметры», когда виртуальное устройство ввода открыто. Откроется окно со списком параметров.
- Выводить звуковое подтверждение — эта опция воспроизводит звук, когда пользователь нажимает на клавишу.
- Показывать клавиши для упрощения перемещения по экрану — отвечает за выделения клавиш при вводе текста.
- Включить цифровую клавиатуру — по умолчанию клавиатура включается без num пада, если активировать этот параметр, то он отобразится.
Это основные параметры, которые могут пригодиться для упрощения работы с виртуальной клавиатурой. Однако, есть и другие, но менее популярные опции:
- Можно выбрать один из способов ввода — это может быть нажатие на клавиши, а может быть наведение на нее. К последнему способу применима длительность наведения, она отвечает за количество секунд, которое потребуется на ввод.
- Также программа способна прогнозировать текст, который вводит пользователь. Это похоже на Т9, используемый на смартфонах. Чтобы использовать данную функцию, необходимо ее активировать.
Функция прогнозирования текста работает, если установлены соответствующие языковые файлы.
По умолчанию поддерживаться только Английский язык, но если система была установлена на родном языке, то вероятно он тоже будет работать.
Следует отметить, что новые настройки необходимо сохранить, иначе они не повлияют на виртуальное устройство ввода. Сделать это можно кнопкой «ОК» в нижней части окна «Параметры».
Настройка виртуального помощника не вызывает сложностей