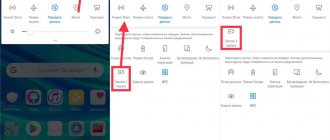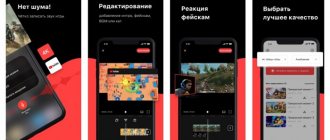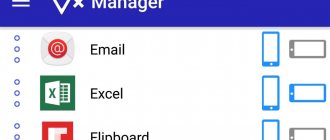iPad devices have been developing at a breakneck pace lately. It got to the point that the new iPadPro 11 (2020), announced in March 2022. Outperforms new MacBooks! And it’s much more convenient to use than a Mac (provided you connect an external Magic Keyboard).
But the iPad still falls short of a full-fledged Mac. One of the reasons is multitasking, but here too the developers offer us several solutions.
In this article, we'll look at multitasking modes for iPadOS such as split view, picture-in-picture, Slide Over, dragging between open programs, and gestures to switch between applications.
I’ll say right away that not all applications support multitasking modes. And if you didn't succeed using the instructions in this article, then the program doesn't work that way.
Split View
Split View is the simplest and most common multitasking mode. The user can view two applications on the screen at the same time. This trick does not work with all applications, but only with those that are in the Dock. To add, simply drag the program icon into the Dock.
Unfortunately, it is impossible to tell in advance whether a particular application will work in Split View mode. The issue can only be resolved experimentally.
- Open the first application. It doesn't have to be in the Dock.
- Bring up the Dock (swipe up from the bottom of the screen).
- In the Dock, select the second application icon, hold it and slowly drag it to the right. A slight blur will appear in the interface, and the first open app will move to the left, making room for the second one.
Drag the application icon to the right from the Dock - Ready. Two applications are launched and running simultaneously.
Between open programs there is a black frame, by moving which you can change the window size of each application.
To replace an application, simply repeat the steps above: from the Dock, drag the icon into an already open window, the replacement will occur.
To close the split screen, drag the black frame between open programs all the way to the right or left - the second window should disappear.
Drag the frame all the way to the right or left
Split screen on iPad using standard tools
The Split View option, with which you can split your iPad into two screens, appeared on iOS 9 and is now available on all modern models of Apple tablets (iPad Air 2, iPad Mini 4, iPad and iPad Pro).
How to activate the option
The ability to split screen on Apple devices that support the function should be active by default, but if for some reason this is not the case, activating it is simple:
- Let's go to the iPad settings.
- Go to the “General” tab, then to the “Multitasking & Dock” section.
- Move the toggle switch opposite the item “Allow Multiple Apps” to the active position.
- The option is enabled, now you can use the ability to work in multi-window mode.
Split screen using standard iOS tools
How to Split the iPad Screen in Two
To use multi-window mode, you need to do the following:
- Place the tablet horizontally (the option only works in this position).
- We launch one of the programs that we plan to use in conjunction with the other.
- Call up the Dock panel by swiping up from the bottom of the screen.
- Press and hold the icon of the application that you want to open on the right side of the split view window (only software that supports the function will be displayed in the list of applications).
- Drag the program icon to the edge of the screen, after which an additional Split View area will open (if you do not bring the application to the edge, the program will launch on top of the current software, in Split Over mode);
- in the second part of the screen a standard application menu will open, from which all you have to do is select the program you need to launch.
It should be noted that the split screen on iPad OS version 13 has been significantly modified. For example, it became possible to change the size of the allocated screen area to display selected programs. We also added smart space distribution when more than 3 windows are running. A large part of the screen is allocated for the active one, and you can switch between running applications with a double tap.
It is possible to add three or more programs to the display, but only if they provide such a function. In this case, two of them will be in Split View mode, and the third and subsequent ones will be like additional “floating” windows.
You can also configure split screen by triple pressing the Home button. This is configured in the “Universal Access” section. You don't need to disable Siri for this (iPad OS 9 and 10 had this bug). And you can split the screen on the iPad Pro by simultaneously pressing the volume keys, but this is done through third-party programs (Multitasking Split Screen).
How to work in Split View mode
The split screen option on iPad allows you to:
- Change the program in one of the display parts. To do this, you need to swipe it from top to bottom and select another software from the list.
- Divide the display in proportions 50/50 and 70/30. To change the proportions, you should pull the tab located in the left center of the right window.
- Swap applications. To move a window, for example, located on the left to the right side of the screen or vice versa, you need to pull the curtain tab in the desired direction.
- Switch from Split View to Split Over. You can perform the action by touching the separator tab in the Split Over window or dragging it up.
- Exchange media content (pictures, videos, audio) between applications. To do this, you need to make a long tap on the selected object, select “Copy”, and then using a gesture (touch with 5 fingers) – paste it into the window of another program. This way, for example, you can quickly transfer photos from your gallery to Facebook or Instagram.
And before you split the screen on your iPad, it is recommended to enable gestures in the settings, as well as “Recent and suggested programs”. This will allow you to quickly change applications in one part of the display to those running in the background.
Split screen and multitasking iOS
How to Split Screen in Safari
Using Split View in the iPad's native browser is very easy. If you need to split the Safari window into two parts, you can do the following:
- Open a web page in the browser.
- In the upper right corner, click on the icon in the form of two connected squares (the “new tab” function) and select “Open a new window”.
- Split View mode is activated, allowing you to view two pages simultaneously and resize windows.
You can also make a division in the following way:
- Open one page in the browser.
- Click on the link on the site and hold until a window appears where you can select “Open in a new window.”
- The page will open in Split View mode.
In total, you can open up to 9 tabs simultaneously in this way. All subsequent ones will be hidden (their list can be viewed from any page in the standard list of open bookmarks).
How to remove division
You can remove Split View on iPad as follows:
- To close a split view window, you need to touch and hold the slider between the parts of the screen and drag it towards the application you want to close. It should be noted that the second program remains loaded in memory, that is, you can quickly switch to it if necessary.
- To exit the split display mode, you can switch to Split Over by pulling down the curtain tab, and then drag the program window icon to the right of the screen.
- To open all tabs in one window in Safari, you can remove the separation by clicking the icon that looks like two connected squares and selecting the Merge All Windows option. After this, all open tabs will be in the same browser window, but in different folders. You can also select the Close Tabs option to close one window and expand the second to full screen.
As you can see, the ability to split the display makes the device more functional, and multitasking is simple and very effective. Using this option, you can significantly save time on performing various actions with different applications or browser tabs and, regardless of the nature of the tasks being performed, organize the most convenient and fruitful environment.
Slide Over
Slide Over mode allows you to launch a second program on top of an already open one using a pop-up window on the right/left side of the screen. In this case, the second application will overlap the first. I use this option while surfing the Internet, when I want to listen to music and launch the music player on top of the Safari browser.
- Open one application. It will be our main one and fill the entire screen.
- Slowly swipe up from the bottom of the screen to bring up the Dock. Do this carefully so as not to go to the Home screen.
- Long-press the Dock icon of the application you want to launch and drag it onto the screen. It will run on top of the first one. It's better to pull to the middle of the screen so as not to activate the Slide View mode. And don’t long press on the icon in the Dock, otherwise an additional menu will pop up.
Drag the icon to the center of the screen
To move the second open window, hold the top of the window (a gray frame will appear) and drag across the screen.
To remove an application from Slide Over mode, hold down the thin gray line and drag the application window to the right off the screen. If you want to get the app back again, swipe left from the right side of the screen.
How does the paid version of the browser differ from the free one?
Yes, the developers clearly got carried away with the amount of advertising.
The free version has a lot of advertising that appears almost every couple of minutes.
Sometimes developers obsessively recommend purchasing the full version of the application for 749 rubles, but more often they show demo videos with programs and games from the App Store.
You can save money and buy the program at half price. To do this, refuse the purchase offer several times and she will give you a 50% discount.
Otherwise, there are no differences between paid and free applications.
Drag-and-drop mode
This mode allows you to drag files, text, videos between open windows. For example, you can write a letter in the mail, and drag and drop photos from the second window. Or, from the Safari browser, copy information from a website into a notepad.
This saves me a lot of time when using the iPad, especially when working with texts. What should be done:
- Launch two applications in Slide View or Slide Over mode.
- Select a piece of text or an image in one window. You can select several photos: hold your finger on the first one and move it a little to the side, then select several more objects with another finger.
- Drag the selection to the second application window. Release your finger.
Drag the photo to another window
Which tablets support iPadOS
▪️ iPad mini 4 ▪️ iPad mini 5 ▪️ iPad Air 2 ▪️ iPad Air (3rd generation 2022) ▪️ iPad 2017 (5th generation) ▪️ iPad 2022 (6th generation) ▪️ iPad 2022 – 10.2″ (7th generation) ▪️ iPad Pro 9.7″ ▪️ iPad Pro 10.5″ ▪️ iPad Pro 11″ ▪️ iPad Pro 12.9″
Quickly switch between applications
Use the program switcher to view all previously open programs and quickly open the one you need. To do this, swipe up from the bottom of the screen, but keep your finger in the middle of the screen.
A window of previously opened applications will appear. To view all, swipe left/right. Click on the preview window of the desired application to open it.
Click on the application window to open it
If you're using an iPad with a Home button, simply double-tap it to see all your running apps.
On iPhone
To use split screen on iPhone, you must have the largest Pro, Max, and Plus versions, and this feature only works if your phone is in landscape orientation (landscape mode). Split screen, available by default, automatically appears when you change the orientation from portrait (portrait) to landscape (landscape), allowing you to display Mail, Clock, Calendar, Messages, Reminders, Contacts, Settings, and other built-in Apple apps. more information on the screen in the same application. To turn the split screen feature on or off, go to Settings > Display & Brightness > Zoom Screen > Zoom > Set > Use Zoom.
Picture-in-Picture mode
When the window of one application is minimized to a small size and overlaid on top of the second. For example, you can watch a TV series and read email at the same time. Unfortunately, not all applications support this mode, including Youtube.
What should be done:
- The open program window should have an icon in the form of two different rectangles (empty and filled). Click on this icon.
- The open window will immediately decrease in size and move to the corner of the screen.
- Open another application to view it in full screen mode. For example, I open the browser.
You can drag the picture-in-picture window anywhere on the screen. And to return it to full screen mode, click on the two rectangles icon again.
Click on the two rectangles icon
Split Web Browser: Fast Multitasking Full Screen Multi-Tab Viewing
Like the previous app, Split (for iOS 6 or higher) is a web browser that lets you split your browsing experience into two screens. While it doesn't have all the bells and whistles that Split Screen multitasking has, it does have one obvious advantage - you can have more than two panels.
The app can also be used in landscape mode, which works well, if not better, than portrait mode. It's simply more convenient to view two web pages at once when they're next to each other, and Split gets the job done with ease.
At first glance, Split lacks many of the features you typically want in a browser. For example, you can't check your history (you can bookmark it, though). However, if you dive into the settings app, Split offers you quite a few settings. You can enable private browsing, although there is no option to view your history in the first place. You can remove the loading bar when opening a web page, and you can also prioritize full screen mode and desktop websites.
Read: You can finally swipe up to close apps again on iPhone X
Without a doubt, the most noticeable change you can make is the number of windows you can open at once. Through Split you can simultaneously open not two, not four, but twelve pages. It's completely useless and you won't be able to browse in this mode, but you can do it just to say you did it.
Six windows versus 12 windows.
This setting means you can change the way windows are oriented. If you prefer one row with two columns, giving you a taller but narrower view than the default two rows and one column, you can set this. The customization is quite open, something not too noticeable in iOS apps.
iOS 14 version history
- iOS 14.0 – September 16, 2022; iOS 14.0.1 – September 24, 2022 ;
- iOS 14.2.1 – November 19, 2022 – iPhone 12 line only ;
- iOS 14.4.1 – March 8, 2022;
- iOS 14.5.1 – May 3, 2022;
- iOS 14.7.1 – July 26, 2022;
- iOS 14.8.1 – October 26, 2022.
Devices running iOS 14
iPhone with support ending
- iPhone 6S;
- iPhone 6S Plus;
- iPhone SE.
Current iPhones
- iPhone 7;
- iPhone 7 Plus;
- iPhone 8;
- iPhone 8 Plus;
- iPhone X;
- iPhone XS;
- iPhone XS Max;
- iPhone XR;
- iPhone 11;
- iPhone 11 Pro;
- iPhone 11 Pro Max;
- iPhone SE 2020.
New iPhones
- iPhone 12 Mini;
- iPhone 12;
- iPhone 12 Pro;
- iPhone 12 Pro Max.
iPod touch
- iPod Touch 7th generation.
New in updates
New in iOS 14.1 update
- Expanded compatibility with wireless access points;
- Supports playback and editing of 10-bit HDR video - iPhone 8 and later only .
New in iOS 14.2 update
- Ability to add a “Music Recognition” section to Control Center;
- Changed interface of the AirPlay section and player;
- New People Detection feature - iPhone 12 Pro and 12 Pro Max only ;
- The “Watch” application icon has changed;
- Added 117 new emoji;
- New wallpapers with automatic change depending on the theme;
- Leather case support with MagSafe - iPhone 12 Mini, 12, 12 Pro and 12 Pro Max only ;
- Setting up optimized charging for AirPods;
- Intercom support;
- Headphone volume notifications;
- Ability to connect HomePod to Apple TV 4K for stereo, surround, and Dolby Atmos audio;
- The ability to send statistical data about the use of Exposure Notifications to public health authorities (this data cannot be used to identify you).
New in iOS 14.3 update
- Apple ProRAW shooting and editing support now available for iPhone 12 Pro and 12 Pro Max models;
- Support for new full-size AirPods Max headphones has appeared;
- Added some new sections to the Health app for the Cycle Tracking feature;
- There is support for the PlayStation DualSense Wireless Controller from PS5 and Luna;
- Ability to set Ecosia as default search engine;
- Support for animated covers in the Apple Music app;
- A new Apple Fintess+ service has appeared;
- Shortcuts previously configured in the Teams app can now work without logging into the app;
- App pages in the App Store now have a new section containing privacy information;
- Added the ability to record video at 25 frames per second;
- Added the ability to mirror the image when taking static photos with the front camera - for iPhone 6s, 6s Plus, SE, 7, 7 Plus, 8, 8 Plus and X ;
- The Apple TV application has been updated, a new “Originals” tab has appeared;
- Blitz apps can be launched by scanning Apple-developed Blitz app codes using the Camera or from Control Center;
- Air quality data for cities and regions in mainland China is now available in the Weather app, Maps and Siri;
- When certain air quality conditions occur, the Weather app and Siri display health recommendations; this feature is available in the US, UK, Germany, India and Mexico;
- Assistant Siri has learned to reproduce many different sounds of animals, objects, etc.;
- Support for determining cardio endurance on Apple Watch.
New in iOS 14.4 update
- Ability to specify the type of Bluetooth device in Settings;
- Ability to prevent applications from tracking user actions;
- On all iPhones from the 12 line, it became possible to identify a non-original camera or one supplied by an unauthorized service center;
- When setting the command to set wallpaper, you can disable perspective;
- Bringing the iPhone to HomePod mini thanks to the U1 chip, the smartphone gives a tactile response and the closer, the more noticeable;
- The iPhone camera can recognize smaller QR codes;
- The App Clips function has been slightly changed.
New in iOS 14.5 update
- 5G support on both SIMs simultaneously – only for the iPhone 12 line ;
- Ability to unlock iPhone with Face ID via Apple Watch when face mask is detected;
- Support for controllers from PlayStation 5 and Xbox Series S/X has appeared;
- Supports broadcasting of Apple Fitness+ workouts via AirPlay 2;
- It is now possible to print a list of reminders and sort by date, priority, name, etc.;
- The design of the Podcasts application has been changed, support for subscriptions, the search section is now similar to the Music application;
- Siri has learned to call emergency services, the interfaces for typing text and sending messages using Siri have changed;
- When you ask Siri to play music, the assistant may ask the music service;
- There are now gestures for controlling songs in the Music application (similar to Mail or Notes), updated menus are now displayed in a small pop-up window, and it is now possible to share lyrics from a song via iMessage, Facebook or Instagram stories by holding on the desired line of the song lyrics in the “Media Library” tab. a section “Especially for you” was added, the “Play next” and “To the end of the queue” icons were changed, city charts were added for more than 100 cities around the world;
- 217 new emoji available;
- New shortcuts in the Teams application;
- The Latitude application has been updated, a new “Things” tab has appeared, which is used to add third-party items to the built-in Latitude, AirTag support;
- In settings you can now enable automatic installation of security updates;
- In the Software update item, if there are no available updates, the message about the current version is displayed differently;
- The voice of Russian Siri is now based on Neural Text to Speech (Neural TTS) technology, which improves the sound of the voice, English Siri has received 2 new voices: male and female, when activating the device, the gender of Siri is now selected, the assistant can announce incoming calls, including report the name of the person calling to AirPods or Beats;
- Developers are now prohibited from tracking data without user consent;
- Sites can now be prevented from tracking your activities;
- The window when making purchases on the device has changed; now information about the price and free period, if any, is displayed more prominently;
- You can check your estimated arrival time in the Maps app;
- A “Game Controllers” item has appeared in the settings, where you can configure the assignment of buttons for a specific game;
- Reduced the message from Game Center when entering the game;
- The design of the Apple News application has been changed - not available in Russia ;
- Support for assessing solvency in the Wallet application - not available in Russia ;
- Apple Card Family support - not available in Russia .
New in iOS 14.6 update
- Ability to select a beta version to install;
- A pop-up window that prompts you to set the default search engine for Safari;
- Ability to enter an email address for an AirTag or other Latitude Network compatible device;
- Built-in Shazam is now a blitz app;
- Support for subscriptions in the Podcasts application;
- Apple Card Family support;
- It is now possible to unlock the iPhone after rebooting with your voice using the Voice Control function;
- Changing the location of switches for adjusting music in Settings;
- Apple Music now has a Fitness+ section.
New in iOS 14.7 update
- Support for Apple's new MagSafe external battery;
- When unlocking the watch via iPhone, it became immediately possible to lock it;
- In the Home application, it is now possible to set a timer on the HomePod speaker;
- An air quality index has appeared in the Weather and Maps application for Spain, Italy, Canada, the Netherlands, France and South Korea;
- In your podcast library, you can display all podcasts or only those you subscribe to.
Gorgon
Gorgone is compatible with iOS 9 and iOS 10 and mimics the iPad's sliding feature. The tweak was last updated on March 12th, so it should be relatively current.
Images by CydiaGeek/Cydia