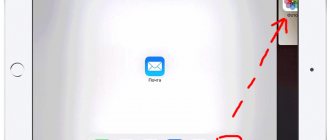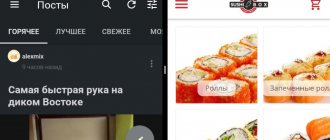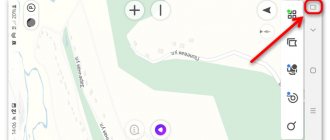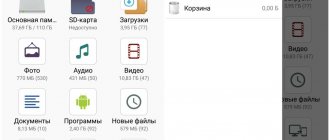Android operating system is updated regularly. With the release of each new version, additional functions are added, and one of them is the split-screen mode. Despite the fact that it appeared quite a long time ago, few users know how to activate it. This is because depending on the version of Android , as well as the manufacturer of the smartphone, it launches differently. In our article, we will talk about why this option is needed, how it allows you to improve the multitasking of your smartphone, and how to activate it correctly depending on your device.
What is multi-screen mode and why is it needed?
Split Screen is an excellent multi-window feature that first saw the light of day thanks to Android N. This option literally splits the phone screen into two windows , and allows you to work with them completely separately.
Multi-screen is most relevant for people with a busy schedule, when they want to watch a movie and need to correspond with their boss. After all, constantly switching between two applications is inconvenient and time-consuming, but if they are on the same screen, there are no problems .
Alas, not all applications support dual screen . For example, you can’t do this with a built-in camera, just like a phone book. If there is no multi-window function, you will receive a corresponding notification from a specific application.
What mobile phones can use it?
All Android smartphones with a version higher than Android 9 will have split-screen mode in their options, regardless of brand, model or customization level. While this was originally a basic Android Stock feature with several layers of customization, it has now been standardized. Additionally, in all of them the mechanism is identical, as you will only need to go into multitasking and tap or hold on an icon that is compatible with this mode for the option to appear.
In cases where it doesn't work, like in some versions of Realme, OPPO or even Huawei, all you have to do is activate it in the settings. Or launch it by simply swiping your fingers from the bottom of the screen. But we can always use it in applications optimized for this.
Where there is no difference is in budget or expensive smartphones. Everyone has the ability to use this screen with two applications at the same time , something that changes when we talk about floating windows or other more complex additional navigation features and are specific to each manufacturer.
An example of separation on Android 7 and 8
Now let's look at what splitting the screen into parts looks like. From the screenshots you can see that there are two even tabs .
Multi-screen mode
Increasing window visibility
Videos from YouTube are shown without problems, no glitches or slowdowns . Yes, the visibility is small, especially if you have a small smartphone. But you can perform some other action. Mail, VKontakte, Maps also launch and function as usual.
With games that weigh more than 1 GB and are distinguished by detailed graphics, power and high energy consumption, everything is not so rosy. They may freeze in split screen, and nothing can be done about it. And the super popular game Subway Surf does not support multi-windows at all , and it is unknown when the manufacturer will remove this drawback.
Picture-in-Picture function
You can split the screen on Vivo using another interesting feature. Picture-in-Picture (PIP) is built-in on gadgets with Android 8.0 and later OS versions. It also allows you to work in multitasking mode and works when communicating with your interlocutor via video call, as well as watching a movie/series/simple video on YouTube, etc. The meaning of “picture in picture” is that a video chat with another person or a video appears on the screen in the form of a small window while using any application or even simply scrolling through the desktop.
Picture-in-Picture is enabled as follows:
- Open your phone settings and go to “Advanced settings”.
- Click "Applications".
- Select "Picture in Picture".
After these steps, the function will be activated. To use it, you will need:
- Chrome – start playing the video, go full screen and press the return button to the main screen (“Home”);
- Google Maps – go to the navigation interface and press the “Home” key;
- social networks – make a video call to your interlocutor and press the “Back” button;
- applications for watching videos - play the recording and press “Home”.
When using the YouTube app, PIP will require a YouTube Red subscription to work. The same applies to cases of switching to video hosting via the Chrome browser.
How to enable split screen on Android
If you just purchased the device or have not used multi-window mode before, it is quite possible that this function is disabled on your smartphone . Activating it is quite simple. Begin:
- Find the “Settings” and turn on developer mode;
- We return to the root of the menu and go to the “Developer options” ;
- This section should contain the function “Allow changing the screen in multi-window mode” . Move the slider towards “On” .
- Now all that remains is to reboot your smartphone , and then enjoy the comfortable separation.
Why do you need to split screen?
Here, each user has their own specific tasks for this option. There are many specific examples, but we have described the most interesting:
- Messengers and YouTube . You will be able to communicate with friends on social networks or instant messengers and at the same time watch videos on YouTube;
- Books and Browser . For example, you need to find a condensed retelling of a certain work. You open a book with the original on your smartphone and find explanations or a condensed retelling in your browser on some website;
- Text editors . Let's say you need to transfer data from one application to another, for example, from Word to Excel. It is enough to launch the multi-window mode and do it in a few clicks.
How to split your smartphone screen into two parts
Now practice - what methods can you achieve a double screen? There are several methods, and each of them is quite simple and understandable.
Method 1: using taps
This is the most common and easiest option , working only on operating systems no older than Android N. We launch several applications or open a certain number of tabs in the browser.
Click on the multitasking button (usually it is located either in the center of the screen panel or on the left). A list of all running programs and windows appears. Select one tab and move up or down.
The screen instantly splits, and in the upper part we can already see the desired window. We do the same with the second application. Move it a little Done, two screens have appeared with a separator in the form of a line that can be adjusted.
Method 2: Using the Quick Settings Panel
This is a more non-standard method that does not work on all models of mobile devices. But it is much simpler than described above! So let's begin:
- Open the top quick settings panel by moving down and click on the gear image. Hold your finger down for a few seconds. The nut should tighten and you should see a new pop-up notification that the “System UI Tuner” ;
- We go to the menu of this function and activate split-screen gesture. Now the multi-window mode will open simply by swiping up. Agree, it’s very convenient, and most importantly – fast.
Method 3: Using Floating Apps Free
Floating Apps Free is a great split-screen app that can create true multi-window functionality. You can not only split the screen in half, but also create three, four or more separate windows (preferably on a tablet).
The tabs overlap each other and are activated by pressing them once. Move to any point on the screen, increase or decrease. This is simply an ideal option for people who value their time, but also have a huge number of tasks to complete on their phone .
QR Code
Floating Apps Free (multitasking)
Developer: LWi sro
Price: Free
The application is freely available on Google Play, downloaded and installed in the standard way. The utility is completely free and does not require root rights.
There are several videos on the app's description page to help you understand the interface, although it is already intuitive.
But, unfortunately, there are disadvantages, namely: the tool does not support the separation of absolutely all programs and games. In general, there are about 40-60 applications that can be reduced in multi-window. Among them are the most popular and in demand:
- YouTube, Facebook, Twitter, Vkontakte, Viber, Wats App, Telegram;
- Notes, Calculator, File manager, Settings, video and audio players;
- Documents, Translator, Word;
- And other well-known services.
As you can see, the list includes even those programs that do not support built-in split screen. So the program is cool, and we recommend it to you!
Additional Applications
When wanting to expand the functionality of their smartphone, users are increasingly turning to third-party software. This method is not prohibited in case of split screen. Floating Apps has long been considered the best application to implement this feature. It is available at any utility store completely free of charge. For a certain fee, of course, you can get more functions, but to apply basic settings, the regular version will be enough.
After downloading and opening the program, you will need to perform a number of actions:
- Select "Applications" from the list of main options.
- Find the required utility and click on it.
- Wait for the pop-up window to appear.
The selected utility in the form of a pop-up window will always be on top of other programs . Therefore, immediately after completing the stages, you can open other applications and use them simultaneously. The user is allowed to move the pop-up window itself by grabbing the block with the name, and also change its size by pulling the bottom corner with shading.
Exiting multitasking mode activated through Floating Apps is even easier. To do this, you just need to click on the red cross in the upper corner of the pop-up window and close the application itself.
Today, Floating Apps cannot yet be called ideal, since even it does not support all utilities. But with each new update, developers expand the functionality, including in the free version, so the chances of finding the application the user needs in the list of available ones are very high.
How to split the tablet screen into 2 parts
In fact, everything is similar here , although many users believe that multi-windows are created differently on tablets. This is not true: having any device running Android, you can use one of the above methods and get a perfectly functioning multi-window.
The only difference is the larger windows, based on the dimensions of the display. Of course, we see only advantages here. The tabs will not shrink much if the screen diagonal is at least 7 inches , and you can easily read all the information without unnecessary scrolling.
Double screen also horizontally
Although the first versions of Android did not allow this, it was later introduced as well, offering them the benefit of using a view even horizontally. In this case, the change does not matter, since it will only be necessary to repeat the same process of accessing multitasking and tapping the icon, but with the mobile phone horizontally. Of course, for this to work, we must activate automatic screen rotation.
In this way we will be able to use both applications at the same time, but with the advantage of being able to see them in a format that makes better use of the size of our smartphone. Terminals are getting longer and longer, and with this twist we can take advantage of that.